آموزش اتصال اینترنت گوشی آندروید به لب تاپ از طریق بلوتوث
آموزش وصل شدن به اینترنت GPRS از بلوتوث گوشی همراه
من در این آموزش قصد دارم بطور کامل مراحل اتصال کامپیوتر به اینترنت همراه اول یا ایرانسل از طریق بلوتوث موبایل رو شرح بدم. برای اینکار کافیه یک دستگاه بلوتوث کوچک خریداری کنید که امروزه قیمت بسیار ناچیزی دارد و البته بیشتر لپ تاپ ها با بلوتوث ارائه می شوند که نیازی به خریدن بلوتوث هم نیست. من قبلا در یک پست نحوه اتصال به اینترنت از طریق کابل گوشی رو گفته بودم. روش کابلی از این نظر که بیشتر موارد نیاز به سی دی نصب برای شناختن مودم جی پی آر اس گوشی بطور مستقیم هست ممکنه دردسر ساز بشه مخصوصا در گوشی های چینی که درایورهای اونها بسختی گیر میان. به این نکته توجه کنید که هر گوشی موبایل که بتونه به اینترنت متصل بشه حتما دارای مودم GPRS هست. فقط کافیه قابلیت دسترسی به مودم از طریق بلوتوث در گوشی فراهم شده باشه (که به نظر من در تمامی گوشی ها فعال هست) الف) جفت کردن گوشیابتدا بایستی گوشیتون رو با کامپیوتر جفت یا به اصطلاح Pair کنید. این عمل مثل همون ADD کردن گوشی دیگری در گوشی خودتون هست. من مراحل رو در ویندوز ایکس پی می گم. به احتمال زیاد این اعمال در ویندوز 7 یا ویستا هم به همین شکل جواب می دهد. موارد مهم قبل از شروع جفت کردن گوشی: گوشی موبایل باید روشن بوده و بلوتوث آن قابل جستجو و روشن باشد بلوتوث کامپیوتر بایستی روشن و فعال باشه. 1- روی دکمه Start کلیک کنید.2- روی Run کلیک کنید. 3- عبارت bthprops.cpl را وارد نموده و سپس دکمه OK را بزنید. نکته : اگر با اجرای فرمان فوق با خطا روبرو شدید دلایل زیر ممکن است دخیل باشند: بلوتوث در لپ تاپ یا کامپیوتر شما غیر فعال شده. (خاموش است) بلوتوث در کامپیوتر یا لپ تاپ شما بدرستی کار نمی کند (درایور آن نصب نیست و ویندوز درست آن را شناسایی نکرده) بلوتوث شما دارای برنامه است و از برنامه بلوتوث ویندوز استفاده نمی کند (مانند Bluedoleil که در انتهای مطلب به آن می رسیم)4- روی دکمه Add کلیک کنید 5- تیک عبارت My device is set up and ready to be found را زده و روی Next کلیک کنید. 6- برنامه بلوتوث ویندوز شروع به جستجوی بلوتوث های روشن اطراف می کند. اگر گوشی شما را پیدا نکرد ممکن است گوشی شما در حالت discoverable mode نبوده یا فاصله گوشی شما از کامپیوتر زیاد باشد. 7- گوشی مورد نظرتان را از لیست یافت شده ها انتخاب کرده و روی Next کلید کنید. 8- روی عبارت Choose a passkey for me کلیک کرده و Next را بزنید. 9- در گوشی شما پیامی ظاهر می شود. شما بایستی رمزی که در سیتسم بطور تصادفی تولید شده وارد کنید. 10- اکنون ویندوز خدمات و سخت افزاری که در گوشی شما وجود دارد را جستجو کرده و نصب می کند. 11- روی Finish کلیک کنید. 12- حالا در زبانه devices گوشی شما قابل مشاهده است. ب) اتصال ...
نحوه استفاده از اینترنت موبایل بر روی کامپیوتر و لپتاپ

در این اموزش قصد داریم که به شما طریقه کانکت شدن به اینترنت رو از طریق موبایل خود را به شما آموزش بدهیم حالت اول: از طریق اتصال بدون سیم ِ بلوتوث استفاده در کامپیوتر رومیزی (PC): برای اتصال گوشی سونی اریکسون از طریق بلوتوث به پی سی اول از همه نیاز به قطعه سخت افزاری بلوتوث داریم، ممکن ِ شما این سخت افزار بلوتوث (Bluetooth Dongle) رو از قبل داشته باشید و یا قرار باشه با قیمت ناچیزی از یکی از فروشگاه ها تهیه کنید. ۱- دانگل بلوتوثی را که تهیه کردید به درگاه USB کامپیوتر خودتون وصل کنید و منتظر بشید تا آیکون دندان آبی در کنار ساعت ویندوز به نمایش در بیاد. ۲- و بعد بلوتوث گوشی موبایل خودتون رو روشن کنید و روی آیکون بلوتوث که کنار ساعت ویندوز ظاهر شده کلیک راست کنید و Add a Device (اولین گزینه) را انتخاب کنید. ۳- در پنجره ی جدید که باز می شه بلوتوث PC شما شروع به جست و جو می کنه، شما هم منتظر بشید که موبایل شما رو پیدا کنه و در لیست نمایش بده. اسم بلوتوث گوشی موبایل خودتون رو انتخاب کنید روی Next کلیک کنید. ۴- در این پنجره یک کد به شما نمایش داده می شه و همزمان در گوشی شما یک پیغام نمایش می ده، پیغام نمایش داده شده در گوشی موبایلتون رو تایید کنید و کد رو در گوشی موبایل خودتون وارد کنید و منتظر بشید کامپیوتر و موبایلتون به هم وصل بشن و درایورهای (Driver) مورد نیاز موبایل شما به صورت خودکار بر روی کامپیوتر شما نصب بشه (این امکان هم وجود داره که تعدادی یا همه ی درایورها توسط ویندوز شناخته نشن، در این صورت شما باید توسط سی دی گوشی موبایلتون که در جعبه گوشیتون هست این درایورها رو نصب کنید، البته بعضی دانگل های بلوتوث هم همراه خودشون سی دی دارن که در صورت نیاز باید سی دی دانگل بلوتوث رو هم نصب کنید.). ۵- حالا پنجره ای که در ویندوزتون هستش رو Close کنید. ۶- اگه همه چیز مرتب باشه، الان کامپیوتر و موبایل شما باید به هم دیگه وصل شده باشن. این مورد رو می تونید با کلیک بر روی آیکون بلوتوث کنار ساعت ویندوز و بعد انتخاب گزینه Show Bluetooth Device برسی کنید، وقتی روی این گزینه کلیک کنید پنجره ای باز می شه و لیست تمام گوشی هایی که به کامپیوتر وصل شدن رو نمایش می ده. از همین پنجره هم می تونید گوشی مورد نظر رو از لیست حذف کنید. ۷- در این مرحله، گوشی موبایلی که می خواهید توسط اون به اینترنت وصل بشید رو انتخاب کنید، روش کلیک راست کنید و مثل تصویر زیر عمل کنید: ۸- و حالا در پنجره ی جدید که باز شد مودم مورد نظرتون که درواقع اسم مودم گوشی شما هستش و احتمالاً هم با اسم و مدل گوشی شروع می شه رو انتخاب کنید، البته در بعضی از مدل ها اسم مودم گوشی رو نمی نویسه و بجاش یک گزینه ...
مشکل بلوتوث لب تاپ
قابل توجه کسانی که در استفاده از بلوتوث دچار مشکل میشوند ومشکل انها شامل یکی از موارد میشه ؟ ۱.اصلا درایور بلوتوث رو نصب نکردن که لطف کنند درایورو تهیه نمایند(درایور=رابط بین ویندوز ۷ و دستگاه لپ تاپ ) ۲.درایور نصب هست ولی چیزی پیدا نمی کنند ۳.درایور نصبه و ارم بلوتوث اون پایین مشخصه اما هیچ کاری باش نمی تونن بکن نه میشه باش چیزی فرستاد و نه چیزی گرفت اینکه بلوتوث نقش مهمی در لب تاب داره شکی نیست اما معمولا در اکثر لب تاب ها دچار مشکل میشه به هر دلیلی به هر صورت وجود بلو توث برای یه لب تاب خیلی حیاتی هستش . ۱.دسته اول کسانی که درایور نصب نکردن خوب مشخصه باید درایور اونو تهیه و نصب کنند .خوب بعضیها میپپرسن چطور میشه فهمید درایور نصب هست یا نیست . خیلی راحت میشه فهمید یک فایل یا پوشه را انتخاب کنید و بعد روش راست کلید و سند تو بزنید اگه گزینه بلوتوث تشریف نداشت درایو ان موجود نیست یه راه دیگه که یه کم سخت تره اینه که برین دیوایس منجر و اونجا درایور رو چک کنید اگه علامت زرد رنگ داشت خوب باید درایورشو نصب کنید به همین راحتی . ۲.اما دسته دوم درایور نصب هست اما ستینگ و تنظیمات اونو پیدا نمی کنند و در اصل مشکل اونا در ستینگ هستش .راه حلش خیلی ساده است اول وایرلس رو روشن کنید بعد قسمت ران یا استارت بنویسن ستینگ بلوتوث و دنبال ستینگ بلوتوث باشند نه خود بلوتوث تنها ،بعد که پیداش کردن تمام تنظیمات از قبیل اجازه برای دریافت و اررسال فایل و نشان دادن بلوتوث در منو بار را کلید کیند. ۳.دسته سوم مشکلشون دقیقا مثل دسته دوم حل میشه به هر صورت بلوتوث لب تاب خیلی حساس هستش و کوچکترین اختلال اونو از کار میندازه برای اینکه به بهترین نحو از بلو توث استفاده کنید همیشه بعد از استفاده درست از بلوتوث دکمه آف اونو بزنیدنظر یادتون نره مرسی
آموزش سینک کردن گوشی با کامپیوتر از طریق برنامه Zune بصورت وایرلس
در این آموزش میتوانید بدون استفاده از کابل و به صورت بیسیم با نرم افزار zune ارتباط برقرار کنید. برای این کار به موارد زیر احتیاج دارید: شبکه وایرلس 802.11b یا 802.11g نام شبکه وایرلس(ssid) کلید یا رمز عبور شبکه وایرلس وقتیکه سینک وایرلس را راه اندازی میکنید نرم افزار zune، کامپیوتر را برای پیدا کردن یک پروفایل وایرلس جستجو میکند. اگر کامپیوتر شما دارای ویندوز 7 یا ویستا باشد و به صورت وایرلس به شبکه متصل باشد در این صورت نرم افزار نام شبکه و کلید عبور را اتوماتیک پیدا میکند. اگر کامپیوتر شما ویندوز 7 یا ویستا نداشته و یا از طریق کابل به شبکه متصل است (یعنی کامپیوتر شما به وسیله سیم به یک روتر وایرلس متصل است) نرم افزار zune میتواند شبکه های وایرلس موجود را جستجو کرده و لیستی از آنها را نمایش دهد. فعال کردن windows phone 7 برای استفاده از سینک وایرلس: مطمئن شوید گوشی به شبکه وایرلس متصل است. گوشی را با کابل به کامپیوتر متصل کنید. وارد نرم افزار zune شده و وارد مسیر زیر شوید: setting > phone > wireless sync بر روی setup wireless sync کلیک کنید. بعد از اینکه zune تایید کرد که گوشی شما به شبکه وایرلس متصل است next و سپس done را بزنید. سینک اتوماتیک: بعد از اینکه دستگاه خود را برای استفاده از شبکه وایرلس پیکربندی کردید تنها کاری که باید انجام دهید این است که گوشی را به برق شهر متصل کنید. بعد از گذشت 10 دقیقه عملیات سینک شروع میشود. ارتباط گوشی با کامپیوتر حفظ میشود و در طی این مدت هر داده جدیدی در collection قرار گیرد سینک میشود تا زمانیکه گوشی را از برق بکشید و یا cancel را فشار دهید. منبع : یک کلیکنظر یادتون نره مرسی
آموزش سینک کردن گوشی با کامپیوتر از طریق برنامه Zune
هر کاربری که گوشی جدیدی میخرد به اولین چیزی که نیاز پیدا میکند طریقه ارتباط گوشی با کامپیوتر است. این کار در گوشیهای دارای سیستم عامل ویندوز فون 7 به وسیله نرم افزار zune انجام میشود. این برنامه، برنامه اصلی و پیش نیاز windows phone 7 برای سینک کردن موزیکها و ویدئوها و نصب نرم افزار از طریق marketplace است. ( دقت کنید این برنامه بر روی ویندوز ویستا و یا ویندوز 7 نصب میشود و فایل این برنامه نیز در لینک زیر برای شما قرار داده شده ) دانلود برنامه Zune برای کامپیوتر برای سینک کردن گوشی خود با کامپیوتر مراحل زیر را انجام دهید: گوشی را به وسیله کابل usb به کامپیوتر وصل کنید (حتماً از پورت های USB پشت کیس کامپیوتر خود استفاده کنید ). اگر برنامه zune بر روی کامپیوتر شما نصب باشد، بلافاصله گوشی را تشخیص داده و اجرا میشود. در صورتیکه این نرم افزار بر روی کامپیوتر نصب نیست آنرا نصب کنید. اگر برای اولین بار است که گوشی را به کامپیوتر وصل میکنید مراحل نامگذاری گوشی را انجام دهید. ابتدا باید با اکانت Live یا Hotmail خود از قسمت Sign in وارد نرم افزار شوید ( در صورتیکه اکانت ندارید میتوانید با مراجعه به سایت Hotmail.com این اکانت را ایجاد کنید ). برای اینکار ابتدا دکمه sign in را زده و نام کاربری و رمز عبور خود را وارد کنید. حال مطابق شکل بالا دکمه صورتی رنگ را زده و در صفحه ای که باز میشود collection را بزنید. فایلی را که میخواهید سینک کنید به دو روش میتوانید پیدا کنید: یکی از سربرگهای music-videos-pictures-proadcasts را انتخاب کرده و مسیر را ادامه دهید تا فایل مورد نظر را پیدا کنید. توجه شود که باید فایلهای موسیقی را در پوشه my music، فایلهای ویدئویی را در پوشه my videos و فایلهای عکس را در پوشه my pictures قرار دهید (این پوشه ها درون پوشه my documents قرار دارند). و یا اینکه درون قسمت search آنچیزی را که به دنبالش هستید را تایپ کنید. پس از یافتن فایلهای مورد نظر خود آنها را به درون آیکون گوشی که در سمت چپ و پایین نرم افزار قرار دارد بکشید. تغییرات در تنظیمات سینک کردن: این قسمت برای ایجاد کنترل بیشتر بر روی آنچیزیکه سینک میشود است. به عنوان مثال اگر نمیخواهید عملیات drag را انجام دهید میتوانید تنظیمات برنامه را طوری تغییر دهید تا کلیه فایلهای موسیقی درون کامپیوتر را به گوشی منتقل کند. برای این کار: از قسمت setting گزینه device یا phone وسپس sync options را بزنید. بر روی آنچیزی که میخواهید تغییر دهید کلیک کنید. به عنوان مثال در قسمت music گزینه all را بزنید. پیدا کردن تصاویر و ویدئوهای سینک شده از گوشی ...
روش اتصال به اینترنت از طریق سیمکارت (XP) - ایرانسل و همراه اول

پس از عرضه بسته های نامحدود اینترنت توسط ایرانسل و همراه اول برای بسیاری از کاربران خانگی این روش اتصال به اینترنت از تمام روشهای دیگر باصرفه تر و آسانتر است . اتصال به اینترنت از این طریق با سرعتی تقریبا تا 20 درصد بیشتر از اینترنت تلفنی و قیمتی بسیار پایینتر امکان پذیر است . با 10 هزارتومان میتواند یکماه بدون محدودیت زمانی و حجمی به اینترنت متصل شوید . البته اینترنت جی پی آر اس (Internet over GPRS) دوعیب هم دارد : 1. ماکسیموم سرعت از 18 کیلوبایت در ثانیه بیشتر نخواهد بود )( مگر در مراکز استانها و استفاده از تکنولوژی اج EDGE ) 2. مانند ای دی اس ال ADSL در مواقعی قطع میباشد ! اما دارای مزیتهایی نیز هست : 1. محدودیت حجمی ندارد 2. وابسته به مکان خاصی نیست و بیسیم میباشد . 3. نیاز به تمدید اجباری اشتراک ندارد 4.مدیریت آن آسان و دردسرهای ادارای و مخابراتی ندارد اگر بخواهید از طریق سیمکارت با لپ تاپ یا کامپیوتر از اینترنت استفاده کنید باید یکسری تنظیمات را انجام دهید. در این مقاله روش انجام تنظیمات در جهت اتصال به اینترنت از طریق نوت بوک و کامپیوتر با سیمکارتهای همراه اول و ایرانسل را خواهید آموخت . برای اتصال به اینترنت از طریق کامپیوتر شما باید یک مودم جی پی آرس ( یا همان مودم جی اس ام یا ادج مودم Edge Modem ) استفاده کنید . مودم های جی پی آر اس هم دقیقا مانند یک کول دیسک و کمی بزرگتر هستند که شیاری جهت درج سیمکارت دارند . این مودم ها قیمتی بین 95 تا 200 هزار تومان دارند . در حال حاضر یکی از مدلهای باکیفیت آن را میتوانید از عصر کامپیوتر با قیمت 95 هزار تومان خریداری کنید : همچنین میتوانید از یک گوشی تلفن همراه با قابلیت مودم جی پی آر اس استفاده کنید . گوشیهایی نظیر K750 – W700 – k800 – K770 یا N70 – وN73 وگوشیهای هم ردیف دارای این قابلیت میباشند و شما میتوانید از این گوشیها برای اتصال به اینترنت استفاده کنید .اتصال از طریق گوشی :نکته1 : باید جی پی آر اس سیمکارت شما فعال باشد . در سیمکارتهای ایرانسل این قابلیت بصورت پیشفرض فعال است . اما در سیمکارت های همراه اول باید از طریق مراجعه به آدرس زیر و انجام مراحل درخواست این قابلیت را فعال کنید :www.mci.ir/web/guest/231 - فعالسازی GPRS همراه اول نکته2 : برای اتصال گوشی به کامپیوتر میتوانید از بلوتوث استفاده کنید و هم کابل گوشی . استفاده از کابل گوشی را بدلیل سرعت بالاتر و قابلیت اطمینان بیشتر توصیه میکنم . و اما مراحل کار : ابتدا باید درایور مربوط به گوشی خود را نصب کنید . برای گوشیهای نوکیا و سونی اریکسون با نصب نسخه های نهایی پی سی سوئیت PC Suite ،این داریور نصب میشود .برای گوشیهای نوکیا فایل زیر ...
آموزش راه اندازی GPRS همراه اول و ایرانسل بر روی گوشی اندروید
برای فعال سازی اینترنت سیم کارت بر روی گوشی خود، مراحل زیر را مطابق تصاویر پیگیری نمائید. مرحله اول) ابتدا طبق تصویر زیر به Settings گوشی خود مراجعه نموده و گزینه Wireless Controls را انتخاب کنید. مرحله دوم) سپس گزینه Mobile Networks را از لیست انتخاب کنید. مرحله سوم) اکنون گزینه Access Point Names را انتخاب کنید. مرحله چهارم) سپس با انتخاب گزینه Menu مطابق تصویر زیر New APN را انتخاب کنید. مرحله پنجم) اکنون کافیست با توجه به نوع سیم کارت خود چهار گزینه اول این قسمت یعنی Name – APN – Proxy – Port را مطابق تصاویر زیر وارد نمائید و گزینه های بعدی را خالی بگذارید. در پایان نیز به مسیر Settings>Wireless Control رفته و گزینه Mobile Network را فعال کنید و سپس گوشی خود را ریبوت کنید. تنظیمات مربوط به GPRS سیم کارت همراه اول Name: MCI-GPRS APN: mcinet Proxy: 192.168.194.73 Port: 8080 تنظیمات مربوط به GPRS سیم کارت ایرانسل Name: Irancell_GPRS APN: mtnirancell Proxy: 10.131.26.138 Port: 9201 در صورتیکه بعد از تمامی مراحل بالا در اتصال مشکل دارید یکبار گوشی خود را به حالت Airplane Mode برده و دوباره به حالت اصلی برگردید و پس از مدتی صبر کردن مجدداً تست کنید. دقت کنید که در زمانهایی که به اینترنت بر روی گوشی خود نیازی ندارید کافیست یک apn بدون تنظیمات ایجاد کنید و آنرا انتخاب نمائید.منبع : یک کلیکنظر یادتون نره مرسی
تبادل اطلاعات بين رايانه و گوشي از طریق wifi + همراه با آموزش تصویری
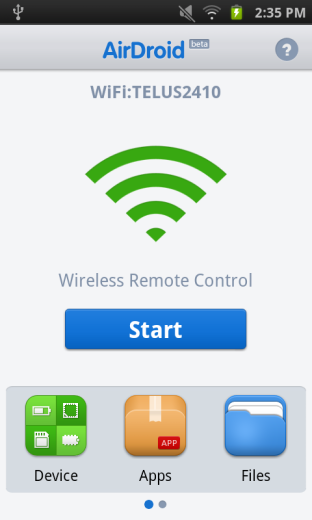
برای دانلود نرم افزار مورد نياز اینجا را کلیک کنید شروع کار با نرم افزار -باید به وای فای دسترسی داشته باشید و توجه کنید کامپیوتر باید به شبکه ای که موبایل یا تبلت از آن استفاده می کند وصل باشد. -پس از نصب نرم افزار به نرم افزار بروید و روی گزینه ی (start) کلیک کنید. -پس از زدن روی گزینه صفحه ای مانند شکل زیر پدید می آید.-به مرورگر کامپیوتر رفته و IP که در نرم افزار است را وارد کنید. سپس رمز ورود خود را وارد کنید. -بعد از برقرار شدن ارتباط شما وارد صفحه زیر می شوید . در پایین سمت راست قدرت سیگنال و باطری مشاهده می کنید. -در گزینه …detail مشخصات گوشی خود را می بینید. مدیریت فایل ها و انتقال آن -اگر روی گزینه files کلیک کنید منویی مانند تصویر زیر بوجود می آید که می توانید به مرتب کردن فایل ها , حذف آن ها و… بپردازید.فرستادن پیام متنی -از طریق گزینه messeges می توانید به افراد مختلف اس ام اس دهید.مدیریت برنامه ها - با استفاده از گزینه apps می توانید به مدیریت برنامه ها بپردازید.نظر یادتون نره مرسی
