آموزش برنامه تبدیل لب تاپ به مودم وایرلس
آموزش اشتراک گذاری اینترنت بین لپ تاپ و گوشی موبایل از طریق وایرلس

به طور خلاصه شما باید لپ تاپ خود را به یک Access Point تبدیل کرده و اجازه دهید گوشی ها و کامپیوتر های دیگر از طریق وایرلس یا همان بی سیم به لپ تاپ شما وصل شوند و از اینترنت به اشتراک گذاشته شده بهره ببرند. این آموزش در ویندوز سون شرح داده شده است و اگر هنوز از ویندوز ایکس پی دل نکنده اید شدیدا توصیه میکنم به ویندوز سون مهاجرت نمایید. در اولین مرحله شما باید یک ad hoc تعریف نمایید. ad hoc به شما اجازه می دهد تا یک شبکه بی سیم خانگی راه اندازی نمایید و به معنی کاربرد موردی شبکه وایرلس است. در حقیقت با این کار شما سیستم خود را به یک Access Point تبدیل خواهید کرد. برای ایجاد ad hoc وارد Control panel ویندوز شده و از قسمت Network and Internet بر روی گزینه View network status and tasks کلیک کنید. در پنجره باز شده از قسمت سمت چپ بر روی Manage Wirless Network کلیک کنید. بر روی دکمه add کلیک کرده و در پنجره باز شده گزینه Create an ad hoc network را برگزینید. بر روی next کلیک کرده و در فیلد اول یک نام برای شبکه انتخاب نمایید. از کشوی Security type نوع امنیت شبکه را تعیین نمایید. در حقیقت با اینکار فرد برای دسترسی به شبکه باید یک رمز را وارد نماید. این رمز می تواند از نوع WEP یا WPA2 باشد. این قسمت دارای 3 گزینه است : - گزینه اول شبکه را باز می گذارد و هر کسی می تواند بدون کسب اجازه و کلمه عبور به شبکه شما متصل شود. - پروتکل WEP یک الگوریتم امنیتی آیتریپلای ۸۰۲٫۱۱ (IEEE 802.11) برای شبکههای بیسیم است که به دلیل ضعف آن امروزه توصیه نمیشود. WEP به عنوان بخشی از پروتکل ۸۰۲٫۱۱ اصلی در سال ۱۹۹۷ معرفی شد. هدف از ارائه آن فراهم کردن ارتباط محرمانه قابل مقایسه با شبکههای سنتی سیمی بود. در حقیقت WEP ها در عرض کمتر از 2 ساعت هک می شوند و فرد می تواند به شبکه نفوذ کند. - پروتکل WPA2 از الگوریتم رمزنگاری AES استفاده میکند. همچنین در این پروتکل از شیوهی زنجیرهسازی بلوکهای رمز (CBC) برای تولید کد صحت پیام استفاده میکند. با وجود پیچیده بودن الگوریتم Michael، روش CBC به کار گرفته شده در پروتکل WPA2 برای محاسبهی کد صحت پیام دارای پیچیدگی بیشتر بوده و در نتیجه امنیت بیشتری را تأمین میکند. اگر WEP یا WPA2 را انتخاب کرده اید باید در فیلد سوم یک کلمه عبور حداقل 10 رقمی برای شبکه خود تعریف نمایید. گزینه Save this Network را تیک بزنید و بر روی Next کلید کنید. در مرحله بعد اگر از شما درخواست اجازه اشتراک گذاری فایل ها و اینترنت خواسته شد تایید نمایید و در نهایت بر روی Close کلیک نمایید. به قسمت View network status and tasks باز گردید و در سمت راست بر روی Change adapter setting کلیک نمایید. در این قسمت شما تمامی کانکشن ها و شبکه های خود را مشاهده خواهید کرد. حال نوبت به اشتراک ...
دانلود نرم افزار تبدیل لب تاپ به مودم وایرلس Connectify Pro 3.7.0.25374
به کمک نرم افزار Connectify Pro میتوانید به راحتی با لپ تاپ خود یک مودم وای-فای بدون هیچ گونه سخت افزاری داشته باشید و اینترنت را برای دیگران به اشتراک بگذارید و لپ تاپ شما به عنوان یک مودم وای-فای استفاده شود. این نرم افزار در محیط خوابگاهای دانشگاه، محیط کار و… که دارای مودم وایرلس نبوده و بدون کابل استفاده از اینترنت غیر ممکن است به کمک شما می آید و مشکل اینترنت را برای شما و دیگران حل میکنند. این برنامه کاربران اینترنتی را که از مودم شما استفاده میکنند نشان میدهد و میتوانید مدیریت افراد را در دست داشته باشید. برای استفاده ی دیگران از مودم شما نیاز به یک یوزرنیم و پسورد دارند که شما باید این یوزر و پسورد را طراحی کنید و در اختیار دیگران قرار دهید.در ادامه این نرم افزار قابل دریافت میباشد. دانلود –Download حجم فایل : ۷.۳ مگابایت پسورد:ندارد
آموزش راه اندازی مودم وایرلس tp-link مدل td-w 8901
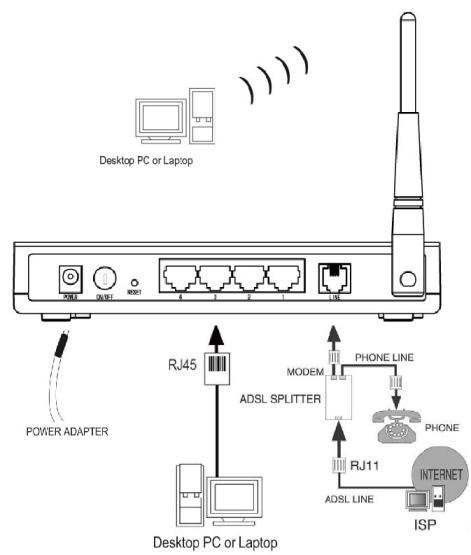
تذکر مهم : برای کانفیگ حتما از کابل شبکه استفاده کرده ، از کانفیگ به صورت وایرلس خودداری کنید . پس از نصب درایور ، در Address bar مرور گر خود ، آدرس 192.168.1.1 را وارد کنید . برای ورود به صفحه تنظیمات از شما User name و Password می خواهد . هردوی اینها به طور پیشفرض عبارت admin میباشد PPPoE : به صورت اتوماتیک با استارت ویندوز به اینترنت وصل میشود . Bridge Mode : اتصال به صورت دستی است و باید یک کانکشن بسازید .همزمان یک نفر میتونه از وایرلس استفاده کنه . تذکر : البته در حالت PPPoE هم میتوان تنظیماتی انجام داد تا به صورت اتوماتیک وارد اینترنت نشد . شما روی PPPoE تنظیم کنید .مرحله بعدی وارد کردن مشخصات شما است . یا اینکه بر روی وایرلس پسورد بزارید SSID : نامی است که روی مودم میگذارید و هنگامی که برای شبکه وایرلس جستجو میکنید نشان داده میشود . پسورد وایرلس به صورت پیشفرض غیر فعال میباشد . بهتر است با انتخاب یک Authentication بر روی وایرلس خود رمز بگذارید . این رمز برای مرتبه اول ( بعد از کانفیگ ) که میخواهید به اینترنت وصل شوید از شما پرسیده می شود.بهترین و امن ترین حالت ، حالت WPA2-PSK است .
آموزش تصویری تنظیم مودم ADSL Router جهت اتصال به اینترنت
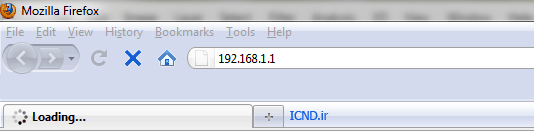
فنی، آنها را در تشخیص مشکلتان یاری نمایید! PPPoE: در این حالت کانکشن روی مودم ساخته می شود، بنابراین در حین کانفیگ مودم، از شما Username و Password خواسته می شود و دیگر نیازی به ساخت کانکشن روی سیستم عامل وجود نخواهد داشت، مزیت این روش آن است که زمانی که کامپیوتر خود را روشن می کنید، به اینترنت متصل هستید، معمولا در جایی که بیش از یک کامپیوتر قرار داشته و یا از مودم Wireless استفاده می شود، از این روش بهره می برند. بعد از روشن نمودن مودم و اتصال کابل اترنت، مرورگر اینترنت را باز کرده و در Address Bar آی پی ِ زیر را وارد نمایید: در اینجا شما باید یکی از حالت های Bridging یا PPPoE را انتخاب نمایید، در صورت انتخاب حالت Bridging مراحل زیر را دنبال فرمایید: حالا می توانید به اینترنت متصل شوید! اما در صورت انتخاب حالت PPPoE مراحل زیر را دنبال فرمایید:
آموزش وصل کردن موس بيسيم به لپ تاپ

فناوری هر روز در حال پیشرفت میباشد، و وسایل جانبی کامپیوتر را به گونهای میسازند که بدون سیم کار کنند. بهترین ابزار برای کسانی که همیشه مسافرت میکنند و از لپ تاپ استفاده مینمایند ماوس بی سیم خواهد بود. البته از این نوع ماوسها برای کامپیوترهای رومیزی (PC) هم استفاده میگردد تا با خلاصی از سیم ها میزی مرتبتر داشته باشید. ماوس بی سیم هم مانند دیگر لوازم بدون سیم عمل میکند، سیگنالهای رادیویی را با یک دستگاه فرستنده و گیرنده ارسال و دریافت میکند. بخشهای اصلی یک ماوس بی سیم (Wireless Mouse) اتصال یک ماوس بی سیم به لپ تاپ در نگاه اول شاید بسیار پیچیده به نظر آید، ولی در واقع بسیار آسان است. ماوس بی سیم (Wireless Mouse) بخشهایی همچون فرستنده و گیرنده دارد. دستگاه فرستنده در داخل ماوس قرار گرفته و قابل مشاهده نمیباشد، دستگاه گیرنده در اشکال متنوعی موجود است بعضی از آنها بسیار کوچکند و در حد و اندازه یک USB و بعضی مثل قلم هستند. در اکثر بستههای ماوس بی سیم یک CD وجود دارد که محتوی برنامههایی (driver) است که به سیستمعاملها کمک میکند تا ماوس را بشناسند. نحوه اتصال یک ماوس بی سیم (Wireless Mouse) به لپ تاپ پس از باز نمودن بسته موس باتریها را درون ماوس قرار دهید. توجه کنید که باتریها حتما باید سر جایشان قرار گرفته باشند. هم اکنون شما باید دستگاه فرستنده و گیرنده را در بسته بیابید که معمولا شبیه یک قلم یا حتی USB در مدلهای ماوس جدید است. دستگاه فرستنده و گیرنده را در یک درگاه (port) خالی USB قرار دهید، سپس دکمهی روشن “ON” که روی آن قرار گرفته را بیابید، دکمهی روشن “ON” روی ماوس بسیار کوچک است و باید مطمئن بشوید که حتما روشن باشد. شما باید هر دو دستگاه ماوس و فرستنده و گیرنده را فعال نمایید. دکمهی “ON” هر دو ابزار را فشار داده و کامپیوترتان را restart نمایید. اگر بسته حاوی CD مخصوص ماوس باشد، CD را در دستگاه قرار داده و برنامههای ماوس (Mouse Drivers) را روی کامپیوترتان نصب نمایید. این درایورها بین ماوس، دستگاه فرستنده و گیرنده و سیستمعامل ارتباط برقرار مینمایند. بعد از این که CD ماوس را در دستگاه قرار دادید شما را راهنمایی مینماید که برنامه را چگونه نصب (Install) نمایید. بعد از نصب تمام برنامهها سیستم را دوباره راهاندازی (restart) نمایید. ماوس وقتی فعال است دستگاه فرستنده و گیرنده را به طور اتوماتیک پیدا میکند. فاصله بین ماوس و دستگاه نباید خیلی زیاد باشد این فاصله با توجه به کیفیت و نوع فرکانس موس شما متفاوت است که در انواع 2.4GHz این فاصله تا 8 متر میباشد. اگر شما تمایل دارید که از سیمهای اضافی متصل به کامپیوتر خلاص ...
آموزش نصب و راه اندازی ADSL
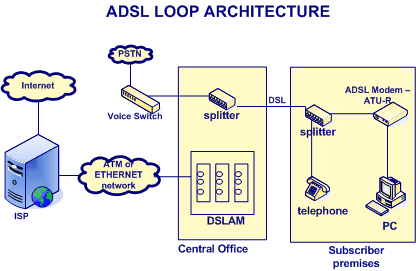
ADSL مخفف Asymmetric Digital Subscriber Line (خط نامتقارن دیجیتال مشتری) میباشد و طرح مدولاسیونی است که ترافیک شبکه را از طریق همان جفت سیم مسی که در منازل وجود دارد و برای صدا استفاده میشود، به محل مشتری ارسال میکند. این روش از یک تکنیک پیچیده دیجیتالی استفاده می کند که بیشترِ فضای موجود خط را بدون تداخل در مکالمات عادی تلفن بکار می گیرد.ADSL یکی از خانوادههای Digital Subscriber Line) DSL) یا همان خطوط دیجیتال استیجاری میباشد. اعضای DSL معمولاً به صورت xDSL نامگذاری میشوند. این خطوط از تمامی پهنای موجود در خطوط مسی دوطرفه استفاده میکنند تا بالاترین سرعت ممکن در ثانیه را بر خلاف خطوط معمول ارائه دهند.ADSL) Assymetric DSL) در واقع نوعی از DSL ها میباشد که ارتباط آن نامتقارن میباشد؛یعنی سرعت ارسال داده در ثانیه کمتر از دریافت آن میباشد.انواع دیگری از xDSL ها موجود میباشند که از جمله آنها میتوان به HDSL(High-Speed DSL) و SDSL(Symetric DSL) اشاره کرد. انواع مختلفی از DSL موجود است که امکان اتصال به اینترنت را با سرعتها و امکانات مختلفی به وجود می آورند. نوعی که عموما برای مصارف خانگی از آن استفاده می شود Asymmetric-DSL یا ADSL یا DSL نامتقارن می باشد که در بهترین شرایط، عملا امکان گرفتن اطلاعات با سرعتی معادل با 2Mbps و فرستادن اطلاعات با سرعتی حدود 256Kbps را مهیا می سارد. و اما آنچه که باعث شده ADSL به سرعت در همه جای جهان رشد کند (صرف نظر از بعضی کشورها از جمله میهن اسلامی خودمان) این است که: اولا: ADSL از همان زوج سیمهای تلفن معمولی استفاده می کند. یعنی نیاز به سیم کشی جدید از مرکز مخابرات یا ISP به خانه ها نیست و لذا از این جهت هیچ هزینه ای صرف نمی شود. (بر خلاف سیستمهای cable) ثانیا: در ADSL شما همواره به اینترنت متصل هستید و در عین حال می توانید از تلفن یا فاکس خود هم استفاده کنید، یعنی خط تلفن شما هیچ وقت به دلیل استفاده از اینترنت اشغال نمی شود. و ثالثا: تجهیزات سخت افزاری استفاده از DSL بسیار ارزان قیمت هستند. (بر خلاف سیستمهای ماهواره ای)همچنین امکان داشتن Static IP و برخی مسائل فنی دیگر نیز از مزایای DSL می باشند. برای استفاده از اینترنت ADSL شما نیاز به یک مودم ADSL دارید که باید آن را تهیه کنید. پس از باز کردن جعبه ی مودم , در ابتدا مودم و اتصالات آن را بر اساس کاتالوگ داخل جعبه به کامپیوتر خود متصل می نماییم. سپس مودم را به وسیله ی دکمه ی Power روشن می نماییم . حالا به چراغ های روی مودم دقت میکنیم :1- چراغ Power : این چراغ نشان دهنده ی روشن بودن مودم به صورت صحیح می باشد .این چراغ باید به صورت ثابت روشن باقی بماند . در صورات خاموش بودن چراغ اتصال مودم با برق قطع است .در ...
آموزش ایجاد شبكه بین دو لپ تاپ
حال به جزء اشتراک گذاری در اینترنت میتوانید داده های خود را بین ۲ یا چند لپ تاپ یا کامپیوتر به اشتراک بگذارید ، و معمولا این نوع اشتراک گذاری از ۲ طریق قابل انجام هست ، ۱-به وسیله کابل سیمی یا همان LAN 2-به وسیله Wlan بی سیم یا همان وایرالس. ما در این مقاله میخواهیم روش دوم یعنی اشتراک گذاری بی سیم را آموزش دهیم تا بتوانید از این به بعد به وسیله بی سیم و بدون نیاز به وسیله جانبی اضافی فایل های خود را بین لپ تاپ های دیگر به اشتراک بگذارید.
تنظیمات مودم Dlink 2730 u
راهنمای تنظیمات ADSL فای مودم D LINK DSL 2730 U برای BSNL و MTNL http://adsl-help.blogfa.com/www.irandlink.com/dsl-2730u-guide.pdf لینک آموزش تصویری۱ اینجا کلیک کنید لینک دانلود فایل آموزشی فارسی 2730u D-link لینک آموزش تصویری۲ اینجا کلیک کنید 2011/9/14 دی لینک DSL 2730 مودم ADSL خوب و فایروال باارزش و به غیر ازوای فای چهار پورت اترنت نیز در دسترس هستند. این مودم را می توان به راحتی از طریق یک رابط کاربری وب پیکربندی شدهکرد. امکانات و مشخصات لینک D DSL 2730 U بی سیم N 150 مودم جدیدترین ADSL / ADSL 2 سرعت استاندارد تا 24mbps به پایین و 1Mbps بالادست بی سیم N 150 فناوری پشتیبانی از استانداردهای 802.11n/g/b گزینه های امنیتی پیشرفته ای مانند دیوار آتش ، کنترل دسترسی کاربر ، WPA/WPA2 و غیره چهار پورت اترنت کارخانه دوباره دکمه ، دکمه WPS و بی سیم روشن / خاموش و روشن.تنظیمات مودم http://adsl-help.blogfa.com/ در حال حاضر پیکربندی مودم برای اتصال باند پهن کنیم. در اینجا ما در واقع بحث در مورد بخش پیکربندی برای اتصال BSNL و MTNL. اتصال مودم به پورت اترنت از کامپیوتر شما / لپ تاپ با کابل اترنت عرضه شده است. قدرت بر روی مودم و مراحل پیروی نمایید. 1. باز کردن مرورگر وب خود و نوع http:/192/.168.1.1را در نوار آدرس مرورگر . سپس نام کاربر رمز عبور "مدیریت" و "مدیریت" در کادر پنجره را وارد کنید. در حال حاضر در صفحه اول از صفحه تنظیمات مودم نمایش داده خواهد شد. مشاهده تصویر 2. با کلیک بر روی پیشرفته منوی راه اندازی بر روی نوار کناری سمت چپ. در حال حاضر صفحه زیر نمایش داده خواهد شد. 3. در آن صفحه روی دکمه Add کلیک همانطور که در تصویر نشان داده شده است. در حال حاضر در صفحه بعد ما باید برای ورود به مقادیر VPI / VCI را از ISP است. در اینجا مقدار VPI BSNL و MTNL است "0" و VCI BSNL 35 و MTNL ، 32 . انتخاب زمان تاخیر DSL : مسیر 0 انتخاب نوع DSL لینک : EoA حالت اتصال : پیش فرض را انتخاب کنید E ncapsulation حالت : LLC / SNAP - پل زدن خدمات رده : UBR بدون PCR انتخاب الگوریتم زمانبند IP QoS را به اولویت اکید4. پس از تنظیمات فوق ، با کلیک بر روی "تائید / ذخیره" را فشار دهید. در حال حاضر صفحه زیر نمایش داده خواهد شد. 5. در حال حاضر زیر مجموعه منو سرویس WAN در زیر راه اندازی پیشرفته کلیک کنید. 6. در بالا نشان داده شده شبکه گسترده (WAN) خدمات راه اندازی صفحه روی دکمه Add کلیک کنید. در حال حاضر صفحه زیر نمایش داده خواهد شد. 7. با کلیک بر روی دکمه Next به صفحه بعد. 8. در اینجا شما می توانید که در حالت اتصال به اینترنت خود را پیکربندی تصمیم می گیرند. این حالت افزار PPPoE و یا حالت پل است. در حالت افزار PPPoE شناسه کاربری و رمز عبور ارائه شده توسط ارائه دهنده خدمات اینترنتی خود را در داخل خود مودم ذخیره می شود. در اینجا اتصال ...
