آموزش تصویری تنظیم مودم وایرلس
آموزش تصویری کانفیگ و تنظیم مودم وایرلس HUAWEI HG532e

HUAWEI HG532e << برای دیدن در اندازه واقعی برروی آن ها کلیک کنید >> -1 ابتدا مرورگر را اجرا کنید و در آدرس بار آن عبارت 192.168.1.1 را وارد کنید -2 در صفحه باز شده، در بخش Username و Password عبارت های زیر را وارد کنید UserName: admin Password: @Hua1234 -3 اکنون وارد تنظیمات مودم شده اید، از بخش سمت صفحه، از شاخه Basic گزینه Wan را انتخاب کنید. تنظیمات مودم برای اتصال به اینترنت گزینه VPI/VCI: را باید با دو عدد خاص پر کنید که این اعداد با توجه به شرکت خدمات دهنده اینترنت شما متفاوت است، برای مثال VPI در خدمات اینترنت شرکت مخابرات عدد 8 و VCI عدد 81 است ( اگر از سایر شرکت ها خدمات اینترنت شما تهیه شده است با پشتیبانی آن شرکت تماس بگیرید )بخش Connection type از چند گزینه تشکیل می شود / اگر قصد دارید که مودم شما پس از روشن شدن بصورت خودکار به اینترنت متصل شود گزینه PPPoE و اگر قصد دارید با استفاده از کانکشن به اینترنت متصل شوید گزینه Bridge را انتخاب کنید / اگر گزینه اول یا PPPoE را انتخاب کنید در بخش UserName و Password را که شرکت خدمات دهنده ADSL به شما داده است را وارد کنید.سایر گزینه ها را در حالت پیش فرض رها کنید و گزینه Submit در پایین صفحه را انتخاب کنید، با انجام این تنظیمات مودم شما آماده کار است و پس از اینکه مودم بصورت خودکار ریست شد می توانید از آن استفاده کنید./// تنظیمات مربوط به وایرلسدر صفحه تنظیمات مودم، از شاخه Basic، گزینه WLAN را انتخاب کنید، در صفحه باز شده گزینه های مختلفی وجود دارد / با فعال و غیر فعال کردن تیک Enable WLAN می توانید قابلیت وایرلس مودم را خاموش و روشن کنید، پس آن فعال کنید/ از بخش Country نام کشور Iran را انتخب کنید { نکته مهم: اگر با استفاده از محصولات شرکت اپل مثل آیفون و آیپد به اینترنت متصل می شوید حتما نام کشور را United States انتخاب کنید }/ گزینه Transmit power بیشتر جنبه امنیتی دارد، شما در این بخش می توانید میزان مناطقی را که تحت پوشش شبکه بیسیم مودم شما هست محدود کنید، با وارد کردن عددی از بین 1 تا 20 می توانید میزان قدرت وایرلس مودم را مشخص کنید { بیشترین برد با عدد 20 امکان پذیر است }/ از بخش SSID می توانید نام شبکه وایرلس خود را وارد کنید، به عبارت دیگر مودم شما در دستگاه هایی مثل موبایل و تبلت و لپ تاپ با این نام شناخته می شود/ در بخش Maximum number of accessing devices می توانید تعداد دستگاه هایی که می توانند بصورت همزمان به شبکه وایرلس شما متصل شوند را مشخص کنید/ از بخش WPA pre-shared key باید رمز اتصال به شبکه Wi-Fi را مشخص کنید و کسانی که می خواهند به این شبکه متصل شوند باید آن را ارد کنند.
آموزش تصویری تنظیم مودم ADSL Router جهت اتصال به اینترنت
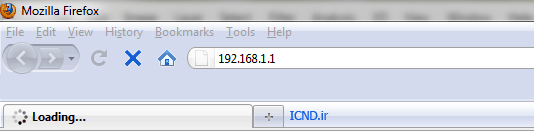
فنی، آنها را در تشخیص مشکلتان یاری نمایید! PPPoE: در این حالت کانکشن روی مودم ساخته می شود، بنابراین در حین کانفیگ مودم، از شما Username و Password خواسته می شود و دیگر نیازی به ساخت کانکشن روی سیستم عامل وجود نخواهد داشت، مزیت این روش آن است که زمانی که کامپیوتر خود را روشن می کنید، به اینترنت متصل هستید، معمولا در جایی که بیش از یک کامپیوتر قرار داشته و یا از مودم Wireless استفاده می شود، از این روش بهره می برند. بعد از روشن نمودن مودم و اتصال کابل اترنت، مرورگر اینترنت را باز کرده و در Address Bar آی پی ِ زیر را وارد نمایید: در اینجا شما باید یکی از حالت های Bridging یا PPPoE را انتخاب نمایید، در صورت انتخاب حالت Bridging مراحل زیر را دنبال فرمایید: حالا می توانید به اینترنت متصل شوید! اما در صورت انتخاب حالت PPPoE مراحل زیر را دنبال فرمایید:
آموزش کانفیگ مودم TP-LINK TD-W8951N

آموزش تنظیم مودم TP-LINK TD-W8951N بررسی محصول: مودم TD-W8151N یک مودم ADSL وایرلس بوده که دارای پهنای باند 150 مگابیتی و 4 عدد پورت LAN صدمگابیتی و دارای آنتن قابل جدا شدن است.این مودم که از استاندارد سری N میباشد میتواند برای ساخت یک شبکه وایرلس کوچک و به صرفه مورد استفاده قرار گیرد. مودم های سری N بصورت تئوریک دارای بردی تا حدود 3 برابر مدل های سری G بوده و پهنای باند آنها نیز 3 برابر می باشد. در قسمت وایرلس از آخرین استاندارد های امنیت مانند WPA2 بهره می برد. توانایی کار با سیستم عامل های مختلف را دارا بوده و به راحتی تنظیم می شود و با تمامی سرویس دهندهای اینترنت در ایران سازگار است. قابل توجه اینکه شرکت TP-LINK طرح ظاهری مودم های ADSL خود را تعویض نموده است. همانطور که در شکل نشان داده شده طراحی جدید آن بسیار شیک و زیبا بوده و از آن ظاهر کلاسیک TP-LINK خارج شده است. مبنای آموزش ما در اینجا نمونه جدید بوده اما تنظیمات و منوهای دستگاه تفاوتی با نمونه قبلی آن ندارد. پنل جلویی: چراغ های نمایشگر پنل جلویی به شرح زیر است: 1. چراغ Power: نشانده اتصال صحیح آداپتور برق به دستگاه است. 2. چراغ ADSL: در صورت ثابت روشن بودن نمایانگر وجود سرویس ADSL روی خط تلفن متصل شده است 3. چراغ Internet: در صورت تنظیم صحیح مودم و اتصال مودم با اینترنت این چراغ روش خواهد شد. 4. چرغ Wireless: نمایانگر فعال بودن قسمت وایرلس در مودم است 5. چراغ WPS: نشانده فعال شده مد WPS است (این مد در آموزشی جدا مورد بررسی قرار خواهد گرفت) 5. چراغ LAN: نمایانگر اتصال LAN به یک وسیله دیگر است پنل پشت دستگاه: اتصالات پشت دستگاه به شرح زیر است: POWER: اتصال آداپتور برق ON/OFF: دکمه روش و خاموش کردن RESET: دکمه ریست کردن مودم LAN: اتصال کابل شبکه برای کامپیوتر LINE: اتصال به خط تلفن از طریق Splitter آنتن: محل اتصال آنتن ثابت اتصال مودم: 1. نیازمندی های سیستمی: 1.1. سرویس ADSL فعال از سرویس دهنده گان اینترنت 1.2. یک کامپیوتر با کارت شبکه کابلی و کابل شبکه (کابل شبکه در پک مودم موجود است) 1.3. فعال بودن پروتکل TCP/IP روی کامپیوتر (بصورت پیش فرض در ویندوز فعال است) 1.4. یک مروگر وب مانند فایرفاکس، اینترنت اکسپلورر، کروم، اپرا یا ..... 2. نیازمندی های محیط نصب مودم: 2.1. این مودم نباید در محلی با رطویت وگرمای بیش از حد قرار داده شود 2.2. مودم را جایی قرار دهید که به همان آسانی که به وسایل دیگر متصل میشود به برق نیز دسترسی داشته باشد 2.3. مراقب سیمکشی های آن باشد تا سر راه تردد افراد قرار نگرفته باشد 2.4. مودم را می توانید روی میز یا یک قفسه قرار دهید 2.5. از قرار دادن آن در مکان هایی با تشعشع زیاد الکترومغناطیس خودداری کنید اتصال به مودم لطفا ...
آموزش نصب و راه اندازی ADSL
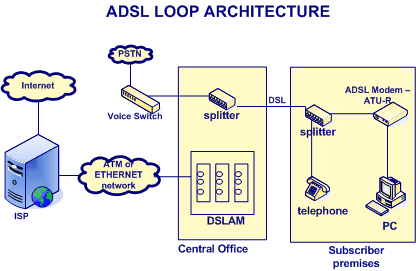
ADSL مخفف Asymmetric Digital Subscriber Line (خط نامتقارن دیجیتال مشتری) میباشد و طرح مدولاسیونی است که ترافیک شبکه را از طریق همان جفت سیم مسی که در منازل وجود دارد و برای صدا استفاده میشود، به محل مشتری ارسال میکند. این روش از یک تکنیک پیچیده دیجیتالی استفاده می کند که بیشترِ فضای موجود خط را بدون تداخل در مکالمات عادی تلفن بکار می گیرد.ADSL یکی از خانوادههای Digital Subscriber Line) DSL) یا همان خطوط دیجیتال استیجاری میباشد. اعضای DSL معمولاً به صورت xDSL نامگذاری میشوند. این خطوط از تمامی پهنای موجود در خطوط مسی دوطرفه استفاده میکنند تا بالاترین سرعت ممکن در ثانیه را بر خلاف خطوط معمول ارائه دهند.ADSL) Assymetric DSL) در واقع نوعی از DSL ها میباشد که ارتباط آن نامتقارن میباشد؛یعنی سرعت ارسال داده در ثانیه کمتر از دریافت آن میباشد.انواع دیگری از xDSL ها موجود میباشند که از جمله آنها میتوان به HDSL(High-Speed DSL) و SDSL(Symetric DSL) اشاره کرد. انواع مختلفی از DSL موجود است که امکان اتصال به اینترنت را با سرعتها و امکانات مختلفی به وجود می آورند. نوعی که عموما برای مصارف خانگی از آن استفاده می شود Asymmetric-DSL یا ADSL یا DSL نامتقارن می باشد که در بهترین شرایط، عملا امکان گرفتن اطلاعات با سرعتی معادل با 2Mbps و فرستادن اطلاعات با سرعتی حدود 256Kbps را مهیا می سارد. و اما آنچه که باعث شده ADSL به سرعت در همه جای جهان رشد کند (صرف نظر از بعضی کشورها از جمله میهن اسلامی خودمان) این است که: اولا: ADSL از همان زوج سیمهای تلفن معمولی استفاده می کند. یعنی نیاز به سیم کشی جدید از مرکز مخابرات یا ISP به خانه ها نیست و لذا از این جهت هیچ هزینه ای صرف نمی شود. (بر خلاف سیستمهای cable) ثانیا: در ADSL شما همواره به اینترنت متصل هستید و در عین حال می توانید از تلفن یا فاکس خود هم استفاده کنید، یعنی خط تلفن شما هیچ وقت به دلیل استفاده از اینترنت اشغال نمی شود. و ثالثا: تجهیزات سخت افزاری استفاده از DSL بسیار ارزان قیمت هستند. (بر خلاف سیستمهای ماهواره ای)همچنین امکان داشتن Static IP و برخی مسائل فنی دیگر نیز از مزایای DSL می باشند. برای استفاده از اینترنت ADSL شما نیاز به یک مودم ADSL دارید که باید آن را تهیه کنید. پس از باز کردن جعبه ی مودم , در ابتدا مودم و اتصالات آن را بر اساس کاتالوگ داخل جعبه به کامپیوتر خود متصل می نماییم. سپس مودم را به وسیله ی دکمه ی Power روشن می نماییم . حالا به چراغ های روی مودم دقت میکنیم :1- چراغ Power : این چراغ نشان دهنده ی روشن بودن مودم به صورت صحیح می باشد .این چراغ باید به صورت ثابت روشن باقی بماند . در صورات خاموش بودن چراغ اتصال مودم با برق قطع است .در ...
آموزش اشتراک گذاری اینترنت بین لپ تاپ و گوشی موبایل از طریق وایرلس

به طور خلاصه شما باید لپ تاپ خود را به یک Access Point تبدیل کرده و اجازه دهید گوشی ها و کامپیوتر های دیگر از طریق وایرلس یا همان بی سیم به لپ تاپ شما وصل شوند و از اینترنت به اشتراک گذاشته شده بهره ببرند. این آموزش در ویندوز سون شرح داده شده است و اگر هنوز از ویندوز ایکس پی دل نکنده اید شدیدا توصیه میکنم به ویندوز سون مهاجرت نمایید. در اولین مرحله شما باید یک ad hoc تعریف نمایید. ad hoc به شما اجازه می دهد تا یک شبکه بی سیم خانگی راه اندازی نمایید و به معنی کاربرد موردی شبکه وایرلس است. در حقیقت با این کار شما سیستم خود را به یک Access Point تبدیل خواهید کرد. برای ایجاد ad hoc وارد Control panel ویندوز شده و از قسمت Network and Internet بر روی گزینه View network status and tasks کلیک کنید. در پنجره باز شده از قسمت سمت چپ بر روی Manage Wirless Network کلیک کنید. بر روی دکمه add کلیک کرده و در پنجره باز شده گزینه Create an ad hoc network را برگزینید. بر روی next کلیک کرده و در فیلد اول یک نام برای شبکه انتخاب نمایید. از کشوی Security type نوع امنیت شبکه را تعیین نمایید. در حقیقت با اینکار فرد برای دسترسی به شبکه باید یک رمز را وارد نماید. این رمز می تواند از نوع WEP یا WPA2 باشد. این قسمت دارای 3 گزینه است : - گزینه اول شبکه را باز می گذارد و هر کسی می تواند بدون کسب اجازه و کلمه عبور به شبکه شما متصل شود. - پروتکل WEP یک الگوریتم امنیتی آیتریپلای ۸۰۲٫۱۱ (IEEE 802.11) برای شبکههای بیسیم است که به دلیل ضعف آن امروزه توصیه نمیشود. WEP به عنوان بخشی از پروتکل ۸۰۲٫۱۱ اصلی در سال ۱۹۹۷ معرفی شد. هدف از ارائه آن فراهم کردن ارتباط محرمانه قابل مقایسه با شبکههای سنتی سیمی بود. در حقیقت WEP ها در عرض کمتر از 2 ساعت هک می شوند و فرد می تواند به شبکه نفوذ کند. - پروتکل WPA2 از الگوریتم رمزنگاری AES استفاده میکند. همچنین در این پروتکل از شیوهی زنجیرهسازی بلوکهای رمز (CBC) برای تولید کد صحت پیام استفاده میکند. با وجود پیچیده بودن الگوریتم Michael، روش CBC به کار گرفته شده در پروتکل WPA2 برای محاسبهی کد صحت پیام دارای پیچیدگی بیشتر بوده و در نتیجه امنیت بیشتری را تأمین میکند. اگر WEP یا WPA2 را انتخاب کرده اید باید در فیلد سوم یک کلمه عبور حداقل 10 رقمی برای شبکه خود تعریف نمایید. گزینه Save this Network را تیک بزنید و بر روی Next کلید کنید. در مرحله بعد اگر از شما درخواست اجازه اشتراک گذاری فایل ها و اینترنت خواسته شد تایید نمایید و در نهایت بر روی Close کلیک نمایید. به قسمت View network status and tasks باز گردید و در سمت راست بر روی Change adapter setting کلیک نمایید. در این قسمت شما تمامی کانکشن ها و شبکه های خود را مشاهده خواهید کرد. حال نوبت به اشتراک ...
آموزش تصویری شبکه کردن ۲ کامپیوتر در ویندوز xp
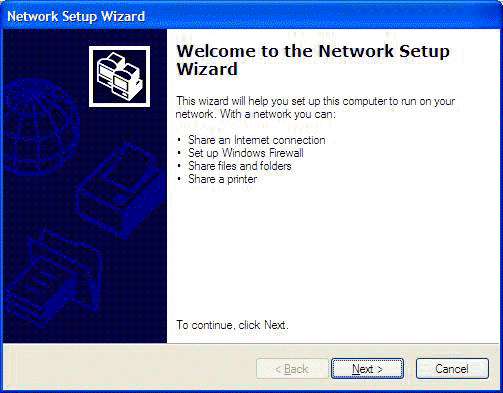
ابتدا network configuration wizard را بر روی هر کدام از کامپیوترها را اجرا کنید.برای این کار به Start->Control Panel->Network connection بروید و برروی Set up home or small office network کلیک کنید. موزش تصویری شبکه کردن ۲ کامپیوتر با استفاده از کابل Ethernet و ویندوز Next را در مرحله زیر بزنید . شبکه کردن این دو کامپیوتر دوباره next بزنید آموزش تصویری شبکه کردن ۲ کامپیوتر با استفاده از کابل Ethernet و ویندوز تیک عبارت Ignore disconnected network hardware را بزنید و next را بزنید . دو عدد کامپیوتر به همراه کارت شبکه ۲- کابل شبکه (حداکثر تا ۱۰۰ متر درازا) در منوی Select connection method برای ارتباط ۲ کامپیوتر عبارت دوم یعنی his computer connects to the Internet through a residential gateway or through another computer on my network را بزنید. منوی Select connection method برای ارتباط ۲ کامپیوتر عبارت دوم یعنی his computer connects to the Internet through a residential gateway or through another comp در مرحله ی بعد در فیلد computer description هر عبارتی را خواستید وارد کنید و نام کامپیوتر را هم بزنید و next را بزنیدworkgroup name را وارد کنید. computer description در مرحله ی بعد شما مشخص می کنید که می خواهید فایل به اشتراک بگذارید یا نه،سپس next را بزنید. IP addresses بر روی کامپیوتر ها تنظیم کنید.به Start->Control panel->Network Click next Use the following IP address را انتخاب و IP address و Subnet mask در این مرحله گزینه ی Just finish the wizard. را انتخاب و next را بزنید. وصل ۲ کامپیوتر با کابل شبکه هست.کابل شبکه را به پورت LAN هر کارت شبکه Click Finish و اگر لازم بود سیستم را ریست کنید. IP address در هر کامپیوتر یکسان خب در این مرحله شما باید IP addresses بر روی کامپیوتر ها تنظیم کنید.به Start->Control panel->Network connection و بر روی ocal area Connection کلیک راست کنید ،از منوی باز شده Properties را انتخاب کنید.در صفحه ی باز شده عبارت Internet protocol (TPC/IP) را پیدا کنید و بر روی آن ۱ بار کلیک کنید سپس گزینه ی Properties را انتخاب کنید. آموزش تصویری شبکه کردن ۲ کامپیوتر با استفاده از کابل Ethernet و ویندوز XP در این مرحله باید box مورد نظر ما یعنی Use the following IP address را انتخاب و IP address و Subnet mask را بر اساس شکل زیر پر کنید.توجه شود که Ip address به صورت پیش فرض می تواند ۱۹۲٫۱۶۸٫۰٫۱ و Subnet Mask 255.255.255.0 باشد.مطمئن شوید که بخش چهارم IP address در هر کامپیوتر یکسان نباشد.دراین مثال می توانید برای کامپیوتر اول first computer’s IP: 192.168.0.1 و بریا کامپیوتر دوم second computer’s 192.168.0.2 را بگذارید.سپس ok را بزنید. دو عدد کامپیوتر به همراه کارت شبکه ۲- کابل شبکه (حداکثر تا ۱۰۰ متر درازا) کابل شبکه را به پورت LAN هر کارت شبکه در ۲ کامپیوتر وصل کنید. حال ۲ کامپیوتر به هم وصل هستند.در این مرحله ما نیاز به وصل ۲ کامپیوتر با کابل شبکه هست.کابل شبکه را به پورت LAN هر کارت شبکه در ۲ کامپیوتر وصل ...
آموزش کانفیگ و تغییر رمز مودم های وایرلس
آموزش کانفیگ و تغییر رمز مودم های وایرلس مدل tp-link به دلیل درخواست دوستان در خصوص نحوه کانفیگ کردن و تغییر رمز مودم های وایرلس من یک تایپیک آموزشی در این خصوص ایجاد می کنم.البته ناگفته نماند دوست عزیزمان جناب مهندس زندیان در مورد کانفیگ مودم های وایرلس سیسکو مباحثی رو مطرح کردن که می توانید از آدرس زیر به آن دسرسی داشته باشید:You are not allowed to view links. Register or Login to view.اما من در این تایپیک در مورد نحوه کانفیگ مودم tp-linke و تغییر رمز آن می خوام آموزش بدم - البته ناگفته نماند که کانفیگ اکثر مودم ها به یک صورت ی باشد فقط ممکن است تغییرات مخصتری در منوهای مودم های شرکت های سازنده وجود داشته باشدکه آن هم با کمی دقت بیشتر می توانید انجام بدهید. پنل جلوئی: چراغ های نمایشگر پنل جلویی به شرح زیر است: 1. چراغ Power: نشانده اتصال صحیح آداپتور برق به دستگاه است.2. چراغ ADSL: در صورت ثابت روشن بودن نمایانگر وجود سرویس ADSL روی خط تلفن متصل شده است3. چراغ Internet: در صورت تنظیم صحیح مودم و اتصال مودم با اینترنت این چراغ روش خواهد شد.4. چرغ WLAN: نمایانگر فعال بودن قسمت وایرلس در مودم است5. چراغ های 1 تا 4: نمایانگر اتصال یکی از پورت های LAN به یک وسیله دیگر است6. چراغ QSS: چشمک زدن یا ثابت روشن شدن آن نمایانگر اتصال یک وسیله وایرلس در مد QSS به مودم است. پنل پشت دستگاه:اتصالات پشت دستگاه به شرح زیر است: LINE: اتصال به خط تلفن از طریق SplitterRESET: دکمه ریست کردن مودمPOWER: اتصال آداپتور برقON/OFF: دکمه روش و خاموش کردن1 تا 4: اتصال کابل شبکه برای کامپیوترسوکت آنتن: محل اتصال آنتن اتصال مودم: 1. نیازمندی های سیستمی:1.1. سرویس ADSL فعال از سرویس دهنده گان اینترنت1.2. یک کامپیوتر با کارت شبکه کابلی و کابل شبکه (کابل شبکه در پک مودم موجود است)1.3. فعال بودن پروتکل TCP/IP روی کامپیوتر (بصورت پیش فرض در ویندوز فعال است)1.4. یک مروگر وب مانند فایرفاکس، اینترنت اکسپلورر، کروم، اپرا یا .....2. نیازمندی های محیط نصب مودم:2.1. نصب در محیطی بدور از گرما یا حرارت مستقیم2.2. پرهیز از تابش مستقیم منابع نوری قوی مانند آفتاب2.3. فضای خالی حداقلی 5 سانتی متری از اطراف2.4. دمای کاری بین 0 تا 40 درجه سانتی گراد2.5. رطوبت بین 10 تا 90 درصداتصال به مودملطفا قبل از هر کاری از فعال بودن سرویس ADSL خود مطمئن شوید (با اتصال مودم به خط تلفن باید چراغ ADSL پس از حدود 30 ثانیه ثابت روش شود) سپس مراحل زیر را برای اتصال مودم انجام دهید:1. قرار دادن مودم در محل مناسب، بهترین محل برای قرار دادن مودم مرکز شبکه وایرلس شماست2. نصب آنتن و قرار دادن آن در حالت عمودی3. اتصال کارت شبکه کامپیوتر به یکی از پورت های LAN مودم با کابل شبکه مناسب (برای ...
تنظیم مودم هواوی مدل HUAWEI HG532e

بخش اول. تنظیمات اولیه huawei hg532e : قبل از وصل کردن مودم به برق ، اتصالات آنرا بررسی کنید .از مودم به کامپیوتر با کابل شبکه ، از مودم به اسپلیتر ، تلفن به اسپلیتر و درنهایت اسپلیتر به خط تلفن ( پریز ) . تذکر مهم : برای کانفیگ حتما از کابل شبکه استفاده کنید . ابتدا در آدرس بار ۱۹۲.۱۶۸.۱.۱ را تایپ کنید 1- برخلاف اغلب مودم های موجود در بازار رمز وپسورد ورودی تنظیمات مودم به این ترتیب است: username : admin password : @Hua1234 2- پس از وارد کردن رمز وپسورد در اولین صفحه نام wlanssid یا به عبارتی ساده نام شبکه وای فای که می خواهید با آن وصل به اینترنت شوید را از شما درخواست میکند بصورت پیش فرض مدل مودم ذکر شده اما شما هرنامی را که دوست دارید بگذارید در پایین رمز wlanssid یا رمزی جهت اتصال به وای فای از شما درخواست می شود 3- پس از این تنظیمات گزینه next را انتخاب کنید. 4- در این صفحه مشخصات مودم شما نشان داده شده است 6-در گزینه های سمت چپ به بخش Basic رفته و اولین گزینه WAN را انتخاب کنید . 7- به جز مواردی که اشاره می شود سایر موارد را تغییر ندهید ، مقادیر VPI\VCI بصورت پیش فرض 0 و 35 تعریف شده که در صورتی که ارائه کننده سرویس ADSL شما مخابرات باشد تغییری در این گزینه ایجادنکنید. 8- connection type خود را بر روی pppoe بگذارید .(دراین حالت احتیاجی به ساخت کانکشن نیست) 9-در بخشusername ,password یوزر وپسوردی را که از ارائه کننده سرویس ADSL گرفته اید وارد کنید و برگزینه Submit ذخیره تنظیمات کلیک کنید تنظیمات اولیه تمام شده وحالا باید بتوانید با روشن شدن لامپ اینترنت مودم به اینترنت وصل شوید جهت دانلود کاتالوگ محصول کلیک کنید
