آموزش ساخت ایمیل در یاهو2013
آموزش تصویری ساخت یک ایمیل در سایت یاهو
سپس وارد صفحه زیر شده و طبق دستور عمل میکنیم تذکر:اگر گزینه Keep me signed in تیک داشته باشد ممکن است دیگران نیز بتوانند بعد از اتمام کار ما ایمیلمان را ببینند!!!!!!!!!!!!!!!!!! بعد از زدن دکمه مورد نظر برای ساخت ایمیل(که برای ساخت و ثبت نام همان Sign Up است) صفحه بعد را میبینیم. تذکر مهم : مشخصات این صفحه هم میتونه واقعی پر بشه هم غیر واقعی. در قسمت (1) نام - نام خانوادگی - جنسیت - تاریخ تولد و محل زندگی را باید پر کنیم. در قسمت (2) اگر یکی از ID های پیشنهادی را قبول کنیم دیگر نیازی به تعریف ID از طرف ما نیست. اگر ID تکراری باشد یک پیغام خطا مبنی بر اینکه ID شما موجود نمی باشد(یعنی اینکه قبلا کسی اونو ثبت کرده) در قسمت (2)دیده می شود . پس باید یک ID جدیدی را وارد کرده تا پیغام زیر ظاهر شود و بعد یک Password را انتخاب کرده و دو بار وارد می کنیم. بعد از وارد کردن رمز عبور(Password) وارد مرحله (3) شده و 3 نوار باکس آن را تکمیل می کنیم. باید بگویم که این مرحله(3) زمانی کاربرد دارد که ما ID یا Password ایمیلمان را فراموش کنیم، در این صورت در نوار اول آدرس ایمیل خود یا یکی از دوستان مورد اعتماد خود را که در خارج از سایت یاهو دارد یا اصلا فرضی وارد می کنیم. در نوار دوم یک سوال اختصاصی که خود بتوانیم به آن پاسخ دهیم را انتخاب می کنیم(مثال: اولین مدرسه شما چه نام داشت؟ در نوار سوم هم جوابی که باید بعدها بدهیم را تایپ میکنیم. حداقل 4 کاراکتر در مرحله (4) باید حروفی که در زیر میبینیم را در کادر بالای آن تایپ کنیم(کوچک و بزرک بودن حروف اهمیت ندارد وادامه آنرا با راهنمای صفحه ادامه می دهیم. اگر عملیات ثبت نام ما با موفقیت انجام شود yahoo هم به ما مبارکباد می گوید و صفحه زیر ظاهر می شود. بعد از یادداشت یا ذخیره مشخصات ایمیل به صفحه بعد می رویم چون سرعت اینترنت ما عموما کم است از میل کلاسیک استفاده کرده و به صفحه بعد میرویم اولین بار خود شرکت Yahoo به ما یک میل تبریک فرستاده است. خسته نباشید . به شما تبریک می گوییم . حالا شما هم صاحبیک ایمیل هستید .
آموزش ساخت صفحه در فیس بوک 2
برای ساخت صفحه در فیس بوک، ابتدا وارد آدرس زیر بشویدhttp://www.facebook.com/pages/create.phpدر صفحه ی باز شده ، 6 موضوع کلی برای صفحه ای که باز میکنید، قابل انتخاب است (تصویر زیر). این موضوعات عباتند از:1- کسب و کارهای محلی یا مکانی خاص2- شرکتها، سازمانها و یا موسسات3- برندها یا محصولات4- هنرمندان، گروهها یا موضوعات عمومی5- سرگرمی6- جنبشها یا اجتماعاتپس از انتخاب موضوع اصلی گزینههای دیگری فعال میشوند که میتوانید به صورت دقیق مشخصات صفحه مورد نظرتان را وارد نمایید. (مانند تصویر زیر)در این آموزش موضوع پنجم یعنی سرگرمی را انتخاب میکنیم تا صفحه ای برای یک مجله درست کنیم. شما میتوانید هر موضوعی را که میخواهید انتخاب کنیدطبق تصویر زیر: 1- موضوع دقیق تر صفحه ی خود را انتخاب کنید 2- عنوان صفحه ی خود را وارد کنید 3- تیک مربوط به قبول کردن قوانین را بزنید 4- روی دکمه Get Started کلیک کنیدنکته: توجه کنید که اگر موضوع اول یعنی Local Business or Place را انتخاب کنید، گزینه های باز شده به شکل دیگری هستند: 1- موضوع دقیق تر صفحه خود را انتخاب کنید 2- نام مکان یا تجارتی که صفحه را برای آن میسازید را وارد کنید 3- آدرس مکان مورد نظر را وارد کنید 4- نام شهری که تجارت یا مکان در آن قرار دارد را وارد کنید 5- کد پستی محل مورد نظر و 6- شماره تماس با محل مورد نظر میباشد که میتوانید این فیلد ها را خالی بگذارید 7- تیک قبول کردن قوانین را بزنید 8- و در آخر روی دکمه Get Started کلیک کنیدوارد صفحه ی کامل کردن مشخصات صفحه میشوید (تصویر زیر).در مرحله ی اول باید برای صفحه ی خود عکس نمایه (آواتار) انتخاب کنید. این عکس را میتوانید از کامپیوتر خود انتخاب کنید (1) یا آدرس عکس در اینترنت را وارد کنید (2). اگر هم تصویری ندارید یا فعلا نمیخواهید تصویری برای صفحه خود انتخاب کنید ، روی دکمه Skip کلیک کنید (3)در این آموزش آپلود عکس از کامپیوتر یعنی گزینه 1 در تصویر بالا را انتخاب میکنیم و تصویر را از کامپیوترمان انتخاب میکنیم و صبر میکنیم که عکس آپلود شودپس از آپلود عکس به جای ? ، تصویر آپلود شده قرار میگیرد (تصویر زیر)برای ادامه روی Next کلیک کنیددر این صفحه جزییات صفحه ی خود را کامل کنید (تصویر زیر) 1- دربارهی فعالیت صفحه ی خود یا درباره ی مدیر صفحه و یا ... در این قسمت بنویسید 2- شما میتوانید سایتی مرتبط به صفحه ی خود را انتخاب کنید. اگر سایت ندارید و یا به این صفحه ی شما مرتبط نیست ، این قسمت را خالی بگذارید برای ذخیره مشخصات و ادامه دادن روی Save info کلیک کنید (3) یا اگر میخواهید جزییات صفحه ی خود را وارد نکنید روی Skip کلیک کنید (4)در این مرحله باید برای صفحه ی خود آدرس انتخاب کنید (1). (تصویر زیر). که ...
چگونه ایمیل بسازیم ؟ آموزش ساخت ایمیل
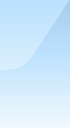
چگونه ایمیل بسازیم ؟ آموزش ساخت ایمیل توضیح در مورد ایجاد ایمیل و چگونگی استفاده از ایمیل همراه با تصویر آموزش ساخت ایمیل و روش ساختن ایمیل e mail توضیحات در مورد ساخت ایمیل ( e mail ) 1- در مر حله اول در سایت yahoo به آدرس www.yahoo.com وارد می شویم. 2- در مرحله دوم بر روی با تن Sign up که طبق شکل پا یین نشان داده شده است کلیک می کنیم. ۳- در مرحله سوم صفجه پایین باز می شود که می توان یک Emil را درست کرد.و قبل از آن توجه شما را به شماره های که در کنار هر قسمت بارنگ مشگی می باشد جلب می کنم که با توجه به آن قسمت های مختلف فرم زیر را تکمیل می کنیم که عبارت است از: 1- قسمت نام ونام خانوادگی یا (My Name) می باشد که در این قست نام کوچک در قسمت (ّFirst Name) و نا م خانوادگی در قسمت (Last Name) نوشته می شود . در ضمن حتما واجب نیست که نام واقعی را ذکر کنید و می توانید اسمی برای این قسمت به صورت مستعار انتخاب نمایید. 2- این قسمت (Gender) در قسمت مرد (Male) یا زن (Female) را انتخاب می کنیم. ۳- در قسمت تاریخ تولد (Birthday) که اولین قسمت که در آن متن (Select Month) آمده است نام ماه تولد که به صورت میلادی می باشد را انتخاب می کنیم. در قسمت دوم که در آن متن (day) آمده روز تولد و در قسمت سوم هم سال تولد به میلادی می نویسم. 4- در قسمت محل زندگی یا ( I live in ) نا م محل زندگی که در آنجا وجود دارد از فهرست رو به رو انتخاب می کنید . تذکر در این مورد می باشد این است که اگر بعضی از کشور ها را به عنوان محل زندگی انتخاب نمایید. در زیر آن محلی برای وارد کرد کد ( code ) باز می شود که باید در آن کدی به دلخواه وارد نمایید . البته در شکل بالا جای این کد وجود ندارد. 5- قسمت انتخاب نام ایمیل ( Yahoo ID and Email ) که مهم ترین قسمت ساخت یک ایمیل به حساب می آید . توصیه می کنم قبل از اقدام به ساخت ایمیل حتما چند نام ایمیل برای خود یادداشت کرده با شید وهمچنین مشخصات قبلی و بعدی که توضیح داده شده است را حتماً در جایی نوشته و به صورت آماده داشته باشید . بعد از تایپ نام مورد نظرتان روی با تن روبه روی آن که باتن ( Check ) می باشد کلیک کنید تا نام ایمیل تایید گردد و به صورت متن کاملی و یکپارچه در بیایید . اما اگر نامی که شما انتخاب کردید تایید نشود ایمیل های پشنهادی را در زیر آن نمایش داده می شود که با مقداری تغییر از ایمیل تایپ شده شما می باشد در صورتی مایل بودید میتوانید یکی از آنها را به عنوان نام ایمیل خود انتخاب کنید . امٌا در صورتی که ایمیل های پیشنهاد شده مورد نظر شما نبود .عجله نکنید می توانید نام هایی مختلف دیگری را که دوست دارید دوباره امتحان کرده و تایپ کنید و روی باتن ( Check ) کلیک کنید تا ...
