آموزش نصب ویندوز 7 به صورت pdf
آموزش نصب ویندوز 7
آموزش نصب ويندوز 7

آموزش نصب ويندوز 7 درحالي که هنوز ويندوز ويستا جاي خود را به درستي در بين مردم باز نکرده و هنوز مدت زيادي از ارائه سرويس پک 1 آن نمي گذرد ، شرکت مايکروسافت در اقدامي عجولانه ، به معرفي و ارائه ويندوز 7 پرداخت . هنوز دليل اين اقدام مايکروسافت به درستي مشخص نگرديده است ، ولي بعضي بر اين عقيده اند که ويستا به دليل نياز به سيستم سخت افزاري نسبتاً قوي براي نصب ، عليرغم تمامي محاسن امنيتي ، استحکام ساختار و زيبايي چشمگير پوسته آن ، آنچنان مورد استقبال گسترده مردم همانند XP قرار نگرفت و ظاهراً شرکت مايکروسافت با رفع نسبي اين مشکل در ويندوز 7 که مي توان به دليل شباهت بسيار زياد به ويستا ، در حقيقت و بي تعارف آن را نسخه اصلاح شده ويستا نيز ناميد ، اقدام به ارائه اين ويندو جديد نموده است که اين روزها نسخه هاي آزمايشي آنکه البته قطعاً چندان تفاوت اساسي با نسخه اصلي نخواهد داشت ( مگر در برخي از اصلاحات جزئي ) ، در همه جا به وفور يافت مي شود . همچنين از ويژگي هاي ويندوز 7 که در مقايسه با ويستا بسيار به چشم مي آيد ، افزايش سرعت کار با ويندوز و نصب با حداقل سخت افزارها است که با توجه به اين ويژگي، از همين حالا در بين کاربران، عطش زيادي براي نصب آن مشاهده مي شود . در اين مقاله ما ابتدا سيستم مورد نياز براي ويندوز 7 را از نظر شرکت مايکروسافت و همچنين از نظر کارشناسان که با تست فني آن را برآورد کرده اند ، معرفي مي کنيم و سپس به نحوه نصب ويندوز 7 مي پردازيم . سيستم مورد نياز : ابتدا سيستم مورد نياز ويندوز 7 را در 3 سطح از نظر مايکروسافت و يک سطح تست ، از طرف کارشناسان بررسي مي کنيم و سپس به سراغ مراحل نصب ويندوز مي رويم : ـ حداقل سيستم : حافظه ( RAM ) : ميزان 512 مگابايت پردازنده ( CPU) : تک هسته 800 مگاهرتزي فضاي هارد ( HDD ) : ميزان 8 گيگابايت فضاي خالي گرافيک ( VGA ) : ميزان 16 مگابايت ( بدون پشتيباني Aero) درايو نوري ( ODD ) : دي وي دي رام مايکروسافت ـ حداقل : حافظه ( RAM ) : يک گيگابايتپردازنده ( CPU) : تک هسته 1 گيگاهرتزيفضاي هارد ( HDD ) : ميزان 16 گيگابايت فضاي خالي گرافيک ( VGA ) : ميزان 128 مگابايت با پشتيباني DirectX9.0 ( براي فعال شدن Aero) درايو نوري ( ODD ) : دي وي دي رام شبکه ( Network ) : اتصال به اينترنت براي دريافت به روز رساني ها مايکروسافت ـ خوب : حافظه ( RAM ) : ميزان2 گيگابايتپردازنده ( CPU) : دو هسته 3گيگاهرتزيفضاي هارد ( HDD ) : ميزان 16 گيگابايت فضاي خالي گرافيک ( VGA ) : ميزان 256 مگابايت با پشتيباني DirectX9.0 ( براي فعال شدن Aero) درايو نوري ( ODD ) : دي وي دي رام شبکه ( Network ) : اتصال به اينترنت براي دريافت به روز رساني ها مايکروسافت ـ عالي : حافظه ( RAM ) : ميزان 4 گيگابايت به صورت 2 کانالپردازنده ( CPU) ...
آموزش نصب تصویری ویندوز 7 به صورت فایل پاورپوینت

با توجه به ارائه آموزش نصب ویندوز XP در گذشته و استقبال شما کاربران گرامی بر آن شدایم تا مطلب مربوط به آموزش نصب ویندوز 7 را نیز برایتان آماده نمائیم.این آموزش نیز یکی از کاملترین آموزش هایی هست که می توان ارائه داد پس سعی کنید خیلی با حوصله و دقت آن را پیگیری کنید. این فایلی که برای شما آماده کرده ایم توسط PowerPoint 2007 تهییه شده است.بنابراین برای دیدن آن باید از Powerpoint نسخه 2003 یا 2007 استفاده کنید. برای دانلود این آموزش از لینک زیر استفاده کنید : نام : Win7-Installation.exe حجم فایل : 3.44MB
آموزش نصب ویندوز XP از ابتدا تا انتها به صورت کامل

پیش از نصب ویندوز از اطلاعات حساس خود نسخه پشتیبان تهیه کنید تا اگر دچار مشکل شدید اطلاعات از دست نرود.از این صفحه حتما پرینتی تهیه کنید تا اگر در زمان نصب سوالی پیش آمد به مشکل بر نخورید.این آموزش یکی از کاملترین آموزش هایی هست که می توان ارائه داد پس سعی کنید خیلی با حوصله و دقت آن را پیگیری کنید.این فایلی که برای شما آماده کرده ایم توسط PowerPoint 2007 تهییه شده است.بنابراین برای دیدن آن باید از Powerpoint نسخه 2003 یا 2007 استفاده کنید.برای دانلود این آموزش از لینک زیر استفاده کنید:Daryasoft_Windows_XP_Installation
آموزش نصب ویندوز 7

نصب ویندوز جزو اولین کارهاییست که هر کاربر کامپیوتر باید بتواند انجام دهد!روش نصب ویندوز 7 را بصورت تصویری و کامل مشاهده کنید. امید اینکه مورد توجه قرار گیرد...پیشاپیش از بی کیفیت بودن بعضی تصاویر عذرخواهی میکنم. مراحل نصب بدین صورت است: 1- DVD ویندوز 7 را در درایو قرار دهید 2- سیستم را Restart کنید. 3- تنظیمات بوت را بر روی CDRom قرار دهید. نکته: برای اینکار باید به تنظیمات بایوس مادربود خود سری بزنید. هنگامی که کامپیوتر را ریستارت کردید و شروع کرد به روشن شدن، اولین تصویری که میبینید چیست؟ بله، لوگو و مشخصات مادربورد سیستم. هنگامی که این مشخصات بر مانیتور ظاهر شدند باید کلید Delete را از کیبورد فشار دهید تا وارد تنظیمات بایوس شوید. دقت کنید که در بعضی برندهای مادربورد بجای Delete باید دکمه دیگری زده شود، که در همان پنجره مشخصات مادربورد، در زیر صفحه نوشته است که کدام دکمه مربوط به بایوس است. بعد از اینکار صفحهای بدون گرافیک و تحت داس(!) ظاهر میشود. همانند تصویر زیر:اکنون وارد تنظیمات بوت شدیم. دقت کنید که برای حرکت بین گزینهها از کلیدهای جهتدار و برای انتخاب یک گزینه از کلید Enter استفاده میکنیم. چون ماوس اینجا کاربردی ندارد. حال در تصویر بالا گزینه Advanced Setup یا هر گزینهای شبیه آن را انتخاب میکنیم. اکنون گزینه First boot device یا گزینهای شبیه آن را یافته و آن را انتخاب میکنیم.وقتی روی گزینه First Boot Device ، Enter را بزنیم، چنین پنجرهای باز خواهد شد:که کاملاً مشخص است باید گزینه Cd Rom را انتخاب کنیم.خب تنظیمات را انجام دادیم. حالا وقت ذخیره این تنظیمات است. بدین منظور کلید F10 را از کیبورد فشار دهید تا تغییرات اعمال و خارج شوید. 4- حالا دوباره سیستم ریستارت شده و از نو بوت میشود. منتها این بار از روی DVD. باید دقت کنید که پس از روشن شدن سیستم و نمایش مشخصات مادربورد، حواستان به مانیتور باشد و بعد از مشاهده جملهای همچون Press Any Key To Boot From Cd Or DVD… کلیدی را از صفحه کلید فشار دهید. یعنی وقتی که ویندوز شروع کرد به بوت شدن، دنبال DVD میگردد. به محض یافتن DVD در درایو، همان پیغام را در زیر صفحه نمایش میدهد. البته این را هم مد نظر داشته باشید که گاهی این پیغام در صفحهای جداگانه نشان داده خواهد شد. (بسته به نوع سیستم شما). این هم نمونهای از این پیغام:پس به محض دیدن این پیغام، کلید Enter را از کیبورد فشار دهید تا ویندوز شروع کند به لود فایلهای DVD.بعد از چند لحظه نصب ویندوز آغاز میشود. 5- ویندوز شروع به لود فایلها از روی DVD میکند. 6- بعد لوگوی شروع ظاهر میشود. 7- بعد این پنجره زیر ظاهر میشود، که باید زبان ...
آموزش نصب ویندوز ۸
آشنایی با نسخه Consumer Preview از ویندوز ۸ این نسخه که در اختیار تمامی استفاده کنندگان سیستم عامل ویندوز قرار گرفته است آخرین نسخه پیش نمایش ویندوز در سال جاری است و می توانیم در آن تقریباً همه اتفاقاتی که قرار است در نسخه نهایی این ویندوز رخ دهد را مشاهده کنیم که کمپانی مایکروسافت نیز این ویرایش را با نام Consumer Preview معرفی کرده است. پیش نیاز نصب ویندوز ۸ برای استفاده از ویندوز ۸ در سیستم خود باید حداقل سیستم شما از امکانات زیر برخوردار باشد در غیر اینصورت در مراحل نصب این سیستم عامل اجازه انجام این کار به شما داده نمی شود و یا بعد از نصب و هنگام استفاده از این سیستم عامل به مشکل بر می خورید. پردازنده ( CPU ) با توان پردازشی ۱ GHz و یا سریعتر رم ( Ram ) یک گیگابایتی برای استفاده از نسخه ۳۲ بیتی و یا رم دو گیگابایتی برای استفاده از نسخه ۶۴ بیتی ۱۶ گیگابایت فضای حالی بر روی دیسک ذخیره سازی ( Hard Disk ) برای نصب نسخه ۳۲ بیتی و یا ۲۰ گیگابایت فضای خالی برای نصب نسخه ۶۴ بیتی کارت گرافیک ( Graphics card ) شما باید با نسخه ۹ از DirectX مایکروسافت سازگاری داشته باشد و یا نسخه های جدیدتر برای استفاده از امکانات لمسی ( Touch ) ویندوز ۸ باید تبلت و یا نمایشگر شما از قابلیت multitouch پشتیبانی کند نمایشگر شما باید از حداقل اندازه تصویر ۱۰۲۴ در ۷۶۸ پشتیبانی کند. همانطور که می بینید با اینکه در این نسخه از ویندوز امکانات زیادی فراهم شده است پیش نیازهای نصب این سیستم عامل نسبت به نسخه قبلی خود یعنی ویندوز ۷ تفاوت زیادی نکرده است و این نشان از استفاده بهینه این نسخه از سیستم عامل ویندوز از امکانات و تجهیزات سخت افزاری دارد. مراحل نصب ویندوز جدید مایکروسافت برای استفاده از ویندوز ۸ ، سیستم عامل جدید مایکروسافت کافی است مراحل زیر را طی کرده و این سیستم عامل را بر روی سیستم خود نصب بکنید. همانطور که در بالاتر نیز گفتیم پس از دانلود فایل ISO این نسخه کافی است با یکی از برنامه های مربوط به رایت DVD مانند NERO و یا دیگر برنامه رایت DVD دیسک راه انداز این سیستم عامل را ایجاد کرده و پس از راه اندازی مجدد سیستم خود این دیسک را در دستگاه دیسک خوان خود قرار دهید. با انجام این کار صفحه ای مانند زیر در نمایشگر سیستم شما نشان داده می شود که نشان از بارگذاری فایل های اولیه بر روی سیستم شما دارد. پس از بارگذاری فایل های اولیه و مورد نیاز برنامه نصاب ویندوز در سیستم شما ، پنجره ای مانند تصویر زیر به شما نمایش داده می شود که در آن می توانید تنظیمات زبان های مورد استفاده در صفحه کلید و سیستم خود را مشخص کنید. در صفحه بعدی از شما پرسیده می شود که قصد نصب ( Install ) ویندوز را در ...
آموزش نصب درایورها به روش جدید پس از تعویض ویندوز
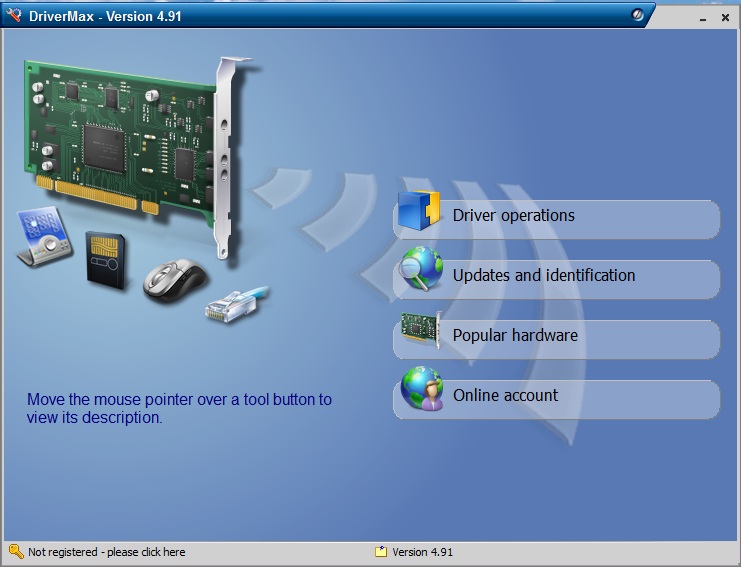
ویندوز ۷ و راحتی کاربران در استفاده از سخت افزارها :ویندوز ۷ گام بلندی را در این زمینه برداشت . یعنی اینکه ویندوز ۷ خودش قادر به شناسایی تعداد زیادی از قطعات سخت افزاری بوده و شما نیازی نیست که درایور مربوطه را نصب کنید .برنامه هایی برای تسهیل استفاده از درایورها :همیشه راهی برای اتوماتیک ( یا شاید بهتر باشه بگیم نیمه اتوماتیک ) کردن کارها وجود دارد . شاید همیشه دنبال این بوده باشید که بعد از نصب ویندوز ، دیگه غصه نصب کردن درایورها را نداشته باشید . برنامه های زیادی برای اینکارها وجود دارد که شما را از شر نصب کردن درایورها خلاص میکند. یکی از این برنامه ها که رابط کاربری بسیار جالبی هم دارد ، برنامه Driver Max هست که واقعا کار شما رو راحت میکند. درایور مکس با چند تا کلیک ساده یه پشتیبان از همه درایورهای موجود روی سیستمتان تهیه میکند و از آن به بعد دیگر لازم نیست بعد از نصب ویندوز دنبال سی دی درایورهاتون بگردید و مصیبت هایی که بالا عرض کردم رو بکشید .خب ، میخوایم به سراغ مراحل عملی کار بریم و نحوه پشتیبان گیری از درایورهای موجود روی سیستم رو به شما آموزش بدیم ……….پشتیبان گیری از درایورها : اول از همه برنامه داریور مکس رو از لینک زیر دریافت و نصب کنید . در این آموزش ما از ورژن ۴٫۹۱ این برنامه استفاده کردیم. در صفحه اصلی برنامه ، چند لحظه ماوس رو روی قسمت Driver Operations نگه دارید تا آیتم های موجود در این قسمت نمایش داده بشن . اولین گزینه یعنی Export Drivers رو انتخاب کنید . اولین صفحه ای که ظاهر میشه ، قسمت خوش آمدگویی به کاربر هست که خیلی راحت با زدن دکمه Next میتونید کار رو پیش ببرید . در صفحه بعدی به مدت چند ثانیه ( نهایتا ۵ الی ۱۰ ثانیه ) برنامه به دنبال درایورهای موجود رو سیستم میگرده و اونا رو پیدا و در نهایت همه رو لیست میکنه. بعد از این عملیات کوتاه ، شما با لیستی از داریورهای موجود روی سیستمتون مواجه میشید .در اینجا شما باید انتخاب کنید که از چه درایورهایی بکاپ گرفته بشه . میتونید خیلی راحت روی دکمه Select all که در قسمت پایین و سمت چپ برنامه وجود داره کلیک کنید تا عملیات انتخاب به صورت خودکار توسط برنامه انجام بشه . حالا روی دکمه Next کلیک کنید . در قسمت بعدی برنامه از شما میپرسه که کجا فایل های مربوطه به بکاپ رو ذخیره کنه . خود برنامه به صورت پیشفرض آدرس ذخیره سازی رو در درایو ویندوز قرار داده که شما باید اونو عوض کنید و در غیر اینصورت ، بعد از نصب مجدد ویندوز در همون درایو قبلی ، دیگه اثری از این فایل ها پیدا نمیکنید و به بیان بهتر این فایل ها پاک میشن .پس ابتدا آدرس رو به یه درایو دیگه تغییر بدید . به عنوان مثال من آدرس درایو ...
ساخت کتاب های الکترونیکی به صورت PDF توسط نرم افزار حرفه ای Sonic PDF Creator 2.0

فرمت PDF امروزه به عنوان رایج ترین فرمت برای کتاب های الکترونیکی موجود می باشد. بسیاری از کتاب های آموزشی در اینترنت را می توان با این نوع فرمت خاص یافت و علت آن نیز ویژگی های متعددی می باشد که این نوع فرمت در اختیار کاربران قرار می دهد. شاید یکی از مهمترین دلایل استفاده از این نوع فرمت ناتوانی افراد سودجو و متقلب از کپی محتویات و مطالب این فرمت و غیر قابل ویرایش بودن آن ها به نام خود می باشد که برای حفظ قانون کپی رایت بسیار مفید است. نرم افزارهای متعددی را می توان یافت که با استفاده از آن ها می توان فرمت PDF را ایجاد نمود که از معروف ترین و خوش نام ترین این نرم افزارها می توان به برنامه Adobe Acrobat Professional اشاره نمود که ویژگی های متعددی را به کاربران در زمینه ساخت فرمت PDF به صورت حرفه ای به کاربران می دهد. این نرم افزار با توجه به ابزارهایی که در خود جای داده است از حجم زیادی برخوردار می باشد. حجم نسخه 8 این نرم افزار به صورت تقریبی 366 مگابایت می باشد و پس از نصب بر روی هارد دیسک ، فضایی معادل 1.5 گیگابایت را اشغال می کند. بسیاری از کاربرانی که تنها هدفشان برای استفاده از این نرم افزار تهیه و یا تبدیل فایل های PDF می باشد نیز ناچار به نصب این برنامه به صورت کامل و از دست دادن فضای زیادی از هارد دیسک خود می باشند. در این مطلب نرم افزاری کوچک و کم حجم را به شما معرفی می کنیم که به وسیله آن قادر می باشید تا فایل های PDF خود را در هر لحظه و از روی سند های متنی و یا فایل های تصویری ایجاد نمایید. Sonic PDF Creator نام نرم افزاری کوچک اما پرکاربرد با ویژگی های مناسب با حجم و اندازه خود می باشد. در این نرم افزار کاربران قادرند تا در زمان های دلخواه و در هنگام مشاهده یک سند متنی برنامه را فراخوانی کرده و برای ساخت یک فایل با فرمت PDF از سند متنی مربوطه اقدام نمایند. همچنین این نرم افزار ویژگی هایی نظیر قرار دادن رمز عبور بر روی فایل PDF به منظور محافظت از محتویات را نیز دارا می باشد. این نرم افزار از تولیدات شرکت Investintech می باشد. از ویژگی های موجود در این نرم افزار می توان به موارد زیر اشاره نمود: - قابلیت ایجاد یک صفحه جدید PDF در برنامه و اقدام به ساخت و نوشتن محتوای مورد نظر در آن برای ساخت PDF به صورت مستقیم بی نیاز به وجود سند های متنی دیگر - قابلیت باز نمودن فایل های PDF ساخته شده و ویرایش آن ها - پشتیبانی از ویژگی Drag&Drop - قابلیت چاپ PDF توسط چاپگر - دارای یک موتور چاپگر مجازی که به کمک آن می توان سند های متنی را با گزینه چاپ تبدیل به PDF نمود و صد ها ویژگی برتر دیگر دانلود کنید نسخه 2.0 کامل را در قسمت نظرات ( پایین تر در همین صفحه ) تصویری از ...
