دانلود حاشيه براي word
ايجاد حاشيه در ورد
ايجاد حاشيه در برنامه word با فونت: اگر با نرم افزار Word آشنايي داشته باشيد مي دانيد كه يكي از قسمتهاي اين نرم افزار تهيه حاشيه براي متن نوشته است كه از اين طريق مي توانيد اين كار را انجام دهيد: ابتدا به منوي Format رفته و سپس گزينه borders and shading را انتخاب نماييد و سپس در منوي باز شده قسمت page border را انتخاب كرده و نوع حاشيه ها را از قسمت Art در زير آن پيدا كنيد. علاوه بر حاشيه هايي كه در آن قسمت وجود دارد شما ميتوانيد توسط يكي از فونت هاي نصب شده در سيستم خود سه نوع حاشيه يا كادر بسيار زيبا براي نوشته هاي خود تهيه نماييد . مراحل انجام كار بدين صورت است : 1- صفحه نرم افزار Word خود را باز نموده جهت تايپ خود را براي نوشتن متن انگليسي چپ چين قرار دهيد . 2- از قسمت فونتها فونت AGA Arabesque Desktop را انتخاب نماييد . 3- سايز فونت خود را كمي بزرگ نماييد حد اقل 40 4- و اينك شروع به تايپ نماييد . 5- طريق تايپ بدين صورت است كه براي كادر نوع اول حروفات Q,W,E را پشت سر هم تايپ نماييد .با تايپ اين سه حرف قسمت بالاي كادر شما درست مي شود .و كليد اينتر را فشار داده و به سطر بعدي برويد . 6- در سطر بعدي حرف A را تايپ كرده و بعد از آن كليد Space را بزنيد و سپس حرف D را تايپ نماييد با اينكار قسمت مياني كادر شما درست مي گردد.براي ادامه كار كليد اينتر را فشار دهيد . 7- در سطر سوم حروفات Z, X, C را به ترتيب تايپ كنيد تا قسمت تحتاني كادرتان نيز تشكيل شود . خوب همانطور كه مي بينيديك كادر كوچك درست شده است براي اينكه كادر اندازه صفحه گردد: الف ) قسمت مياني رديف اول را Copy و بلافاصله چندين بار Paste نماييد تا عرض كادر با عرض صفحه هماهنگ شود . ب ) در قسمت زير هم بخش خالي را نيز بوسيله كليد Space جلو ببريد تا با قسمت بالاي كادر هم اندازه شود . ج ) در قسمت زير نيز قسمت مياني را copy نموده و بلافاصله paste نماييد تا با قسمتهاي مياني و بالا هم اندازه شود . د ) براي ارتفاع دادن به كادر خود قسمت مياني را copy كرده و پس از زدن كليد enter بلافاصله paste نماييد تا ارتفاع دلخواه براي كادر خود ايجاد نماييد . ه ) براي نوشتن مطلب در داخل كادر از Text Box استفاده نماييد . دو كادر بعدي نيز از تركيب كليدهاي زير اجاد مي شود : حاشيه نوع دوم : حروفات R,T,Y براي قسمت بالا حروفات F, H براي قسمت مياني و حروفات V,B,N براي قسمت مياني كاربرد دارد . حاشيه نوع سوم : حروفات U,I,O براي قسمت بالايي ، حروفات J,l براي بخش مياني و حروفات M,<,> براي قسمت پاييني آن بكار مي رود . در اين كادر ها براي بزرگ كردن اندازه كادر همانند مورد اولي اقدام نماييد .
تنظيم حاشيه كاغذ در نرم افزار ورد(word)
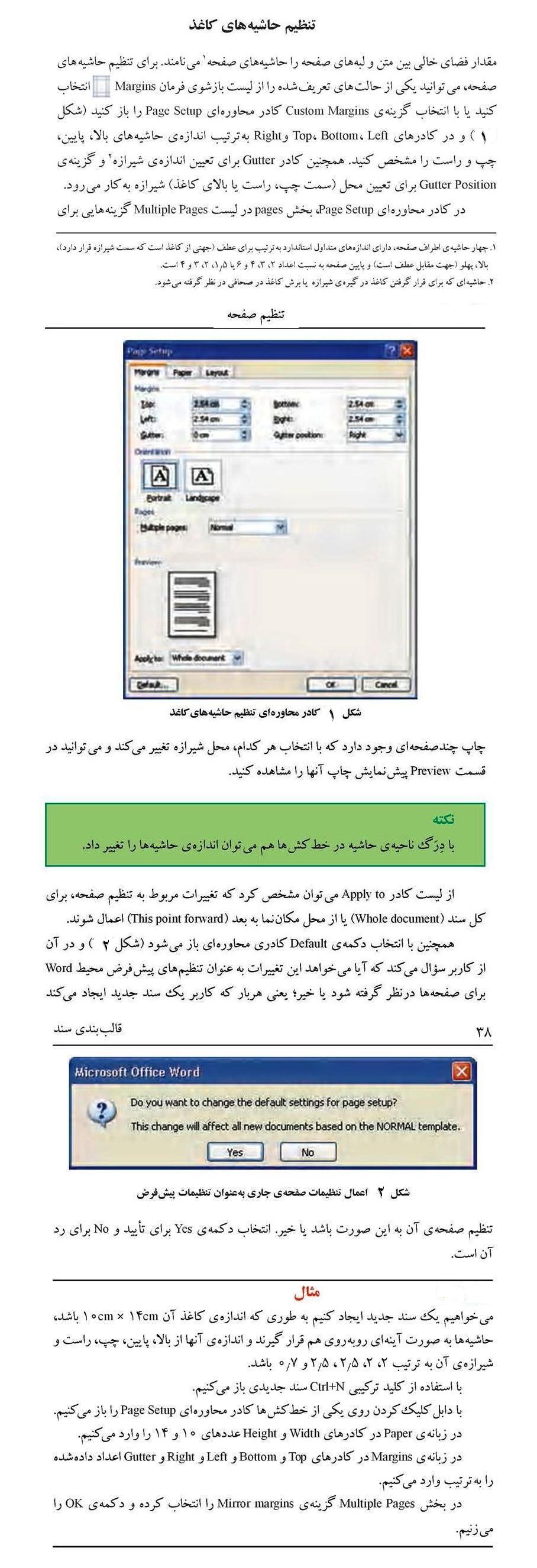
آموزش Word - بخش اول
آموزش Word - بخش اول مقدمه دوره ی آموزشی Word سومین مهارت از استاندارد ICDL می باشد . برنامهWord متداولترین برنامه واژه پرداز موجود به شمار می آید . هدف اصلی برنامه این است که در تایپ و قالب بندی متنها مفید واقع شود . اما ویژگیهای قدرتمند دیگری نیز دارد که امکان ایجاد جدولهای مختلف - کار با تصویرهای گرافیکی - طراحی صفحه وب و بسیاری از قابلیتهای دیگر را برایتان فراهم کرده است . برای مطالعه ی این دوره ی آموزشی نیاز است کاربران محترم آشنایی مقدماتی با محیط Windows داشته باشند . جهت نصب و اجرای نرم افزارهای Office که Word نیز شامل آن می شود ، نیاز به سیستمی با مشخصات ذیل می باشد : - حداقل سیستم مورد نیاز پنتیوم 233 - 16 مگابایت Ram - حدود 600 مگا بایت فضای آزاد به اين عکس جهت ديدن حالت دستها نگاه کنيد اصول کار با WORD - اجراي Microsoft Word و آغاز كار با آن : نرم افزار Word تحت سيستم عامل windows 98-2000-XP كار مي كند. براي شروع از منوي Start ، زير منوي Programs و سپس گزينه Microsoft Word را انتخاب می کنیم. - آشنايي با محيط كار و اجزاي آن : دكمه Close يا بستن پنجره : جهـت بستن يك پنجره باز بايد از اين دكمه استفاده نمود ( البته از كليد تركيبي ALT+F4 نيز ميتوان استفاده كرد). بايد توجه داشت براي بستن هر پرونده ميتوانيد از منوي File زير منوي Exit را نيز انتخاب نمائيد. دكمه Maximize يا حداكثر سازي : براي اينكه بتوان پنجره را به حداكثر اندازه خود رساند ميتوان از اين دكمه استفاده نمود. دكمه Restore : پس از اينكه پنجره به حداكثر اندازه خود رسيد براي تبديل به اندازه قبلي خود از اين دكمه استفاده مي شود. دكمه Minimize يا حداقل سازي :با کلیک کردن بر روی این دکمه ميتوان يك پنجره حداكثر شده و يا معمولي را حداقل نمود با انجام اين عمل پنجره به حداقل خود مي رسد و روي Task bar قرار می گیرد. توجه داشته باشيد كه پنجره اي كه حداقل شده است بسته نشده و هنوز در حافظه مستقر است. - نوار عنوان يا Title Bar : نواري كه اسم پنجره روي آن قرار دارد نوار عنوان ناميده ميشود از نوار عنوان ميتوان براي حداكثر سازي و يا بازگرداني پنجره به حالت '' وضعيت قبلي '' استفاده نمود براي اين كار كافي است روي نوار عنوان دبل كليك نمائيد . - دكمه Control Bottom يا كنترل : این دکمه در سمت چپ صفحه مانيتور قرار دارد.با دكمه كنترل ميتوان تمام عملياتي كه توضیح داده شد را انجام داد براي باز كردن دكمه كنترل كافي است روي دكمه آن كليك کرد. عمل ديگر دكمه كنترل بستن پنجره است براي اين كار بايد روي نشانه دكمه كنترل دبل كليك كرد. - Move: براي جابجايي پنجره ميتوان از اين گزينه استفاده كرد . براي اينكه اين گزينه فعال شود بايد روي نوار عنوان دبل كليك نمود . Menu Bar يا نوار منو : هر يك از منوها ...
ایجاد حاشیه در برنامه Word با فونت
ایجاد حاشیه در برنامه Word با فونت اگر با نرم افزارWord آشنایی داشته باشید می دانید كه یكی از قسمتهای این نرم افزار تهیه حاشیه برای متن نوشته است كه از این طریق می توانید این كار را انجام دهید: ابتدا به منویFormat رفته و سپس گزینهborders and shading را انتخاب نمایید و سپس در منوی باز شده قسمتpage border را انتخاب كرده و نوع حاشیه ها را از قسمتArt در زیر آن پیدا كنید.علاوه بر حاشیه هایی كه در آن قسمت وجود دارد شما میتوانید توسط یكی از فونت های نصب شده در سیستم خود سه نوع حاشیه یا كادر بسیار زیبا برای نوشته های خود تهیه نمایید . مراحل انجام كار بدین صورت است : 1- صفحه نرم افزارWord خود را باز نموده جهت تایپ خود را برای نوشتن متن انگلیسی چپ چین قرار دهید .2- از قسمت فونتها فونتAGA Arabesque Desktop را انتخاب نمایید .3- سایز فونت خود را كمی بزرگ نمایید حد اقل 40 4- و اینك شروع به تایپ نمایید .5- طریق تایپ بدین صورت است كه برای كادر نوع اول حروفات Q,W,Eرا پشت سر هم تایپ نمایید .با تایپ اینسه حرف قسمت بالای كادر شما درست می شود . ( همانند تصویر زیر ) و كلید اینتر رافشار داده و به سطر بعدی بروید . 6- در سطر بعدی حرف Aرا تایپ كرده و بعد از آن كلید Spaceرا بزنید و سپس حرف Dرا تایپ نمایید با اینكار قسمت میانی كادر شما درستمی گردد. ( همانند شكل زیر ) برای ادامه كار كلید اینتر را فشار دهید . 7-در سطر سوم حروفات Z, X, Cرا به ترتیب تایپ كنید تاقسمت تحتانی كادرتان نیز تشكیل شود . خوب همانطور كه می بینیدیك كادر كوچك درستشده است برای اینكه كادر اندازه صفحه گردد:الف ) قسمتمیانی ردیف اول را Copyو بلافاصله چندین بار Pasteنمایید تا عرض كادر با عرض صفحههماهنگ شود . ب ) در قسمت زیر هم بخش خالی را نیز بوسیله كلید Spaceجلو ببرید تا با قسمت بالای كادر هم اندازه شود . ج ) در قسمت زیر نیز قسمت میانی را copyنموده وبلافاصلهpasteنمایید تا با قسمتهای میانی و بالا هم اندازه شود . د ) برای ارتفاع دادن به كادر خود قسمت میانی را copyكرده و پس از زدن كلید enterبلافاصله pasteنمایید تا ارتفاع دلخواه برای كادر خودایجاد نمایید . ه ) برای نوشتن مطلب در داخل كادر ازText Box استفاده نمایید . دو كادر بعدی نیز از تركیب كلیدهای زیر اجاد می شود :حاشیه نوع دوم : حروفاتR,T,Y برای قسمت بالا حروفاتF, H برای قسمت میانی و حروفاتV,B,N برای قسمت میانی كاربرد دارد . محل عكس cadr2.jpg حاشیه نوع سوم : حروفات U,I,Oبرای قسمت بالایی ،حروفات J,lبرای بخش میانی و حروفات M,<,>برای قسمت پایینی آن بكار می رود .در این كادر ها برای بزرگ كردن اندازه كادر همانند مورد اولی اقدام نمایید .
آموزش تايپ ورد - بخش هفتم
آموزش Word - بخش هفتماضافه کردن Word-art Art برنامه جداگانه اي است كه به همراه ميكروسافت آفيس ارائه شده است . اين برنامه متن را در اشكال از پيش تعيين شده اي قرار داده و سپس آنها را در مدرك درج ميكند. با كليك كردن روي دكمه Insert Word Art در نوار ابزار Drawing يا با انتخاب منوي Insert زير منوي Picture و سپس انتخاب Word Art ، ميتوان به آن دسترسي پيدا كرد. با كليك روي اين گزينه پنجره اي در محل مكان نما ظاهر ميشود. Word نوار ابزار Word Art را نيز نمايش ميدهد. در صورتيكه نوار ابزار Word Art به نمايش در نيامد ميتوان از منوي View زير منوي Toolbars از فهرست گزينشي باز شده نوار ابزار Word Art را نمايان كنيد. براي استفاده از Word Art ، مراحل زير را بكار ببريد: 1- افكت Word Art مورد نظر را از كادر محاوره اي Word Art Gallery انتخاب كنيد روي Ok كليك كنيد. 2- هنگامي كه كادر محاوره اي Edit Text Word Art ظاهر ميشود، متن جديد را جايگزين متن قبلي كنيد. 3- قلم مورد نظر را از ليست باز شده انتخاب كرده و اندازه آن را تعيين كنيد در صورتي كه ميخواهيد قلم سياه و يا ضخيم يا ايتاليك باشد روي دكمه هاي متناسب ، كليك كنيد. 4- موضوع Word Art در مدرك ظاهر شدهء و در اطراف آن كادرهاي كوچك تغيير اندازه وجود دارد كه نشان دهنده اينست که موضوع هنوز در حالت انتخاب مي باشد. 5- از نوار ابزار Word Art توسط كليد Format Word Art ميتوانيد حالتهاي مختلف از قبيل تغيير رنگ خط دور متن ، پر كردن درون متن ، تغيير پهنا ، عرض ، ارتفاع و ..... را انجام دهيد. - ازطريق كليد Word Art Shape ميتوانيد حالتهاي مختلف براي متن خود طراحي كنيد. 7- با استفاده از كليد Text Wrapping ميتوانيد متن خود را به حالتهاي مختلف تنظيم كنيد كه دور تصوير يا روي تصوير يا بالا و پائين تصوير و .... قرار گيرد. 8- با استفاده از كليد Word Art Same Letter Heights ميتوان حروف را بلند يا كوتاه كرد. 9- از طريق كليد Word Art Vertical Text ميتوان متن را عمودي كرد و براي برگرداندن به حالت افقي كافيست يكبار ديگر روي آن كليك كرد. اضافه كردن Clip Art : به همراه Word ، كتابخانه اي از Clip Art ارائه ميشود كه امكان افزودن مواردي به مدرك و جالبتر كردن آن توسط تصاوير را فراهم مي سازد. براي اضافه كردن يكي از اين تصاوير Clip Art به مدرك ، مراحل زير را انجام دهيد: 1- مكان نما را به محلي كه ميخواهيد تصوير Clip Art را در مدرك جاي دهيد ، انتقال دهيد. 2- از منوي Insert زير منوي Picture و سپس انتخاب Clip Art ، ميتوان به آن دسترسي پيدا كردو يا از نوار ابزار Drawing كليد Insert Clip Art را انتخاب کرد . 3- از ليست سمت چپ كادر محاوره اي Microsoft Clip Gallery ، گروه تصوير را انتخاب كنيد. براي مشاهده تمام Clip Art ها ، All Categories را انتخاب كنيد. 4- براي اضافه كردن تصوير به مدرك روي Insert كليك كنيد. 5- با ظاهر شدن تصوير، نوار ...
آموزش تايپ ورد - بخش هشتم
آموزش Word - بخش هشتم تنظيمات صفحه تنظيمات صفحه (Page Setup) : با كليك روي اين نشانه Page setup ظاهر ميشود قبلاً با اين پنجره آشنا شده بوديد حالا با كادر حاشيه ها (Margins) برويد . در گزينه From Edge دو گزينه بنام Header & Footer مي بينيد كه محل درج متن سرصفحه و يا پائين صفحه را نسبت به لبه كاغذ نشان ميدهد. سرصفحات و پا صفحات متفاوت (Header & Footer) : براي فعال كردن اين گزينه بايد از كادر Layout استفاده كنيد. تفاوت سرصفحه و پاصفحه در صفحات زوج و فرد (Different odd & even) : در حالت عادي و قبل از اينكه در داخل اين گزينه علامت تيك بزنيد سرصفحه و يا پا صفحه هاي صفحات زوج و فرد همانند يكديگرند يعني اگر در صفحه 1 كلمه “بنام خدا ” را تايپ كنيد ، اين كلمه در تمام صفحات زوج و فرد تكرار ميگردد. اما اگر در داخل اين گزينه تيك بزنيد حال سرصفحات و يا پا صفحات ، زوج با فرد متفاوت است يعني ميتوانيد براي صفحات زوج يك سرصفحه و يا پا صفحه و براي صفحات فرد سرصفحه و يا پاصفحه ديگري داشته باشيد. تفاوت سرصفحه و پا صفحه در صفحه اول (Different First Page) : معمولاً چون در صفحه اول، نام كتاب يا جزوه يا پايان نامه نوشته ميشود ، لذا ميتوان براي صفحه اول يك سرصفحه يا پاصفحه جدا تعريف نمود با زدن تيك داخل اين گزينه سرصفحه و پاصفحه صفحه اول با ديگر صفحات متفاوت خواهد بود. آشکار و پنهان کردن متن پرونده آشكار و پنهان كردن متن پرونده (Show/Hide Document Text) : هنگامي كه سرصفحه خود را باز ميكنيد، چنانچه به متن پرونده خود نگاه كنيد اين متن به رنگ خاكستري مي باشد باكليك روي اين گزينه ميتوانيد از برنامه بخواهيد تا متن پرونده را نمايش ندهد. توجه داشته باشيد كه كليك روي اين گزينه فقط موجب عدم نمايش متن پرونده ميگردد، نه حذف آن . رفت و آمد بين سرصفحه و پا صفحه (Switch Between Header & Footer) : هنگامي كه روي زير منوي Header & Footer در منوي View كليك ميكنيد تا سرصفحه شما باز گردد مكان نماي شما در داخل سرصفحه قرار دارد. با فشردن اين نشانه مكان نما به داخل پا صفحه ميرود اگر يكبار ديگر اين نشانه را بفشاريد مكان نما مجدداً از پا صفحه به داخل سرصفحه خواهد آمد و بدين ترتيب ميتوانيد در سرصفحه و پا صفحه رفت و آمد كنيد البته ميتوانيد از كليدهاي Arrow Key يا جهت نما نيز استفاده كنيد. نمـايش سرصفحه و پا صفحه در صفحه قبل و بعـد(Show previus) (Show next): چنانچه در Page setup جلوي گزينه Diffren odd & even علامت تيك قرار داده باشيد، صفحات زوج و فرد با هم متفاوت خواهند بود. توسط كليك روي اين نشانه به سرصفحه و پاصفحه زوج و فرد ميتوانيد مراجعه كنيد. بستن سرصفحه و پاصفحه با Close انجام ميشود. علائم (Symbol) : Word به شما امكان ميدهد تا از قلم هاي علائم استفاده كنيد. با اين قلمها حق تايپ ...
نقد+دانلود فایل در قالب word

چكيده در نوشتار حاضر، پس از مقدمه، از دو دسته قواعد و آداب درونمنطقي و برونمنطقي نقد سخن به ميان آمده است. از جمله قواعد و آداب درونمنطقي كه بر نقد و نقادي حاكم است، ميتوان به اين موارد اشاره كرد: 1. فقط نقادي نظري انديشه و عمل؛ 2. برشمرده سره و ناسره؛ 3. شفافيت نقد؛ 4. آداب پيشيني متن در نقد؛ 5. شرط علم در نقد نظري؛ 6. بيطرفي آگاهانه. در انتهاي مقاله ـ با عنوان «جمعبندي و نتيجهگيري» نكاتي بهعنوان محصول نوشتار حاضر طرح شده است. كليد واژهها نقد، قواعد نقد، آداب نقد، نقادي انديشه، قواعد درون منطقي، قواعد برون منطقي. مقدمه از محاسن بيان كردن قواعدي براي نقد آن است كه حداقل دو گروه خلع سلاح ميشوند: اول آنانكه به بهانة نقد، به نكتهگيري، تخريب، توطئه و هتاكي ديگران ميپردازند. اگر آداب نقد به درستي و وضوح بيان شود و نقد به صورت فرهنگ جامعه درآيد، اين گروهها يا بايد دست از تلاش خود بردارند و يا در قالبي غير از نقد به فعاليت خود ادامه دهند؛ زيرا اگر از نقد و انتقاد سوء استفاده كنند، رسوا ميشوند. گروه دوم، متعصبان، متحجران و خشكمغزاني هستند كه بيجهت در برابر نگرشها و يا عملكرد فرد يا گروه و نهادي حساسيت نشان ميدهند و هرگونه طرح خصوصاً نقاط ضعف را تخطئه و توطئه ميپندارند. در صورت طرح آداب نقد و نهادينه كردن آن، بهانه از دست اين گروه نيز گرفته ميشود و مصلحان و انديشمندان فرصت طرح انتقادي ديدگاهها دربارة انديشهها و عملكردها را مييابند. مجموعة قواعد و آداب نقد را به دو دسته ميتوان تقسيم كرد: قواعد و آداب درونمنطقي و قواعد و آداب برون منطقي. 1. قواعد و آداب درون منطقي نقد مراد از چنين قواعدي، حدود و آدابي است كه به اصل، مركز، متن و خود نقد مربوط است، نه به حيطهها و حواشي و مسايل پيراموني نقد (قواعد و آداب برونمنطقي). از مهمترين قواعد درونمنطقي نقد عبارتاند از: اول: فقط نقادي نظري انديشه و عمل در روابط ما آدميان، حيطة نقد و انتقاد تنها به نقد زباني، كلامي و قلمي انديشه و عمل خود و يا ديگران محدود است و كنش، كار و عمل عليه ديگران به طور ذاتي در حيطة نقادي و نقدپذيري، و همزمان با نقد قرار نميگيرند؛ و چون نقد با غايت صلاح، اصلاح و رشد صورت ميگيرد و ديدن محاسن در كنار معايب در نقد، از لوازم قطعي آن است، ضمن اينكه نقد از عمل و اقدام متمايز است، هر نوع اظهار نظري را نيز دربر نميگيرد و هرگونه موضعگيري نقد محسوب نميشود. بر اين اساس، نقد با توطئه ـ كه اولاً با اقدام قرين است، ثانياً برجسته كردن كاستيها و معايب است ـ فرق دارد؛ ...
