مشکل وایرلس گوشی سامسونگ
آموزش وصل شدن به اینترنت GPRS از بلوتوث گوشی همراه
من در این آموزش قصد دارم بطور کامل مراحل اتصال کامپیوتر به اینترنت همراه اول یا ایرانسل از طریق بلوتوث موبایل رو شرح بدم. برای اینکار کافیه یک دستگاه بلوتوث کوچک خریداری کنید که امروزه قیمت بسیار ناچیزی دارد و البته بیشتر لپ تاپ ها با بلوتوث ارائه می شوند که نیازی به خریدن بلوتوث هم نیست. من قبلا در یک پست نحوه اتصال به اینترنت از طریق کابل گوشی رو گفته بودم. روش کابلی از این نظر که بیشتر موارد نیاز به سی دی نصب برای شناختن مودم جی پی آر اس گوشی بطور مستقیم هست ممکنه دردسر ساز بشه مخصوصا در گوشی های چینی که درایورهای اونها بسختی گیر میان. به این نکته توجه کنید که هر گوشی موبایل که بتونه به اینترنت متصل بشه حتما دارای مودم GPRS هست. فقط کافیه قابلیت دسترسی به مودم از طریق بلوتوث در گوشی فراهم شده باشه (که به نظر من در تمامی گوشی ها فعال هست) الف) جفت کردن گوشیابتدا بایستی گوشیتون رو با کامپیوتر جفت یا به اصطلاح Pair کنید. این عمل مثل همون ADD کردن گوشی دیگری در گوشی خودتون هست. من مراحل رو در ویندوز ایکس پی می گم. به احتمال زیاد این اعمال در ویندوز 7 یا ویستا هم به همین شکل جواب می دهد. موارد مهم قبل از شروع جفت کردن گوشی: گوشی موبایل باید روشن بوده و بلوتوث آن قابل جستجو و روشن باشد بلوتوث کامپیوتر بایستی روشن و فعال باشه. 1- روی دکمه Start کلیک کنید.2- روی Run کلیک کنید. 3- عبارت bthprops.cpl را وارد نموده و سپس دکمه OK را بزنید. نکته : اگر با اجرای فرمان فوق با خطا روبرو شدید دلایل زیر ممکن است دخیل باشند: بلوتوث در لپ تاپ یا کامپیوتر شما غیر فعال شده. (خاموش است) بلوتوث در کامپیوتر یا لپ تاپ شما بدرستی کار نمی کند (درایور آن نصب نیست و ویندوز درست آن را شناسایی نکرده) بلوتوث شما دارای برنامه است و از برنامه بلوتوث ویندوز استفاده نمی کند (مانند Bluedoleil که در انتهای مطلب به آن می رسیم)4- روی دکمه Add کلیک کنید 5- تیک عبارت My device is set up and ready to be found را زده و روی Next کلیک کنید. 6- برنامه بلوتوث ویندوز شروع به جستجوی بلوتوث های روشن اطراف می کند. اگر گوشی شما را پیدا نکرد ممکن است گوشی شما در حالت discoverable mode نبوده یا فاصله گوشی شما از کامپیوتر زیاد باشد. 7- گوشی مورد نظرتان را از لیست یافت شده ها انتخاب کرده و روی Next کلید کنید. 8- روی عبارت Choose a passkey for me کلیک کرده و Next را بزنید. 9- در گوشی شما پیامی ظاهر می شود. شما بایستی رمزی که در سیتسم بطور تصادفی تولید شده وارد کنید. 10- اکنون ویندوز خدمات و سخت افزاری که در گوشی شما وجود دارد را جستجو کرده و نصب می کند. 11- روی Finish کلیک کنید. 12- حالا در زبانه devices گوشی شما قابل مشاهده است. ب) اتصال ...
راه های اتصال بی سیم وبا سیم گوشی و تبلت و لپتاپ به تلویزیون

با راههای باسیم و بیسیم اتصال گوشی و تبلت و لپتاپ به تلویزیون آشنا شویم راههای مختلفی برای به اشتراکگذاری آنچه روی صفحه نمایش ابزار شما مشاهده میشود، وجود دارد. در حالت کلی میتوان تمام راههای ممکن را به دو دستهی با سیم و بدون سیم تقسیم کرد. رابطها و نرمافزارهای مختلفی برای استفاده از روشهای متنوع وجود دارد که در ادامهی مطلب به بررسی آن میپردازیم. با ما باشید. برای اینکه بتوان صفحهنمایش گوشی، تبلت و نوتبوک را روی یک صفحهی بزرگ تصویر کرد، وسایل مختلفی وجود دارد. شاید بخواهید روی یک تلویزیون HDTV به قطر 60 اینچ تصویری که در تبلت میبینید را بزرگتر مشاهده کنید. خوشبختانه برای این کار راههای مختلفی وجود دارد که برخی با استفاده از کابل است و برخی بدون استفاده از سیم. اما برای استفاده از هر روش باید ورودیها و خروجیهای لازم در وسایل الکترونیکی شما وجود داشته باشد، این موضوع مخصوصاً در مورد اتصال بیسیم مصداق دارد. در ابتدا روشهای با سیم را بررسی میکنیم. روشهای باسیم برای انتقال تصاویر در گذشته برای به اشتراک گذاشتن صفحهنمایش از طریق سیم، مراحل و تنظیمات پیچیده بود ولی حالا همه چیز به سادگی انجام میشود و تنها مسأله در اختیار داشتن کابل مناسب است. کابل HDMI اگر کامپیوتر شما که ممکن است به صورت دسکتاپ یا لپتاپ باشد، دارای خروجی HDMI است و از طرفی تلویزیون یا نمایشگر شما همین ورودی را دارد، میتوانید از کابل HDMI استفاده کنید و به صورت همزمان سیگنال ویدیو و صدا را از طریق آن انتقال دهید. استفاده از HDMI بسیار ساده است و انجام تنظیمات در کامپیوتر بسیار کوتاه، درست به همین علت است که استاندارد HDMI بسیار عمومی و متداول شده است. علاوه بر کامپیوترها، در برخی تبلتها مثل سرفیس 2 مایکروسافت یک پورت کوچک به نام mini-HDMI وجود دارد که برای استفاده از آن به کابل تبدیل mini-HDMI به HDMI نیاز داریم. برخی تبلتها خروجی HDMI ندارند، چه به صورت بزرگ و چه به صورت مینی، لذا راه حل دیگری را مطرح میکنیم. استفاده از آداپتور MHL برای تبدیل خروجی microUSB به HDMI در محصولاتی که دارای microUSB باشند هم جوابگوی نیاز ماست، اما توجه کنید که این استاندارد و روش استفاده از USB در سالهای اخیر تدریجاً گسترش یافته و هنوز تمام گوشیها و تبلتها از این روش پشتیبانی نمیکنند. قیمت یک آداپتور MHL برای تبدیل USB به HDMI در حال حاضر حدود 50 هزار تومان است، البته در مورد برندهای معتبر قیمت بالاتر از این مقدار میباشد. بنابراین اگر گوشی و یا تبلت جدیدی دارید، از این مبدل استفاده کنید. توجه کنید این آداپتور را در بازار ایران بیشتر ...
نحوه استفاده از اینترنت موبایل بر روی کامپیوتر و لپتاپ

در این اموزش قصد داریم که به شما طریقه کانکت شدن به اینترنت رو از طریق موبایل خود را به شما آموزش بدهیم حالت اول: از طریق اتصال بدون سیم ِ بلوتوث استفاده در کامپیوتر رومیزی (PC): برای اتصال گوشی سونی اریکسون از طریق بلوتوث به پی سی اول از همه نیاز به قطعه سخت افزاری بلوتوث داریم، ممکن ِ شما این سخت افزار بلوتوث (Bluetooth Dongle) رو از قبل داشته باشید و یا قرار باشه با قیمت ناچیزی از یکی از فروشگاه ها تهیه کنید. ۱- دانگل بلوتوثی را که تهیه کردید به درگاه USB کامپیوتر خودتون وصل کنید و منتظر بشید تا آیکون دندان آبی در کنار ساعت ویندوز به نمایش در بیاد. ۲- و بعد بلوتوث گوشی موبایل خودتون رو روشن کنید و روی آیکون بلوتوث که کنار ساعت ویندوز ظاهر شده کلیک راست کنید و Add a Device (اولین گزینه) را انتخاب کنید. ۳- در پنجره ی جدید که باز می شه بلوتوث PC شما شروع به جست و جو می کنه، شما هم منتظر بشید که موبایل شما رو پیدا کنه و در لیست نمایش بده. اسم بلوتوث گوشی موبایل خودتون رو انتخاب کنید روی Next کلیک کنید. ۴- در این پنجره یک کد به شما نمایش داده می شه و همزمان در گوشی شما یک پیغام نمایش می ده، پیغام نمایش داده شده در گوشی موبایلتون رو تایید کنید و کد رو در گوشی موبایل خودتون وارد کنید و منتظر بشید کامپیوتر و موبایلتون به هم وصل بشن و درایورهای (Driver) مورد نیاز موبایل شما به صورت خودکار بر روی کامپیوتر شما نصب بشه (این امکان هم وجود داره که تعدادی یا همه ی درایورها توسط ویندوز شناخته نشن، در این صورت شما باید توسط سی دی گوشی موبایلتون که در جعبه گوشیتون هست این درایورها رو نصب کنید، البته بعضی دانگل های بلوتوث هم همراه خودشون سی دی دارن که در صورت نیاز باید سی دی دانگل بلوتوث رو هم نصب کنید.). ۵- حالا پنجره ای که در ویندوزتون هستش رو Close کنید. ۶- اگه همه چیز مرتب باشه، الان کامپیوتر و موبایل شما باید به هم دیگه وصل شده باشن. این مورد رو می تونید با کلیک بر روی آیکون بلوتوث کنار ساعت ویندوز و بعد انتخاب گزینه Show Bluetooth Device برسی کنید، وقتی روی این گزینه کلیک کنید پنجره ای باز می شه و لیست تمام گوشی هایی که به کامپیوتر وصل شدن رو نمایش می ده. از همین پنجره هم می تونید گوشی مورد نظر رو از لیست حذف کنید. ۷- در این مرحله، گوشی موبایلی که می خواهید توسط اون به اینترنت وصل بشید رو انتخاب کنید، روش کلیک راست کنید و مثل تصویر زیر عمل کنید: ۸- و حالا در پنجره ی جدید که باز شد مودم مورد نظرتون که درواقع اسم مودم گوشی شما هستش و احتمالاً هم با اسم و مدل گوشی شروع می شه رو انتخاب کنید، البته در بعضی از مدل ها اسم مودم گوشی رو نمی نویسه و بجاش یک گزینه ...
وصل شدن به اینترنت موبایل از طریق بلوتوث در ویندوز 7
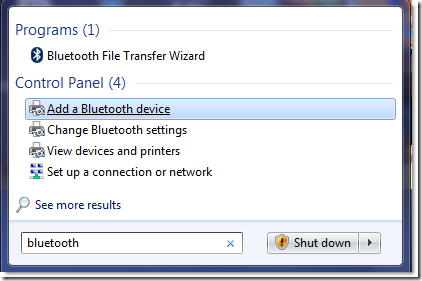
بعد از آموزش اتصال به اینترنت از طریق بلوتوث در ویندوز ایکس پی حالا در این پست آموزش وصل شدن به اینترنت ایرانسل یا همراه اول (فرقی نمی کنه هر اینترنت GPRS که در دسترس باشه) را در windows 7 توضیح میدم. اول) جفت کردن بلوتوث ها (Bluetooth pairing) قبل از شرح این مرحله باید بگم برای جفت کردن بلوتوث در اکثر گوشی های امروزی فقط کافیه یه فایل از گوشی به کامپیوتر یا برعکس ارسال کرده باشید و همونطور که می دونید باید یک کد همسان در گوشی و کامپیوتر وارد کنید که با این کار در اصل بلوتوث را جفت می کنید و اگر قبلا این کار را کردید نیازی به این مرحله (جفت کردن) ندارید و به مرحله بعد بروید روی منوی استارت کلیک کنید و کلمه bluetooth را تایپ کنید تا Add a bluetooth device را براحتی پیدا کنید و روی آن کلیک کنیدخیلی مهم: مطمئن شوید که بلوتوث گوشی شما قابل دیدن یا شناسایی هست. این موارد با کلماتی مثل discoverable یا visible مشخص می شوند. این مورد را باید در گوشی انجام بدهید . خوشبختانه در اکثر گوشی ها این مورد فعال است.صبر کنید جستجو کامل بشه تا گوشی شما در لیست ظاهر بشه.روی گوشی خودتان کلیک کنید و سپس Next را بزنید. در مرحله بعد یک کد نمایش داده میشه و در گوشی گزینه Yes یا بلی (یا هر گزینه مثبت دیگه !) را بزنید و کدی که نشان داده شده را در گوشیتان وارد کنید و انقدر صبر کنید تا تمامی اجزای سخت افزاری گوشی شما شناسایی شوددوم) اتصال به اینترنت از طریق بلوتوث گوشی به Control panel بروید Network and Internet را باز کنید Set up a new connection or network را بزنید گزینه آخری یعنیConnect to a Bluetooth personal area network(PAN)را بزنید پنجره ای باز می شه که در اون تمامی گوشی هایی که اد کردید (جفت کردید) در آن وجود داره.روی آن کلیک راست کنید و Connect using و سپس Access point را انتخاب کنید. حالت خاص: در اغلب موارد در روش فوق گزینهConnect using و Access point وجود نداره (اصلا گوشی شما در لیست وجود نداره چون pan رو ممکنه ساپورت نکنه) و باید یک کانکشن دیال آپ بسازید. از control panel وارد device and printers شوید و روی گوشی خود کلیک راست کرده و گزینه Dial-Up networking و سپس Create a dial-up connection را بزنید و در مرحله بعد شماره *99***2#(از چپ بخوانید ستاره نودونه ستاره ستاره ستاره دو مربع)را بعنوان شماره تلفن وارد کرده و جای یوزر و پسورد را خالی بگذارید. دکمه connect رو بزنید و فعلا نیاز نیست صبر کنید کانکت بشه (چون ما فقط می خواهیم یک کانکشن بسازیم) و skip رو بزنید از این به بعد یک کانکشن با نام dial up connection ساخته شده که از طریق بلوتوث گوشی شما به اینترنت وصل می شه. بهترین راه اینه که هر وقت خواستید به اینترنت وصل شوید به کنترل پنل بروید و در device and printers روی گوشی خودتون کلیک راست کنید ...
اموزش فعال سازی واتس اپ بر روی نوکیا.ایفون.اندروید
نصب و فعالسازی WhatsApp روی آیفون:اگر از کاربران جدید واتس اپ هستید و یا می خواهید WhatsApp را روی گوشی آیفونتات نصب کنید ، لازم است این مراحل را انجام دهید : 1- نرم افزار واتس اپ برای آیفون را دانلود کرده و سپس آن را در گوشی خود نصب کنید توجه : اگر می خواهید نرم افزار اورجینال و اصلی واتس اپ را داشته باشید ، باید یک بار برای همیشه از iTunes آن را بخرید . نحوه خرید WhatsApp اورجینال 2- نرم افزار واتس اپ را باز کرده و با قبول " شرایط و ضوابط " واتس اپ تحت عنوان Terms Of Service به صفحه بعد بروید . 3- در این مرحله باید شماره موبایل شما توسط واتس اپ تایید شود ، بدین منظور لازم است اینگونه عمل کنید : مراحل فعال سازی : I - در باکس سمت چپ، کد کشور را وارد کنید ( برای ایران : 98 ) . در باکس سمت راست ، شماره تلفن همراه خود را بدون صفر اول وارد کنید Original Images Source : www.whatsapp.com – برای فعالسازی اولیه موبایل شما باید به اینترنت متصل باشد و سرعت اینترنت مطلوبی داشته باشد II - مطمئن شوید که گوشی شما به اینترنت متصل است . یا از طریق WiFi ( وایرلس ) و یا اینترنت سیم کارت . راهنمای فعالسازی اینترنت گوشی IV- یک sms تست از موبایل شما ، به همان شماره موبایل خودتان که در برنامه وارد کردید فرستاده می شود V - حالا منتظر باشید که یک sms حاوی یک کد فعالسازی از طرف WhatsApp برای شما بیاید . که باید آن را در واتس اپ وارد کنید ( البته در بعضی گوشی ها به طور اتومات sms دریافت شده و به مرحله بعد می رود ) . این پروسه بسته به نوع اپراتور سیم کارت شما ( ایرانسل ، همراه اول ، تالیا یا رایتل ) ممکن است تا 10 دقیقه طول بکشد . لطفا صبور باشید VI - اگر تایمر 10 یا 5 دقیقه ای واتس اپ تمام شد و عملیات فعالسازی ناموفق بود ، می توانید از گزینه "دریافت تماس ( Call Me )" استفاده کنید . پس از آن واتس اپ با شما تماس میگیرد و کد فعالسازی را برای شما می خواند Original Images Source : www.whatsapp.com اگر همچنان کد را دریافت نکردید ، — مطمئن شوید تلفن شما نباید در حالت رومینگ نیست . یعنی در زمان فعالسازی باید در کشوری باشید که سیم کارت برای همان کشور است — شماره شما نباید قبلا در یک گوشی دیگر فعال باشد — از دستگاه هایی که توسط واتس اپ پشتیبانی نمی شوند استفاده نکنید ( مانند ipod Touch با iPad ) — دستگاه شما اگر Jailbreak شده باشد ، امکان دارد مشکلاتی برای فعالسازی داشته باشید — مطمئن شوید که "رد تماس" ( Call Blocking ) شما و یا نرم افزاری که این کار را می کند ، غیر فعال است — مطمئن شوید که توانایی دریافت تماس ( Recieve Phone Calls ) را داشته باشید . — هرگونه نرم افزار جانبی sms را غیر فعال کنید 4- مرحله فعالسازی تمام شد ! در بخش بعد نام خود ...
راهنمای استفاده از لب تاپ سونی - وایو sony - vaio
تاريخ : چهارشنبه 27 مرداد1389 روش نصب پک باتریسرزمین رایانه هنگام خرید لپ تاپ علاوه بر سیستم یک عدد پک باتری به مشتری عرضه می گردد که بطور کامل شارژ نشده است. جهت نصب 1- ابتدا سیستم را خاموش کرده و درب نمایشگر LCD را ببندید.سرزمین رایانه2- کلید LOCK باتری را به طرف داخل فشار دهید.سرزمین رایانه3- پک باتری را به حالت مورب و خیلی آرام وارد محفظه ی باتری کنید تا بخش برآمده دو طرف محفظه به خوبی درون گوشه های U شکل پک جا بگیرند.سرزمین رایانه4- سپس پک را به طرف داخل هل دهید تا دقیقاً سرجای خودش قرار بگیرد.سرزمین رایانه5- در پایان بمنظور جلوگیری از جدا شدن پک کلید LOCK باتری را به سمت بیرون بدهید.سرزمین رایانههرگاه کامپیوتر مستقیماً به برق AC وصل و باتری روی دستگاه نصب باشد، انرژی سیستم از برق AC تأمین می شود.کاربرد کلیدهای ترکیبی صفحه کلید صفحه کلید لپ تاپ مجهز به تعدادی کلیدهای ترکیبی ست که هر کدام کارایی خاصی دارند. برخی از کلیدها فقط زمانی کارایی دارند که راه اندازی سیستم عامل به پایان رسیده باشد.سرزمین رایانهکلیدهای ترکیبی و عملکرد آنها:سرزمین رایانه کلید Fn+F2برای خاموش/روشن کردن بلندگوها و هدفون مورد استفاده قرار می گیرد.سرزمین رایانهکلید Fn+F5/F6سرزمین رایانهاین کلید جهت تنظیم درخشندگی نور صفحه نمایش بکار برده می شود. جهت افزایش درخشندگی نمایشگر کلید Fn+F6 را فشار دهید یا پس از زدن کلید Fn+F6 از کلیدهای جهت دار بالا و سمت راست استفاده کنید. برای کاهش درخشندگی نمایشگر از کلیدهای Fn+F5 بعلاوه کلید جهت دار پایین و سمت چپ استفاده کنید.سرزمین رایانه کلید Fn+F7 این کلید جهت سویچ کردن بین چند نمایشگر بکار برده می شود، بعبارتی کاربران می توانند بین نمایشگر کامپیوتر، نمایشگر خارجی و سایر مانیتورهای خارجی سویچ کنند.سرزمین رایانهکلید Fn+F9/F10این کلید که به کلید زوم معروف است، ابعاد تصویر یا بزرگنمایی تصویر صفحه نمایش را تغییر می دهد. جهت کوچک کردن تصویر (zoom out) کلید Fn+f9 و برای بزرگ کردن تصویر (zoom in) کلید Fn+F10 را فشار دهید. بمنظور کسب اطلاعات بیشتر در این زمینه می توانید به راهنمای سیستم در قسمت VAIO Control Center نیز مراجعه کنید.سرزمین رایانهکلید Fn+F12سرزمین رایانهکلید Fn+F12 که کلید hibernate نام دارد میزان مصرف برق سیستم را به پایین ترین حد خود می رساند. پس از اجرای این فرمان، برق لپ تاپ و دستگاههای جانبی متصل به آن در دستگاه ذخیره ساز داخلی ذخیره می گردد و سیستم خاموش می شود. برای بازگشت به حالت اولیه، با زدن کلید پاور سیستم را روشن می کنید.سرزمین رایانه نحوه استفاده از درایو اپتیکاللپ تاپها عمدتاً مجهز به درایو اپتیکال هستند که البته ممکن است چنین ...
آموزش سینک کردن گوشی با کامپیوتر از طریق برنامه Zune بصورت وایرلس
در این آموزش میتوانید بدون استفاده از کابل و به صورت بیسیم با نرم افزار zune ارتباط برقرار کنید. برای این کار به موارد زیر احتیاج دارید: شبکه وایرلس 802.11b یا 802.11g نام شبکه وایرلس(ssid) کلید یا رمز عبور شبکه وایرلس وقتیکه سینک وایرلس را راه اندازی میکنید نرم افزار zune، کامپیوتر را برای پیدا کردن یک پروفایل وایرلس جستجو میکند. اگر کامپیوتر شما دارای ویندوز 7 یا ویستا باشد و به صورت وایرلس به شبکه متصل باشد در این صورت نرم افزار نام شبکه و کلید عبور را اتوماتیک پیدا میکند. اگر کامپیوتر شما ویندوز 7 یا ویستا نداشته و یا از طریق کابل به شبکه متصل است (یعنی کامپیوتر شما به وسیله سیم به یک روتر وایرلس متصل است) نرم افزار zune میتواند شبکه های وایرلس موجود را جستجو کرده و لیستی از آنها را نمایش دهد. فعال کردن windows phone 7 برای استفاده از سینک وایرلس: مطمئن شوید گوشی به شبکه وایرلس متصل است. گوشی را با کابل به کامپیوتر متصل کنید. وارد نرم افزار zune شده و وارد مسیر زیر شوید: setting > phone > wireless sync بر روی setup wireless sync کلیک کنید. بعد از اینکه zune تایید کرد که گوشی شما به شبکه وایرلس متصل است next و سپس done را بزنید. سینک اتوماتیک: بعد از اینکه دستگاه خود را برای استفاده از شبکه وایرلس پیکربندی کردید تنها کاری که باید انجام دهید این است که گوشی را به برق شهر متصل کنید. بعد از گذشت 10 دقیقه عملیات سینک شروع میشود. ارتباط گوشی با کامپیوتر حفظ میشود و در طی این مدت هر داده جدیدی در collection قرار گیرد سینک میشود تا زمانیکه گوشی را از برق بکشید و یا cancel را فشار دهید. منبع : یک کلیکنظر یادتون نره مرسی
