تنظیمات وایرلس لپ تاپ
اینترنت wifi یا WireLess لپ تاپ را چگونه فعال کنیم؟
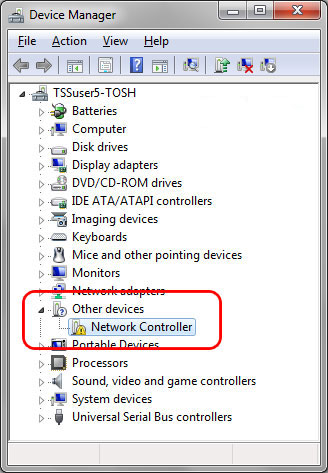
نصب درایور وایرلس لپ تاپ درایور وایرلس لپ تاپ درون DVD درایور موجود در کارتن لپ تاپ هست . اگه DVD درایور دم دستتون نیست باید درایور وایرلس رو از سایت سازنده لپ تاپ دانلود کنید . یه راه ساده تر هم استفاده از نرم افزار درایور پک سولوشن به انگلیسی Driver Pack Solution هست که در اکثر مواقع درایور وای فای لپ تاپ رو می شناسه و مثل بچه آدم نصب میکنه . معمولا درایور وایرلس لپ تاپ در قسمت Device Manager با نام Network Controller دیده میشه که اگه نصب نباشه یه علامت تعجب زرد روش میاد . <img class="aligncenter size-full wp-image-101415" title="wifi " alt="wifi " src="http://www.bargozideha.com/static/portal/35/353416-179129.jpg" width="328" height="473" /> درایور وایرلس لپ تاپ نصب نیست روشن کردن وای فای یا وایرلس لپ تاپ بعد از نصب درایور ، نوبت به روشن کردن قابلیت وای فای در لپ تاپ هست . وایرلس لپ تاپ ها به روش های مختلف روشن میشن . در برخی لپ تاپ ها دکمه سخت افزاری برای این کار در نظر گرفتن مثل شکل زیر : <img class="aligncenter size-full wp-image-101416" title="wifi " alt="wifi " src="http://www.bargozideha.com/static/portal/52/520487-919658.jpg" width="600" height="260" /> دکمه سخت افزاری وایرلس لپ تاپ در برخی لپ تاپ ها با استفاده از کلید های ترکیبی Fn و یک دکمه دیگه مثل F5 و یا F3 یا f12 وایرلس لپ تاپ روشن میشه . باید نگاه کنید روی کلید های تابعی F1 تا F12 ببینید روی کدومشون علامت وای فای هست . شکل زیر رو نگاه کنید . <img class="aligncenter size-full wp-image-101417" title="wifi " alt="wifi " src="http://www.bargozideha.com/static/portal/34/340097-554239.jpg" width="500" height="300" /> کلید ترکیبی برای روشن کردن وایرلس لپ تاپ در لپ تاپ لنوو z510 با کلید fn و f7 و یا در تنظیمات دیگه که fn قطع باشه فقط کلید f7 وای فای رو روشن و خاموش میکنه . تنظیمات وای فای یا وایرلس لپ تاپ بعد از نصب درایور و همچنین اطمینان از روشن بودن وایرلس لپ تاپ ، نوبت به تنظیم کردن مودم و خود لپ تاپ برای رفتن به اینترنت هست . ■ تنظیمات مودم وایرلس داخل آدرس بار یه مرورگر مثل فایرفاکس یا گوگل کروم عبارت ۱۹۲٫۱۶۸٫۱٫۱ ( شما الان بین این اعداد ، علامت , میبینید اما شما بجاش “نقطه .” بزنید ) رو وارد کنید و Enter بزنید . پنجره ای باز میشه که user pass می خواد اونجا username رو کلمه admin و رمز رو هم admin بزنید ( با حروف کوچیک ) و وارد بشید . هر مودم صفحه تنظیماتش با دیگری فرق میکنه خلاصه یجوری عبارت WLAN یا WiFi یا Wireless رو پیدا کنید و وارد تنظیماتش بشید . ۳ تا گزینه مهمه . گزینه SSID که همون اسم مودم هست که تو لپ تاپ دیده میشه ، یکی گزینه Network Authentications یا روش اعتبار سنجی شبکه هست که می تونید روی Pre Shared Key یا WPA-PSK بگذارید . گزینه بعدی هم Security Key یا همون رمز وای فای هست که یه عبارت ۸ رقمی ترجیحا ترکیبی از عدد و حرف باشه بهتره . ...
آموزش اشتراک گذاری اینترنت بین لپ تاپ و گوشی موبایل از طریق وایرلس

به طور خلاصه شما باید لپ تاپ خود را به یک Access Point تبدیل کرده و اجازه دهید گوشی ها و کامپیوتر های دیگر از طریق وایرلس یا همان بی سیم به لپ تاپ شما وصل شوند و از اینترنت به اشتراک گذاشته شده بهره ببرند. این آموزش در ویندوز سون شرح داده شده است و اگر هنوز از ویندوز ایکس پی دل نکنده اید شدیدا توصیه میکنم به ویندوز سون مهاجرت نمایید. در اولین مرحله شما باید یک ad hoc تعریف نمایید. ad hoc به شما اجازه می دهد تا یک شبکه بی سیم خانگی راه اندازی نمایید و به معنی کاربرد موردی شبکه وایرلس است. در حقیقت با این کار شما سیستم خود را به یک Access Point تبدیل خواهید کرد. برای ایجاد ad hoc وارد Control panel ویندوز شده و از قسمت Network and Internet بر روی گزینه View network status and tasks کلیک کنید. در پنجره باز شده از قسمت سمت چپ بر روی Manage Wirless Network کلیک کنید. بر روی دکمه add کلیک کرده و در پنجره باز شده گزینه Create an ad hoc network را برگزینید. بر روی next کلیک کرده و در فیلد اول یک نام برای شبکه انتخاب نمایید. از کشوی Security type نوع امنیت شبکه را تعیین نمایید. در حقیقت با اینکار فرد برای دسترسی به شبکه باید یک رمز را وارد نماید. این رمز می تواند از نوع WEP یا WPA2 باشد. این قسمت دارای 3 گزینه است : - گزینه اول شبکه را باز می گذارد و هر کسی می تواند بدون کسب اجازه و کلمه عبور به شبکه شما متصل شود. - پروتکل WEP یک الگوریتم امنیتی آیتریپلای ۸۰۲٫۱۱ (IEEE 802.11) برای شبکههای بیسیم است که به دلیل ضعف آن امروزه توصیه نمیشود. WEP به عنوان بخشی از پروتکل ۸۰۲٫۱۱ اصلی در سال ۱۹۹۷ معرفی شد. هدف از ارائه آن فراهم کردن ارتباط محرمانه قابل مقایسه با شبکههای سنتی سیمی بود. در حقیقت WEP ها در عرض کمتر از 2 ساعت هک می شوند و فرد می تواند به شبکه نفوذ کند. - پروتکل WPA2 از الگوریتم رمزنگاری AES استفاده میکند. همچنین در این پروتکل از شیوهی زنجیرهسازی بلوکهای رمز (CBC) برای تولید کد صحت پیام استفاده میکند. با وجود پیچیده بودن الگوریتم Michael، روش CBC به کار گرفته شده در پروتکل WPA2 برای محاسبهی کد صحت پیام دارای پیچیدگی بیشتر بوده و در نتیجه امنیت بیشتری را تأمین میکند. اگر WEP یا WPA2 را انتخاب کرده اید باید در فیلد سوم یک کلمه عبور حداقل 10 رقمی برای شبکه خود تعریف نمایید. گزینه Save this Network را تیک بزنید و بر روی Next کلید کنید. در مرحله بعد اگر از شما درخواست اجازه اشتراک گذاری فایل ها و اینترنت خواسته شد تایید نمایید و در نهایت بر روی Close کلیک نمایید. به قسمت View network status and tasks باز گردید و در سمت راست بر روی Change adapter setting کلیک نمایید. در این قسمت شما تمامی کانکشن ها و شبکه های خود را مشاهده خواهید کرد. حال نوبت به اشتراک ...
ورود به تنظیمات بوت و بایوس لپ تاپ لنوو

ورود به تنظیمات بوت و بایوس لپ تاپ لنوو بایوس لپ تاپ لنوو یکی از مسائلی است که با ورود برخی مدل های جدید از لپ تاپ های لنوو سر زبون ها افتاده و دوستانی که قصد تعویض ویندوز لپ تاپ های لنوو مثل G500 ، G510 و Z510 رو داشتن احتمال خیلی زیاد به این مسئله برخورد کردن که مثل لپ تاپ و یا کامپیوترهای دیگه نمیشه با زدن کلید Del به صفحه تنظیمات بوت و بایوسلپ تاپ لنوو رفت . مشکل خیلی ساده حل میشه . چگونه به صفحه بوت و بایوس لپ تاپ لنوو بریم ؟ خب در لپ تاپ های دیگه کلید هایی مثل f2 یا del یا ESC شما رو به تنظیمات بایوس لپ تاپ می بره یا کلید F12 در بیشتر لپ تاپ ها منیوی بوت یا Boot Option رو باز میکنه . اما در لپ تاپ های لنوو شما از کلید ESC تا F12 هر کدوم رو و به هر شکلی که دوست دارید بزنید هیچ اتفاقی نمیفته . حتی در برخی لپ تاپ های لنوو که کلید های تابعی یا به انگلیسی Function Keys با کلید Fn فعال میشن هم نمی تونید به صفحه بایوس لپ تاپ لنوو برید . ( منظورم گرفتن کلید fn و زدن دکمه های f12 یا f2 هست ) . هرچند توصیه میکنم اول از همه همین کلید ها رو چه با گرفتن fn و چه بدون fn تست کنید و اگر به بن بست روحی رسیدید سراغ روشی برید که الان میگم . برای اینکه به بایوس لپ تاپ لنوو وارد بشید باید لپ تاپ رو خاموش کنید و دکمه NOVO که در بین دریچه فن و جک شارژر لپ تاپ لنوو قرار گرفته ( البته در z510 ) رو بزنید . در لپ تاپ های دیگه لنوو هم همینطوره ، باید دنبال دکمه novo یا Onekey Recovery بگردید . شکلش همینه که پایین می بینید . نمای جانبی لنوو z510 – دکمه novo برای رفتن به بایوس لپ تاپ لنوو در برخی مدل های دیگه از لنوو این دکمه کنار دکمه پاور وجود داره . خلاصه دنبال این دکمه روی لپ تاپ لنووی خود بگردید . دکمه novo روی لپ تاپ لنوو G500 با زدن این دکمه در حالتی که لپ تاپ لنوو خاموش باشه ، لپ تاپ روشن میشه و تصویری مثل شکل زیر میبینید که 4 تا گزینه داره . گزینه اول که ویندوز به صورت معمولی بالا میاد ، گزینه دوم وارد بایوس لپ تاپ لنوو میشید . گزینه سوم برای انتخاب بوت هست و گزینه چهارم هم برای ریکاوری یا برگردوندن لپ تاپ و تنظیمات پارتیشن به حالت اولیه کارخانه هست . منیوی دکمه novo برای بوت و بایوس لپ تاپ لنوو در عکس زیر نمایی از منیوی بوت یا همون بوت آپشن رو می بینید که می تونید گزینه DVD رو برای نصب ویندوز انتخاب کنید . Boot Option در لپ تاپ های لنوو در شکل زیر هم صفحه بایوس لپ تاپ لنوو رو مشاهده میکنید که می تونید تنظیمات وایرلس ، امنیتی ، نوع بوت و … رو انجام بدید . نمایی از بایوس لپ تاپ لنوو z510 خب اینم از این ، به همین سادگی مشکل رفتن به بایوس لپ تاپ لنوو حل میشه . مورد داشتیم طرف نمی تونسته بره ...
اتصال گوشی نوکیا به وایرلس لپ تاپ (Nokia 5800)

بعد از کلی سرچ و گشت و گذار توی اینترنت به این نتیجه رسیدم که یه آموزش کامل و دقیق برای وصل شدن گوشی نوکیا ( مخصوصا ۵۸۰۰ که خودم امتحان کردم و ۱۰۰ درصد کارایی دارد ) به وایرلس لپ تاپ قرار بدم . **اگر شما اینترنت ADSL دارید و دوست دارید با لپ تاپ به اینترنت وصل بشید و بوسیله وایرلس، اینترنت را با گوشی خود به اشتراک بگذارید حتما این آموزش را بخونید. ****این آموزش مخصوص ویندوز 7 و همینطور گوشی های نوکیا است و با گوشی 5800 امتحانش را پس داده است**** شما باید دوتا کار انجام دهید یکی در ویندوز و دیگری در گوشی: 1. تنظیمات در ویندوز: 1. بعد از اینکه بوسیله لپ تاپ به اینترنت وصل شدید وارد control panel شده و گزینه Network and internet و بعد گزینه Network and sharing center را بزنید. 2. در پنجره ظاهر شده در قسمت سمت چپ گزینه Change Adapter settings را بزنید روی Local Area connection راست کلیک کرده و Properties را انتخاب کنید. 3. در پنجره ظاهر شده به سربرگ sharing رفته و هر دو گزینه را تیک بزنید و اگر قسمت کشویی داشت wireless network connection را انتخاب کنید. در سربرگ networking روی قسمت TCP/IPv4 دو بار کلیک کرده و دقت کنید هر دو گزینه روی Automatically باشند. بعد OK را بزنید. 3. در همان پنجره ی Change Adapter settings روی wireless network connection راست کلیک کرده و Properties را انتخاب کنید. در سربرگ networking روی قسمت TCP/IPv4 دو بار کلیک کرده و گزینه Use the following IP address را فعال کنید و در قسمت IP address متن مقابل را تایپ کنید: 192.168.137.1 در قسمت subnet mask عبارت مقابل را تایپ کنید : 255.255.255.0 و بعد OK را بزنید. در قسمت sharing تیک گزینه اول را بردارید و بعد OK کنید. 4. دوباره به قسمت Network and sharing center بروید و در منوی سمت چپ manage wireless network را انتخاب کنید . در پنجره ظاهر شده گزینه add را بزنید. بعد create an ad hoc network و بعد next و بعد در قسمت network name نام مورد نظرتان و در کشوی security type گزینه wep را انتخاب کنید و در قسمت security key یک پسورد 5 یا 13 رقمی وارد کنید و تیک save this network را بزنید و بعد next. 5. در پنجره ظاهر شده باید یک گزینه به نام turn on internet connection sharing وجود داشته باشد و شما روی آن کلیک کنید ( اگر نیامد یک بار دیگر تنظیمات بالا را مو به مو انجام دهید وگرنه اینترنت نخواهید داشت ) و بعد close را بزنید. 2. تنظیمات در گوشی: 1. تنظیمات --> قابلیت اتصال --> مقصدها --> نقطه دستیابی جدید 2. وقتی نقطه دستیابی شما را پیدا کرد آن را انتخاب کرده و رمز 5 یا 13 رقمی را وارد کنید و بعد مقصد را اینترنت انتخاب کنید. 3. در مقصدها به قسمت اینترنت بروید و روی نقطه دستیابی زده و در قسمت گزینه ها تنظیمات پیشرفته را انتخاب کنید و بعد تنظیمات IPv4 . و بعد تنظیمات زبر را انجام دهید: آدرس IP تلفن : 192.168.137.2 پوشش شبکه فرعی : 255.255.255.0 دروازه ...
راهنمای استفاده از لب تاپ سونی - وایو sony - vaio
تاريخ : چهارشنبه 27 مرداد1389 روش نصب پک باتریسرزمین رایانه هنگام خرید لپ تاپ علاوه بر سیستم یک عدد پک باتری به مشتری عرضه می گردد که بطور کامل شارژ نشده است. جهت نصب 1- ابتدا سیستم را خاموش کرده و درب نمایشگر LCD را ببندید.سرزمین رایانه2- کلید LOCK باتری را به طرف داخل فشار دهید.سرزمین رایانه3- پک باتری را به حالت مورب و خیلی آرام وارد محفظه ی باتری کنید تا بخش برآمده دو طرف محفظه به خوبی درون گوشه های U شکل پک جا بگیرند.سرزمین رایانه4- سپس پک را به طرف داخل هل دهید تا دقیقاً سرجای خودش قرار بگیرد.سرزمین رایانه5- در پایان بمنظور جلوگیری از جدا شدن پک کلید LOCK باتری را به سمت بیرون بدهید.سرزمین رایانههرگاه کامپیوتر مستقیماً به برق AC وصل و باتری روی دستگاه نصب باشد، انرژی سیستم از برق AC تأمین می شود.کاربرد کلیدهای ترکیبی صفحه کلید صفحه کلید لپ تاپ مجهز به تعدادی کلیدهای ترکیبی ست که هر کدام کارایی خاصی دارند. برخی از کلیدها فقط زمانی کارایی دارند که راه اندازی سیستم عامل به پایان رسیده باشد.سرزمین رایانهکلیدهای ترکیبی و عملکرد آنها:سرزمین رایانه کلید Fn+F2برای خاموش/روشن کردن بلندگوها و هدفون مورد استفاده قرار می گیرد.سرزمین رایانهکلید Fn+F5/F6سرزمین رایانهاین کلید جهت تنظیم درخشندگی نور صفحه نمایش بکار برده می شود. جهت افزایش درخشندگی نمایشگر کلید Fn+F6 را فشار دهید یا پس از زدن کلید Fn+F6 از کلیدهای جهت دار بالا و سمت راست استفاده کنید. برای کاهش درخشندگی نمایشگر از کلیدهای Fn+F5 بعلاوه کلید جهت دار پایین و سمت چپ استفاده کنید.سرزمین رایانه کلید Fn+F7 این کلید جهت سویچ کردن بین چند نمایشگر بکار برده می شود، بعبارتی کاربران می توانند بین نمایشگر کامپیوتر، نمایشگر خارجی و سایر مانیتورهای خارجی سویچ کنند.سرزمین رایانهکلید Fn+F9/F10این کلید که به کلید زوم معروف است، ابعاد تصویر یا بزرگنمایی تصویر صفحه نمایش را تغییر می دهد. جهت کوچک کردن تصویر (zoom out) کلید Fn+f9 و برای بزرگ کردن تصویر (zoom in) کلید Fn+F10 را فشار دهید. بمنظور کسب اطلاعات بیشتر در این زمینه می توانید به راهنمای سیستم در قسمت VAIO Control Center نیز مراجعه کنید.سرزمین رایانهکلید Fn+F12سرزمین رایانهکلید Fn+F12 که کلید hibernate نام دارد میزان مصرف برق سیستم را به پایین ترین حد خود می رساند. پس از اجرای این فرمان، برق لپ تاپ و دستگاههای جانبی متصل به آن در دستگاه ذخیره ساز داخلی ذخیره می گردد و سیستم خاموش می شود. برای بازگشت به حالت اولیه، با زدن کلید پاور سیستم را روشن می کنید.سرزمین رایانه نحوه استفاده از درایو اپتیکاللپ تاپها عمدتاً مجهز به درایو اپتیکال هستند که البته ممکن است چنین ...
آموزش تنظیمات مودم وایرلس در ویندوز توسط مهندس رامین محمدی گلوسنگ
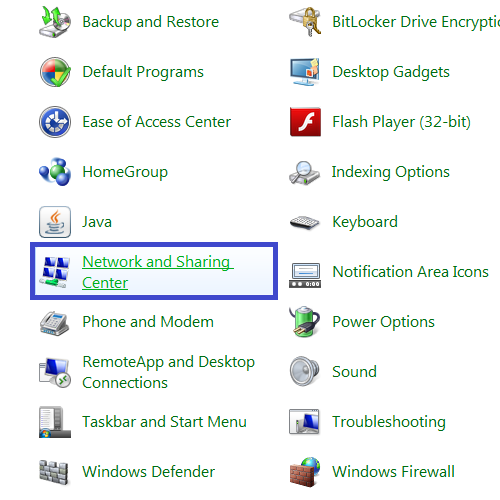
در هنگامی که Ping Modem را ندارید و ارتباط با وایرلس دچار اختلال شده است برای انجام مجدد تنظیمات می توانید مراحل زیر را انجام دهید. ابتدا وارد منوی Start شده و بعد از باز کردن Control Panel گزینه Network and sharing center را انتخاب کنید. در منوی سمت چپ در Network and Sharing Center با انتخاب گزینه Change Adapter Setting می توانید به صفحه تنظیمات کارت شبکههای سیستم خود وارد شوید. برای کانکت شدن به وایرلس در ابتدا این نکته را یادآور می شویم که بهتر است که در تنظیمات Internet Protocol Version 4 (TCP/IP4) در کارت شبکه شما IP خاصی ست نشد باشد و تنظیمات IP به صورت Obtain باشد. برای چک کردن این مورد می توانید روی Wireless Network Connection کلیک راست کرده و گزینه Properties را انتخاب کنید. با دو بار کلیک بر روی گزینه Internet Protocol Version 4 (TCP/IP4) وارد صفحه تنظیمات IP می شوید. در این قسمت گزینه Obtain an IP address automatically را انتخاب کنید. یاد آور می شویم که این مورد در صورتی می باشد که DHCP مربوط به DSL CEP فعال باشد، که اکثر DSL CPE ها به صورت Default همین طور است. در غیر این صورت شما باید در این قسمت IP های مورد نظر را تنظیم کنید. بعد از انجام عملیات مجدد وارد صفحه Network and Sharing center شده و گزینه Manage Wireless Network را انتخاب کنید. در این قسمت نام شبکههای وایرلسی که شما در گذشته به آنها متصل شده اید نشان داده می شود. با انتخاب گزینه Remove آن را Remove کنید. این کار باعث میشود که تنظیماتی که پیش از این در نوغ کانکت شدن به شبکه وایرلس ست شده است از جمله نوع Security و Password وایرلس پاک شده و امکان تنظیم مجدد آن فراهم شود. بعد از این کار در منوی سمت چپ در Network and Sharing center با انتخاب گزینه Change Adapter Setting می توانید به صفحه تنظیمات کارت شبکه های سیستم خود وارد شوید. با وارد شدن به این صفحه با راست کلیک بر روی گزینه Wireless Network Connection و انتخاب گزینه Connect/Disconnect صفحهای برای شما باز خواهد شد. در این قسمت نام وایرلسهایی که در محدوده شما قابل دسترسی می باشد نشان داده می شود و شما می توانید با انتخاب وایرلس خود به آن کانکت شوید. در صورتی که Password خاصی برای وایرلس خود ست کرده باشید در این لحظه از شما پسوردتان را سوال می کند و شما باید پسورد خود را در این قسمت وارد کنید و گزینه کانکت را انتخاب کنید. در صورتی که با ورود به صفحه View Available Wireless Network هیچ شبکه وایرلسی Delect نمی شود ممکن است یکی از موراد زیر اتفاق افتاده باشد. - دکمه وایرلس لپ تاپ خاموش میباشد. - سیستم از برنامه خاصی برای کانکت شدن به وایرلس استفاده می کند(این برنامه در منوی Start و در قسمت All Programs با نام Wireless مشخص شده است) برای آشنایی با مراحل اتصال از طریق برنامه خاص وایرلس، می توانید به راهنمای ...
مشکل بلوتوث لب تاژ
قابل توجه کسانی که در استفاده از بلوتوث دچار مشکل میشوند ومشکل انها شامل یکی از موارد میشه ؟ ۱.اصلا درایور بلوتوث رو نصب نکردن که لطف کنند درایورو تهیه نمایند(درایور=رابط بین ویندوز ۷ و دستگاه لپ تاپ ) ۲.درایور نصب هست ولی چیزی پیدا نمی کنند ۳.درایور نصبه و ارم بلوتوث اون پایین مشخصه اما هیچ کاری باش نمی تونن بکن نه میشه باش چیزی فرستاد و نه چیزی گرفت اینکه بلوتوث نقش مهمی در لب تاب داره شکی نیست اما معمولا در اکثر لب تاب ها دچار مشکل میشه به هر دلیلی به هر صورت وجود بلو توث برای یه لب تاب خیلی حیاتی هستش . ۱.دسته اول کسانی که درایور نصب نکردن خوب مشخصه باید درایور اونو تهیه و نصب کنند .خوب بعضیها میپپرسن چطور میشه فهمید درایور نصب هست یا نیست . خیلی راحت میشه فهمید یک فایل یا پوشه را انتخاب کنید و بعد روش راست کلید و سند تو بزنید اگه گزینه بلوتوث تشریف نداشت درایو ان موجود نیست یه راه دیگه که یه کم سخت تره اینه که برین دیوایس منجر و اونجا درایور رو چک کنید اگه علامت زرد رنگ داشت خوب باید درایورشو نصب کنید به همین راحتی . ۲.اما دسته دوم درایور نصب هست اما ستینگ و تنظیمات اونو پیدا نمی کنند و در اصل مشکل اونا در ستینگ هستش .راه حلش خیلی ساده است اول وایرلس رو روشن کنید بعد قسمت ران یا استارت بنویسن ستینگ بلوتوث و دنبال ستینگ بلوتوث باشند نه خود بلوتوث تنها ،بعد که پیداش کردن تمام تنظیمات از قبیل اجازه برای دریافت و اررسال فایل و نشان دادن بلوتوث در منو بار را کلید کیند. ۳.دسته سوم مشکلشون دقیقا مثل دسته دوم حل میشه به هر صورت بلوتوث لب تاب خیلی حساس هستش و کوچکترین اختلال اونو از کار میندازه برای اینکه به بهترین نحو از بلو توث استفاده کنید همیشه بعد از استفاده درست از بلوتوث دکمه آف اونو بزنید .عارف روم
