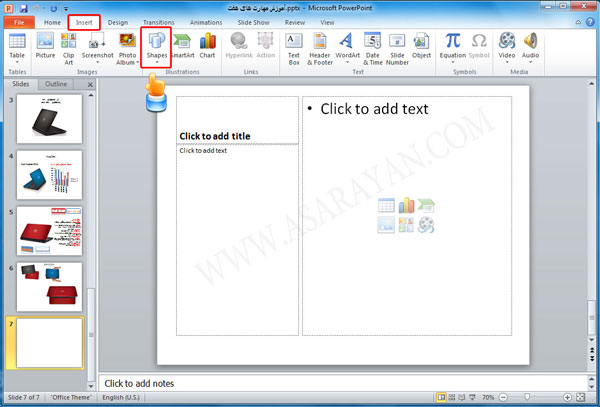آموزش پاورپوینت
آموزش نرم افزار پاور پوینت
بخش سوم
در بخش
اول نرم افزار پاور پوینت کار با
کادرهای متنی و ایجاد اسلاید و در بخش
دوم وارد کردن عکس و اعمال تغییرات
بر روی تصاویر را به طور کامل آموزش دادم . در این بخش می خواهم کار با اشکال و
ایجاد شکل های دلخواه در اسلاید با تنظیمات آن را به طور کامل برای شما توضیح بدهم
.
کار
با اشکال در پاور پوینت
در نرم افزارهای دیگر مجموعه
آفیس نیز از گزینه Shape استفاده کرده ایم اما می خواهیم در این قسمت به طور کامل
با کاربرد این ابزار آشنا شویم .برای شروع نرم افزار پاور پوینت را باز کنید.
1. بعد از اجرایی برنامه ، بر روی گزینه Insert در نوار ابزار کلیک کرده و گزینه
Shape را انتخاب می کنیم .(برای مشاهده تصاویر با سایز اصلی بر روی آنها کلیک راست
کرده گزینه View Image را انتخاب کنید)
همانطور که در تصویر زیر مشاهده می کنید برای ترسیم کردن یک شکل انتخابهای متفاوتی را ، این جعبه ابزار در اختیار شما قرار داده است کافیست هر کدام از شکل هایی که در لیست زیر مشاهده می کنید انتخاب کرده و در وسط اسلاید خود بکار ببرید.برای مثال چند نمونه از شکل های موجود در این لیست را برای شما در وسط اسلاید خودم ترسیم کردم.
2. برای ترسیم خطوط آزاد باید چکار کرد؟ در بعضی از مواقع ممکن است احتیاج داشته
باشید تا یک شکل را خودتان ترسیم کنید برای انجام اینکار نیز دو ابزار بسیار
کاربردی در لیست با نام های Freeform.Scribble وجود دارد .
تفاوت این دو ابزار در این است که با ابزار FreeFormشما می توانید با درگ کردن یا
ایجاد نقاط در اسلاید به شکل دلخواه خود برسید اما ابزار Scribble این امکان را
برای شما فراهم نمی کند یعنی اگر شما در حال درگ کردن دستتان از روی کلیک راست ماوس
برداشته شود کادر شما همان جا نیمه کاره باقی می ماند. برای درک خودتان یکبار این
تمرین را با هر دو ابزار انجام دهید .
وارد
کردن عکس و بافت داخل اشکال ترسیم شده
3. شما می توانید به جای رنگ ، داخل اشکال ترسیمی را با تصاویر و بافت هایی که به
صورت پیش فرض در نرم افزار پاور پوینت وجود دارد را پر کنید . به تصاویر زیر دقت
کنید.
4. چند دایره در وسط اسلاید خود بکشید . بر روی یکی از دایره ها کلیک کرده تا تب
Drawing Tools فعال شود .
5. در این تب تنظیمات پیشرفته مربوط به اشکال در نرم افزار پاور پوینت وجود دارد که
می توانید با آنها کار کنید . برای تغییر رنگ داخل اشکال ترسیمی گزینه Shape Fill
را انتخاب کرده و یک رنگ را به دلخواه انتخاب کنید . در صورتیکه به رنگ بیشتری
احتیاج دارید گزینه More Fill Color را انتخاب کرده و در لیست باز شده به رنگهای
بیشتری دسترسی خواهید داشت .
6. می خواهیم داخل دایرهای ترسیم شده یک تصویر یا بافت دلخواه را وارد کنیم برای
انجام اینکار گزینه Shape Fill را انتخاب و بر روی گزینه Picture کلیک کنید .
شما می توانید تصاویر مورد نظر خودتان را انتخاب و بر روی کلید Open کلیک کنید .
7. برای وارد کردن بافت مورد نظر نیز به همین ترتیب گزینه Shape Fill را انتخاب و از لیست باز شده گزینه Texture را انتخاب کنید .
8. برای تغییر رنگ خط دور دایره ها نیز در تب Drawing Tools از گزینه Shape Outline
می توانید استفاده کنید .
همانطور که در تصویر زیر مشاهده می کنید می توانید رنگ مورد نظر خود را در طیف
نمایش داده شده انتخاب نمایید یا با انتخاب گزینه Weight ضخامت خط دور اشکال و با
انتخاب گزینه Dashes نوع خط را تغییر دهید.
9. در قسمت Shape Effect هم می توانید سایه ، بعد و شفافیت اشکال خود را تغییر دهید .
تراز
کردن اشکال کشیده شده
10.برای اینکه اشکال کشیده شده شما در اسلاید در یک راستا قرار بگیرد کافیست آنها
را با پایین نگه داشتن کلید Ctrl انتخاب و کلید Align را در تب Format انتخاب
کنید.از لیستی که برای شما باز می شود با در نظر گرفتن شکلهای خود می توانید آنها
را از بالا، پایین ، راست و چپ تراز کنید .
همانطور که در تصویر بالا مشاهده می کنید اشکال ترسیم شده از سمت راست با هم تراز شده اند .
آموزش نرم افزار پاور پوینت
بخش چهارم
در این بخش میخواهم کار با Smart Art ، ایجاد جدول و کاربرد آنها را برای شما
کاربران عیزیز توضیح بدهم . قرار بود که در بخش اول یک آموزش کاربردی و خلاصه و
مفید ایجاد کنم که کاربرانی که با این نرم افزار کم و بیش آشنایی دارند نیازی به
خواندن مطالب تکراری نداشته باشند اما اولیت را بر این گذاشتم که بیشتر دوستان شاید
به تازگی با این نرم افزار آشنا شده باشند و یک آموزش مختصر بدون در نظر گرفتن تمام
ابزار شاید کمی گیج کننده برای افراد مبتدی باشه ولی سعی می کنم در یک یا دو درس
بعدی به جمع بعدی برسم و یک پروژه کامل را برای شما آموزش بدهم .
کار با Smart Art
در بخش های قبلی به طور خلاصه کارکرد Smart Art را توضیح دادم اما می خواهم در این
بخش به طور کامل به این موضوع پرداخته وشما را بیشتر با این ابزار آشنا کنم . گزینه
Smart Art از تب Insert قابل دستیابی است .
1. بر روی تب Insert کلیک کرده و گزینه Smart artرا انتخاب کنید . می خواهم سر فصل
هایی که در اسلاید نمایش داده شود را با Smart art ایجاد کنم .قبل از هرچیز یک
اسلاید جدید از تب Home ایجاد کنید(برای مشاهده تصاویر با سایز اصلی بر روی
آنها کلیک راست کرده گزینه View Image را انتخاب کنید)
2.بر روی کلید Insert Smartart Graphic کلیک کنید.
3.در این صفحه شما می توانید به دلخواه یکی از شکل های مورد نظر را با توجه به
اسلاید خود انتخاب کرده و عناوین مقدمه یا صفحات خود را وارد کنید .
من عناوین اسلایدهایی که می خواهم در پروژه معرفی سایت قرار بگیرد را وارد می کنم .
4. دقت داشته باشید که شما هر اسلایدی که بخواهید در تب Layout می توانید انتخاب
کنید و محدودیتی در انتخاب طرح خود ندارید .برای ایجاد کلید های بیشتر در Smart art
کشیده شده کافیست در تب Design گزینه Add Shape را انتخاب و یک یا چند کلید قبل و
بعد از نقطه مشخص شده ایجاد کنید .
نکته برای ایجاد یک زیر مجموعه همانند تصویر زیر کافیست کلید Add Bullet را بزنید
.
5. در قسمت layout در صورتیکه از باکس کشیده شده خود راضی نیست می توانید شکل آن را تغییر دهید.
6. در قسمت Smart Art Style می توانید نوع نمایش باکس کشیده شده را تغییر دهید .
7. در قسمت Change Color می توانید رنگ باکس کشیده را تغییر دهید.
لینک دادن Smart Art به صفحات دیگر
در این قسمت با توجه به تصاویر بالا یک صفحه به نام آموزش نرم افزارهای کاربردی
ایجاد کرده و کلید های Smart Ar که دراین آموزش ساخته ایم را به صفحه مقصد لینک می
دهیم .
8. بر روی متنی که می خواهید به صفحه مقصد لینک دهید کلیک راست کرده گزینه
Hiperlink را بزنید.
9.بسیار خوب همانطور که در تصویر زیر مشاهده می کنید اگر لینک انتخابی شما در یک سایت یا وبلاگ باشد می توانید آدرس مورد نظر خود را در قسمت Address تایپ کنید .
اگر می خواهید به یکی از صفحات اسلاید خود لینک داشته باشید گزینه Place In this Document را انتخاب کرده و لیست اسلایدهای طراحی شده را به شما نمایش می دهد با انتخاب هر کدام از آنها و کلید بر روی گزینه Ok لینک شما ساخته می شود .
برای نمایش اسلاید ساخته شده کلید F5 را از روی کیبرد بزنید .لینک ساخته شده را تست کنید .
وارد کردن جدول
10. کاربا جدول ها در نرم افزار Word
2007 به طور کامل توضیح داده شده
است ولی می خواهم در این قسمت توضیحات را کمی کاملتر کنم .
بر روی تب Insert کلیک کرده و گزینه table را انتخاب کنید . یک صفحه کوچک برای شما
نمایش داده می شود .خانه های کوچکی که در تصویر زیر مشاهده می کنید ستون های یک
جدول می باشد بای مثال می خواهیم یک جدول 4×4 ایجاد کنیم کافیست در جهت های عمودی و
افقی 4 مربع را انتخاب نمایید .
11. در صورتیکه تعداد خانه های جدول شما از مربع های کوچک بیشتر بود می توانید گزینه Insert Table را انتخاب و خانه های جدول خودتان را وارد کنید .
12. در صورتیکه 2 گزینه بالا کار راه انداز شما نبود و جدول ساخته شده با جدولی که شما می خواهید متفاوت بود گزینه Draw Table را انتخاب کرده و جدول خود را ترسیم کنید .
13. برای تغییر و تنظیمات ظاهری جدول یکبار بر روی آن کلیک کرده تا تب Table Tools فعال شود . حال می توانید در این صفحه در قسمت Table Style Option ستون های عنوان و ردیف را با رنگ متفاوت نمایش دهید .
14.می توانید در قسمت Table Style تم ظاهری جدول را تغییر دهید .
15. در قسمت Border Style شما می توانید اطلاعات مربوط به خطهای موجود در جدول های را ویرایش ، حذف ، یا نوع خط نمایش داده شده را تغییر دهید .
16. کافیست بعد از انتخاب خط مورد نظر با قلمی که فعال می شود بر روی جدول های مورد نظر بکشید یا با ابزار Eraser خط جدول ها را پاک کنید .
|
مطالب مشابه :
تصویر زمینه برای پاور پوینت
تصویر زمینه برای پاور پوینت " target="_blank">تصویر پس زمینه برای پاور پوینت
پاور پوینت عربی
پاور پوینت عربی . بودجه بندی کنکور تجربی94 . دانلود والیپر های زیبا برای تصویر زمینه .
آموزش نرم افزار پاور پوینت بخش دوم
وارد کردن تصویر در پاور پوینت تقریبا برای شروع می از پس زمینه یا هر فایل
آموزش نرم افزار پاور پوینت بخش دوم
آموزش نرم افزار پاور پوینت وارد کردن تصویر در پاور پوینت تقریبا از پس زمینه یا هر
آموزش پاور پوینت (جلسه چهارم)
آموزش پاور پوینت درج تصویر در پس زمینه تا تصویر مورد نظرتان را برای پس زمینه
آموزش پاورپوینت
آموزش نرم افزار پاور پوینت آشنا شویم .برای شروع نرم افزار پاور تصویر زیر
آموزش نرم افزار پاور پوینت بخش پنجم
آموزش نرم افزار پاور پوینت بخش پنجم در تصویر زیر مشاهده می کنید برده تا پس زمینه
برچسب :
تصویر زمینه برای پاور پوینت