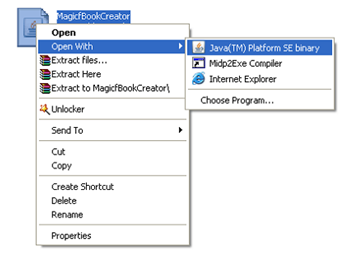راهنمای ساخت رايگان كتاب الكترونيكی برای موبايل
توجه: بعد از دانلود فايلهای بالا، آنها را از حالت زيپ بيرون بياوريد. و قبل از هر اقدامی يك كپی از پوشهیfBook pack بگيريد و روی كپی كار كنيد تا به پوشهی اصلی لطمه نخورد و برای استفاده مجدد از اين نرمافزار در دفعات بعد، با مشكل روبرو نشويد.
1- ابتدا نرمافزار Java runtime 6 را نصب نماييد.
2- سپس به پوشهی كپی گرفته شدهی fBook pack رفته و فايل MagicfBookCreator.jar را به كمك نرمافزارJRE6 كه نام ديگر آن Java (TM) Platform SE binary است، باز كنيد.
3- روی گزينهی Book كليك کنید.
4- نام كتاب را به دلخواه خود در كشوی Label بنويسيد و روی دكمهی Ok كليك نماييد.
5- چنانچه كتاب مورد نظر شما دارای چند بخش يا چند فصل است، میتوانيد با راست كليك بر روی نام كتاب و انتخاب كشوی Add و گزينهی Child به دلخواه فصل و بخش و زيرمجموعه بسازيد و نام آنها را همانند نام كتاب تغيير دهيد و Ok نماييد. با گزينههای Up و Down هم میتوانيد جای بخشها را به دلخواه عوض كنيد و آنها را بالا يا پايين ببريد. با گزينههای Copy و Paste هم میتوانيد هر چند بخش يا زير مجموعه كه بخواهيد، بسازيد. با گزينهی Cut هم میتوانيد بخش يا فايل زير مجموعه را حذف نماييد.
6- پس از انتخاب نام كتاب و تعيين بخشهای مربوطه، متن مورد نظر را كپی كرده و در كشوی مستطيل افقی پايين (كشوی بزرگ) به وسيلهی دكمههای Ctrl+V (كنترل + وی) paste کنید و دكمهی Ok را بفشاريد.
7- پس از آماده شدن متن، نوبت به ساخت آيكن و ساخت لوگو برای كتاب میرسد. برای اينكار كافی است به كشوی Edit رفته و روی گزينهی Properties كليك نماييد.
8- در پنجرهی زير با رفتن به قسمت Book icon شما میتوانيد نام كتاب خود را انتخاب نماييد. برای اينكار لازم است در كشوی Book name نام مورد نظر خود را تايپ بفرماييد. اگر اين نام را انتخاب نكنيد، بعدا موبايل شما كتاب را با نام نرمافزار خواهد شناخت و ممكن است وقتی دو كتاب با نام نرمافزار در موبايل باشد، تلفن همراهتان با مشكل عدم شناخت و يا حذف يكی از آنها روبرو شود. همچنين اگر نام كتاب در اين قسمت را انتخاب نكنيد، هر چند بعد نام كتاب را تغيير بدهيد، اما تلفن همراه شما آن را با همان نامی خواهد شناخت كه در اين كشو بوده و كتاب با آن ذخيره شده است را فقط میپذيرد و میشناسد. بنابراين توصيه میشود نام مورد نظر خود را در اين كشو تايپ نماييد.
در قسمت بعد شما میتوانيد آيكن مورد نظر خود را كه كتاب شما با آن در موبايل شناخته و ديده میشود، انتخاب نماييد. برای اين كار روی گزينهی change كليك نماييد و آيكن تصويری مورد نظر خود را انتخاب كنيد. تصوير مورد نظر برای آيكن حتما میبايست با فرمت PNG باشد وگرنه نرمافزار آن را قبول نخواهد كرد. پيشنهاد میشود تصوير آيكن در اندازهی 21*25 سانتیمتر باشد تا در موبايل از جلوهی زيباتری برخوردار باشد.
همچنين شما میتوانيد در قسمت Book logo برای كتاب خود يك لوگو انتخاب فرماييد. برای اين كار روی گزينهیchange كليك نماييد و لوگوی مورد نظر خود را انتخاب كنيد. فرمت لوگو هم حتما میبايست PNG باشد.
در قسمت About book شما هر توضيحی را كه برای معرفی كتابتان لازم میدانيد و دوست داشته باشيد، میتوانيد در كادر خالی نوشته و يا متن مورد نظر را از رايانه به داخل آن كپی فرماييد.
در قسمت About producer هم میتوانيد توضيحاتی به دلخواه پيرامون نويسندهی يا تهيه كنندهی كتاب بنويسيد و يا مطلب مورد نظر را در آن كپی نماييد.
پس از اطمينان كامل از صحت درج موارد درخواستی خود، دكمهی Ok را كليك نماييد.
9- در اين مرحله نوبت به انتخاب تم (قالب تذهيبی) برای كتاب میرسد. برای اينكار لازم است از كشوی File به گزينهی Maker برويد و اين گزينه را كليك نماييد.
10- وقتی پنجرهی Maker باز شد، شما میتوانيد تم يا قالبهای دلخواه خود را برای تذهيب كتاب به سليقهی خود انتخاب فرماييد. شما میتوانيد با انتخاب تم يا قالب تذهيبی از كشوی سمت چپ، قالب اول و از كشوی سمت راست هم قالب دوم كتاب خود را در اختيار داشته باشيد. با اينكار كتاب شما دو قالب تذهيبی دلخواه دارد. اما توجه داشته باشيد كه شما يك قالب همانند و هم نام را نمیتوانيد از هر دو كشو انتخاب نماييد. حتما بايد قالب اول با قالب دوم از لحاظ نام تفاوت داشته باشد وگرنه كار ذخيره كردن با خطا مواجه خواهد شد.
11- در اين مرحله نوبت به ذخيرهی كردن كتاب يا همان Save میرسد. برای اينكار لازم است در پنجرهی Maker بر روی كشوی Emulator path كليك نموده و نرمافزار MagicfBookCreator.exe را از داخل پوشهی fbook packانتخاب نماييد و سپس دكمهی Open را كليك كنيد.
12- برای اتمام و تكميل كار ذخيرهسازی، در همان پنجرهی Maker بر روی گزينهی Make fbook mobile كليك نموده و نرمافزار MagicfBookCreator.jar را از داخل پوشهی fbook pack انتخاب نماييد و سپس دكمهیOpen را كليك كنيد.
13- اكنون كتاب شما ذخيره شده است. اما كجا؟! بله، در نرمافزار MagicfBookCreator.jar و اكنون اين نرمافزار همان كتاب شماست. و دقيقا به همين علت بود كه در شروع كار پيشنهاد شد كه ابتدا از پوشهی fbook pack يك كپی بگيريد و روی كپی آن كار كنيد. چون اكنون نرمافزار MagicfBookCreator.jar حاوی كتابی است كه شما طراحی و تهيه كردهايد و به هيچ وجه امكان برگشت به آن نرمافزار اوليه و خالی از مطلب وجود ندارد. در حقيقت شما هيچ گاه نبايست به پوشهی اصلی دست بزنيد و هرگاه لازم داشتيد بايد از آن كپی بگيريد.
14- اكنون به آخرين مرحله میرسيم كه شما بايد روی نرمافزار MagicfBookCreator.jar راست كليك كرده وRename نماييد و نام اين فايل را از MagicfBookCreator.jar به نام مورد نظر خود را كه سابقا در قسمت و كشوی نام كتاب در نرمافزار انتخاب نموده بوديد، تغيير دهيد. میتوانيد نام را به فارسی يا لاتين بنويسيد اما بايد همانند همان گونه كه در قسمت نام نوشتيد، بايد اين جا هم همان طور نوشته شود. مثلا اگر نام كتاب در آن جا لاتين نوشتيد، اين جا هم بايد نام كتاب را با لاتين بنويسيد.
15- فايل كتاب (سرگذشت هانری) را نگه داشته و بقيهی فايلهای موجود كه ديگر كارايی ندارند را حذف نماييد.
نرمافزار يك مزيت عالی و منحصر به فرد دارد و آن اين است كه اگر شما وقت چندانی نداريد تا كتابی را به طور كامل آماده كنيد، میتوانيد بخشی از آن را آماده كرده و بقيه را در فرصتی ديگر تهيه و آماده نماييد. برای اين كار لازم است هنگامی كه بخشی از كتاب را در نرمافزار قرار دادهايد، به كشوی File رفته و روی گزينهی Save كليك نماييد و آن را با هر نامی كه دوست داريد، ذخيره نماييد و در هر فرصتی كه تصميم به ادامهی كار فراهم نمودن كتاب گرفتيد، فايل ذخيره شده را فراخوانی نموده و روی آن كار كنيد. برای اين كار بايد نرمافزارMagicfBookCreator.jar را به كمك نرم افزار JRE6 (همانند دستورالعمل شماره 2 در بالا) باز كنيد. سپس به كشوی File رفته و روی اولين گزينه، يعنی گزينهی Open كليك نماييد. اكنون فايل شما باز شده و شما میتوانيد هر تغييری را كه دوست داشته باشيد روی آن اعمال كنيد. البته يادتان باشد اين امكان در صورتی قابل انجام است كه شما كتاب را ذخيرهی نهايی نكرده باشيد و مراحل 11 و 12 در توضيحات بالا را انجام نداده باشيد.
اكنون كتاب شما آماده است و شما میتوانيد آن را به موبايل خود انتقال داده و استفاده نماييد.
مطالب مشابه :
آموزش ساخت وبلاگ
متن مورد نظر را كه لينك يا تصوير مورد نظر شما نام سايت يا شركت يا
راهنمای ساخت رايگان كتاب الكترونيكی برای موبايل
راهنمای ساخت شما كتاب را با نام نرم نوشته و يا متن مورد نظر را از
اسمايل هاي زرد
ساخت بنر هست اگه شما هم خواستید لطفا عکسای مورد نظر و نوع اسلاید و متن مورد نظر نام: قالب
افکت کرومی متن
در اين پست شما با روش ساخت يك بر روي لايه متن ، متن مورد نظر را Fill يا ابزار
-243. نظر شما در مورد ازدواج موقت چیست؟!
آخرین بروزرسانی در متن نظر شما در مورد هر گونه استفاده از مطالب این سایت بدون ذکر نام
آموزش تصویری ورد 2010
دهد تا متن مورد نظر خود نمايي مورد نظر شما مناسب بر روي نام آنها آن فايل يا
برچسب :
ساخت نام يا متن مورد نظر شما