آموزش تصویری نصب نرم افزار با برنامه htc sync
آموزش طریقه نصب برنامه توسط HTC Sync برای گوشیهای HTC
در صورتیکه گوشی شما HTC نمیباشد قادر به استفاده از این برنامه نخواهید بود ولی میتوانید براحتی از برنامه PC Suite For Android بجای این برنامه استفاده کنید. ( به آموزش نصب برنامه ها توسط برنامه PC Suite For Android مراجعه نمائید ) مرحله اول ) این برنامه قبل از نصب نیاز به Microsoft .Net Framework دارد که در صورتیکه بر روی ویندوز شما نصب نیست ابتدا این فایل را نصب کنید. همچنین قبل از شروع نصب این برنامه توصیه میشود آنتی ویروس کامپیوتر خود را موقتاً غیرفعال و پس از نصب برنامه مجدداً راه اندازی نمائید. مرحله دوم) اکنون برنامه HTC Sync را از لینک زیر دانلود و بر روی کامپیوتر خود نصب نمائید. دانلود برنامه HTC Sync دانلود برنامه HTC Sync Manager مرحله سوم) گوشی اندروید خود را به کامپیوتر متصل کرده و از منوی کشویی بالای برنامه گزینه HTC Sync را انتخاب کنید. مرحله چهارم) برای بار اول پس از نصب، این برنامه شروع به نصب درایورهای گوشی شما بر روی کامپیوتر خواهد کرد که باید منتظر بمانید و پس از آن، هم گوشی و هم کامپیوتر خود را ریبوت کنید. مرحله پنجم) اکنون براحتی میتوانید گوشی خود را از طریق کابل به کامپیوتر متصل نمائید و از روی گوشی گزینه HTC Sync را انتخاب کرده و در برنامه HTC Sync و از منوی کشویی، گزینه HTC Sync را انتخاب نمائید. مرحله ششم) در این قسمت گزینه Application Installer را مشاهده خواهید کرد که کافیست با کلیک کردن بر روی آن، بر روی گزینه Browse کلیک کرده و مسیر فایل apk برنامه خود را به این برنامه نشان دهید. مرحله هفتم) در این مرحله فایل برنامه به گوشی شما منتقل شده و بر روی گوشی به شما پیغام نصب برنامه نمایش داده خواهد شد که باید مراحل نصب را بر روی گوشی پیگیری نمائید. در پایان نیز بر روی گزینه Finish در برنامه HTC Sync کلیک کنید. درصورتیکه در استفاده از این برنامه مشکل دارید فایروال کامپیوتر خود را موقتاً غیرفعال نمائید. منبع : یک کلیک نظر یادتون نره مرسی
آموزش نصب نرم افزار در سیستم عامل ویندوزفون 7
اگر گوشی شما jailbreak شده باشد، دو روش مناسب و ساده برای نصب برنامه بر روی گوشی شما وجود خواهد داشت که به ترتیب اهمیت، به توضیح آنها می پردازیم: 1. آموزش نصب نرم افزار توسط wp7 xap deployer: این روش ساده ترین و بهترین روش نصب برنامه در ویندوز فون 7 میباشد. با این برنامه به شکل بسیار ساده ای تنها با یک کلیک میتوانید برنامه های موردنظر خود را بر روی گوشی نصب کنید. پس از نصب برنامه WP7MarketPlace_setup.exe که در لینک زیر برای شما قرار داده شده و تنها با کلیک بر روی فایلهای با پسوند xap نرم افزارها به طور خودکار بر روی گوشی نصب میشوند. توصیه میشود از این روش برای نصب برنامه ها استفاده کنید. دانلود برنامه WP7MarketPlace یکی دیگر از قابلیتهای این برنامه، توانایی دانلود برنامه میباشد. برای اینکار پس از نصب برنامه با اجرای برنامه wp7 desktop marketplace میتوانید برنامه های مخصوص ویندوز فون را دانلود کرده و بر روی گوشی خود نصب کنید. برای نصب برنامه به موارد زیر نیازمندید: · گوشی شما باید جیلبریک شده باشد (طریقه جیلبریک کردن هم در وبلاگ وجود داره ) · Microsoft .net framework 4 · Windows phone 7 SDK 2. نصب نرم افزار با استفاده از برنامه xap installer : این نرم افزار به موارد زیر احتیاج دارد: · Microsoft .net framework 4 باید بر روی کامپیوتر نصب باشد. · گوشی باید jailbreak شده باشد. · نصب برنامه windows phone 7 sdk حال باید نرم افزار xap installer را اجرا کنید. (فایل Tom XAP Installer را میتوانید از لینک زیر دانلود کنید) دانلود برنامه Tom XAP Installer این برنامه برای نصب برنامه های با پسوند xap برروی گوشیهای jailbreak شده به کار میرود. با اجرای فایل برنامه پنجره ای باز میشود که تنها کافی است گزینه Enable Tom xap installer را فعال کنید و پنجره را ببندید. از این پس هر گاه روی فایلهای xap دوبار کلیک کنید پنجره ای باز میشود که با زدن install برنامه بر روی گوشی نصب میشود. این برنامه بسیار ساده عمل میکند و هر گاه که خواستید میتوانید تیک کنار گزینه Enable Tom xap installer را برداشته و برنامه را غیر فعال کنید. باید به این نکته توجه کنید که اگر گوشی از حالت jailbreak خارج شود کلیه نرم افزارهایی که با این روش نصب شده اند غیر فعال میشوند. با اجرای هر فایل xap پنجره ای مطابق شکل بالا باز میشود. مطمئن شوید گزینه install to بر روی Device قرار گرفته است. حال دکمه install را زده و منتظر بمانید تا مراحل نصب انجام شود. اما چنانچه گوشی شما jailbreak نشده باشد تنها راه نصب نرم افزار استفاده از marketplace است. Marketplace یک فروشگاه اینترنتی برای محصولات مایکروسافت است که ...
آموزش سینک کردن گوشی با کامپیوتر از طریق برنامه Zune
هر کاربری که گوشی جدیدی میخرد به اولین چیزی که نیاز پیدا میکند طریقه ارتباط گوشی با کامپیوتر است. این کار در گوشیهای دارای سیستم عامل ویندوز فون 7 به وسیله نرم افزار zune انجام میشود. این برنامه، برنامه اصلی و پیش نیاز windows phone 7 برای سینک کردن موزیکها و ویدئوها و نصب نرم افزار از طریق marketplace است. ( دقت کنید این برنامه بر روی ویندوز ویستا و یا ویندوز 7 نصب میشود و فایل این برنامه نیز در لینک زیر برای شما قرار داده شده ) دانلود برنامه Zune برای کامپیوتر برای سینک کردن گوشی خود با کامپیوتر مراحل زیر را انجام دهید: گوشی را به وسیله کابل usb به کامپیوتر وصل کنید (حتماً از پورت های USB پشت کیس کامپیوتر خود استفاده کنید ). اگر برنامه zune بر روی کامپیوتر شما نصب باشد، بلافاصله گوشی را تشخیص داده و اجرا میشود. در صورتیکه این نرم افزار بر روی کامپیوتر نصب نیست آنرا نصب کنید. اگر برای اولین بار است که گوشی را به کامپیوتر وصل میکنید مراحل نامگذاری گوشی را انجام دهید. ابتدا باید با اکانت Live یا Hotmail خود از قسمت Sign in وارد نرم افزار شوید ( در صورتیکه اکانت ندارید میتوانید با مراجعه به سایت Hotmail.com این اکانت را ایجاد کنید ). برای اینکار ابتدا دکمه sign in را زده و نام کاربری و رمز عبور خود را وارد کنید. حال مطابق شکل بالا دکمه صورتی رنگ را زده و در صفحه ای که باز میشود collection را بزنید. فایلی را که میخواهید سینک کنید به دو روش میتوانید پیدا کنید: یکی از سربرگهای music-videos-pictures-proadcasts را انتخاب کرده و مسیر را ادامه دهید تا فایل مورد نظر را پیدا کنید. توجه شود که باید فایلهای موسیقی را در پوشه my music، فایلهای ویدئویی را در پوشه my videos و فایلهای عکس را در پوشه my pictures قرار دهید (این پوشه ها درون پوشه my documents قرار دارند). و یا اینکه درون قسمت search آنچیزی را که به دنبالش هستید را تایپ کنید. پس از یافتن فایلهای مورد نظر خود آنها را به درون آیکون گوشی که در سمت چپ و پایین نرم افزار قرار دارد بکشید. تغییرات در تنظیمات سینک کردن: این قسمت برای ایجاد کنترل بیشتر بر روی آنچیزیکه سینک میشود است. به عنوان مثال اگر نمیخواهید عملیات drag را انجام دهید میتوانید تنظیمات برنامه را طوری تغییر دهید تا کلیه فایلهای موسیقی درون کامپیوتر را به گوشی منتقل کند. برای این کار: از قسمت setting گزینه device یا phone وسپس sync options را بزنید. بر روی آنچیزی که میخواهید تغییر دهید کلیک کنید. به عنوان مثال در قسمت music گزینه all را بزنید. پیدا کردن تصاویر و ویدئوهای سینک شده از گوشی ...
آموزش نرم افزار ArcGIS

آموزش نرم افزار ArcGIS نرم افزار ArcGIS نرم افزاری بسیار آسان برای کاربردهای GIS (سامانه اطلاعات جغرافیایی) است که به کاربران این امکان را می دهد که به سادگی اطلاعات مکانی و داده های توصیفی را برای ایجاد نقشه ها ، جداول و نمودارها به کارگیرند و به عبارت دیگر ArcGis نرم افزاری است که اجازه ساخت یک سیستم کامل اطلاعات مکانی را فراهم می کند. دانلود فایل پی دی اف آموزش نرم افزار ArcGIS حجم : 9.47 مگابایت منبع : پی سی دانلودنظر یادتون نره مرسی
جدیدترین روش نصب برنامه ها توسط برنامه Moborobo
این برنامه برای راحت تر کار کردن با گوشیهای اندروید ساخته شده است. با این برنامه کارهای بسیاری از قبیل نصب و حذف برنامه ها، پشتیبان گرفتن از اطلاعات گوشی، نصب تم را می توان انجام داد. حال به شرح برخی از قسمتهای برنامه می پردازیم. نصب برنامه : نصب این برنامه بسیار ساده است فقط توجه شود که برنامه درایور گوشی نیز باید بر روی کامپیوتر نصب باشد. مثلاً برای گوشیهای HTC باید برنامه htcsync بر روی کامپیوتر نصب شود. پس از نصب برنامه، گوشی را با کابل به کامپیوتر وصل کنید. اگر تغییری در تنظیمات پیش فرض برنامه انجام نداده باشید، نرم افزار به طور خودکار اجرا شده و گوشی را شناسایی می کند. دانلود برنامه Moborobo همانطور که مشاهده می کنید برنامه دارای بخشهای مختلفی می باشد. در پایین صفحه تبهای contacts, messeages, apps, music و videos دیده می شود که با کلیک بر روی هر کدام می توانید اطلاعات مربوطه را ببینید. به عنوان مثال با زدن contacts می توانید لیست شماره های موجود بر روی گوشی خود را ببینید. اطلاعات کاملتر در تب data در بالای صفحه موجود است. همانطور که در شکل زیر می بینیم اگر تب data را بزنید می توانید اطلاعات بیشتری نظیر تماسهای گرفته شده، تماسهای پاسخ داده نشده را ببینید. در صفحه اصلی، دکمه نارنجی رنگی به نام file manager وجود دارد که با کلیک بر روی آن می توانید به فایلهای موجود بر روی کارت حافظه دسترسی پیدا کرده و اطلاعات را کپی یا حذف کنید. همچنین گزینه Backup/Restore را مشاهده می کنید که برای پشتیبان گرفتن از اطلاعات گوشی است. برای پشتیبان گرفتن کافی است این دکمه را زده و در صفحه ای که باز می شود مواردی را که می خواهید بک آپ بگیرید و محل ذخیره فایلهای بک آپ را مشخص کرده و دکمه BackUp را بزنید. برای بازگرداندن فایلهای بک آپ نیز کافی است از تب restore اقدام کرده و فایل مورد نظر را بازیابی کنید. روش حذف و نصب برنامه یکی از مهمترین بخشهای این برنامه تب Apps میباشد. توسط گزینه های موجود در این تب به سادگی می توانید به حذف و نصب برنامه ها بپردازید. برای شروع بر روی Apps کلیک کنید. صفحه ای مانند تصویر زیر مشاهده می شود. توجه شود اگر به اینترنت وصل باشید لیستی از چند برنامه نمایش داده می شود که می توانید دانلود و نصب کنيد. برای نصب و یا حذف یک برنامه کافی است بر روی اولین گزینه یعنی User Apps کلیک کنید. در کنار این گزینه عددی نوشته شده است که تعداد برنامه های نصب شده بر روی گوشی را نشان می دهد و در سمت راست نام برنامه ها به همراه آیکون آنها دیده می شود. اگر می خواهید برنامه ای را نصب کنید کافی است فایل آن را گرفته و بر روی این صفحه کشیده ...
تبادل اطلاعات بين رايانه و گوشي از طریق wifi + همراه با آموزش تصویری
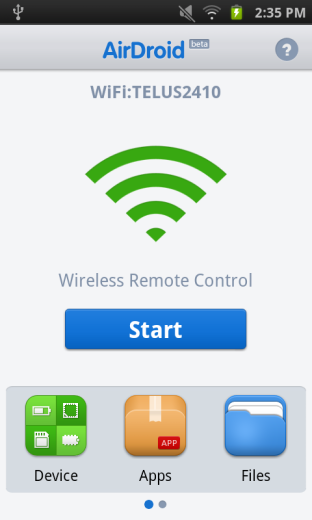
برای دانلود نرم افزار مورد نياز اینجا را کلیک کنید شروع کار با نرم افزار -باید به وای فای دسترسی داشته باشید و توجه کنید کامپیوتر باید به شبکه ای که موبایل یا تبلت از آن استفاده می کند وصل باشد. -پس از نصب نرم افزار به نرم افزار بروید و روی گزینه ی (start) کلیک کنید. -پس از زدن روی گزینه صفحه ای مانند شکل زیر پدید می آید.-به مرورگر کامپیوتر رفته و IP که در نرم افزار است را وارد کنید. سپس رمز ورود خود را وارد کنید. -بعد از برقرار شدن ارتباط شما وارد صفحه زیر می شوید . در پایین سمت راست قدرت سیگنال و باطری مشاهده می کنید. -در گزینه …detail مشخصات گوشی خود را می بینید. مدیریت فایل ها و انتقال آن -اگر روی گزینه files کلیک کنید منویی مانند تصویر زیر بوجود می آید که می توانید به مرتب کردن فایل ها , حذف آن ها و… بپردازید.فرستادن پیام متنی -از طریق گزینه messeges می توانید به افراد مختلف اس ام اس دهید.مدیریت برنامه ها - با استفاده از گزینه apps می توانید به مدیریت برنامه ها بپردازید.نظر یادتون نره مرسی
ساخت اکانت آیتیونز و نصب برنامه های IPA
قبل از شروع هر کاری برای استفاده از آیفون خود نیاز به نصب برنامه iTunes بر روی کامپیوتر خود دارید که این برنامه را می توانید از این قسمت بر روی کامپیوتر نصب کنید. دانلود برنامه iTunes برای ویندوز دانلود برنامه iTunes برای مک پس از نصب این برنامه کافیست آیفون و یا آیپاد تاچ خود را از طریق کابل به کامپیوتر متصل کرده و منتظر بمانید تا توسط کامپیوتر شناخته شود. پس از اینکار برنامه iTunes بسرعت گوشی شما را شناسایی کرده و در منوی سمت چپ این برنامه و درقسمت DEVICES مدل دستگاه شما را نمایش خواهد داد. که شما با انتخاب آن وارد صفحه ای خواهید شد که میتوانید دستگاه خود را در آن رجیستر کرده و با انتخاب گزینه Continue برای خود یک اکانت itunes ایجاد کنید و یا با انتخاب گزینه Register Later میتوانید تنظیمات این برنامه را برای Sync کردن آیفون خود به دلخواه خود انجام دهید. اکنون و با زدن گزینه Done وارد صفحه اصلی خواهید شد که در بالای آن تمامی مشخصات دستگاه شما مانند نام، ظرفیت، ورژن فیرم ویر و شماره سریال آن به شما نمایش داده خواهد شد. در قسمت Version نیز که شاید مهمترین قسمت این برنامه میباشد نیز دو گزینه Update و Restore قرار دارد که در آموزشهای بعدی به توضیح کامل آنها می پردازیم.اما همیشه بعد از جیلبریک کردن آیفون و یا آیپاد تاچ و برای شروع نصب برنامه های کرک شده بر روی آیفون شما نیاز به یک اکانت iTunes خواهید داشت که توسط آن یک برنامه رایگان از App Store دانلود نمائید و پس از نصب این برنامه رایگان شما قادر خواهید بود تا تمامی برنامه های کرک شده با پسوند ipa را بر روی آیفون خود نصب نمائید. پس به آموزش ساخت اکانت iTunes می پردازیم. برای شروع باید به قسمت iTunes Store در منوی سمت چپ برنامه iTunes مراجعه کنید. ( باید به اینترنت متصل باشید ) پس از باز شدن این صفحه از منوی بالا گزینه App Store را انتخاب کنید. اکنون که به فروشگاه نرم افزارها وارد شدید در ستون سمت راست به قسمت Free Apps مراجعه کنید و یکی از نرم افزارهای رایگان را انتخاب کنید. بعد از باز شدن صفحه مربوط به برنامه بر روی دکمه Free App موجود در کنار تصویر برنامه کلیک کنید. اما iTunes برای اجازه دادن برای ادامه دانلود این برنامه از شما درخواست اکانت خواهد کرد که به این منظور بر روی دکمه Create New Account کلیک کنید و در صفحه بعد که به شما نمایش داده خواهد شد بر روی گزینه Continue کلیک کنید. صفحه بعدی که به شما نمایش داده میشود مربوط به قوانین و موافقت نامه برنامه میباشد که شما باید با زدن تیک موافقت خود را اعلام کرده و سپس بر روی گزینه Continue کلیک کنید. اکنون که وارد صفحه زیر شدید باید ایمیل حقیقی و پسورد دلخواه خود را در قسمت های مربوطه ...
طریقه نصب برنامه توسط AndroidSDK و Android Debug Bridge
این روش ابتدایی ترین روش جهت نصب برنامه ها بر روی گوشی های دارای سیستم عامل اندروید میباشد که درصورت تمایل میتوانید از این روش نیز برای نصب برنامه استفاده نمائید. اما روش های دیگر به مراتب ساده تر از این روش میباشد و در این قسمت تنها برای آشنایی بیشتر شما با انواع روش های نصب برنامه بر روی سیستم عامل اندروید به آموزش این روش پرداخته ایم. برای اجرای Android SDK نیاز به JDK جاوا بر روی کامپیوتر خود خواهید داشت که در صورت نیاز میتوانید این برنامه را از لینک زیر دانلود و بر روی کامپیوتر خود نصب نمائید. دانلود Java JDK 1- در ابتدا فایل AndroidSDK را از لینک زیر دانلود کرده و پس از اکسترکت کردن پوشه AndroidSDK را به درایو C کامپیوتر خود منتقل نمائید: C:\AndroidSDK دانلود Android SDK 2- اکنون فایل AFM.apk را به پوشه C:\AndroidSDK\tools منتقل نمائید. 3- یک CMD در ویندوز باز کرده و به مسیر C:\AndroidSDK\tools مراجعه کنید. جهت باز کردن CMD مانند تصویر زیر عمل نمائید: 4- اکنون کافیست در CMD دستورات زیر را وارد کنید و در انتهای هر خط کلید Enter را بزنید: adb –d adb devices 5- اکنون چنانچه شماره سریال دستگاه به شما نمایش داده شد یعنی مراحل به درستی انجام شده و میتوانید برای نصب برنامه ها از کد زیر استفاده کنید: adb install AFM.apk جهت راهنمایی بیشتر میتوانید مطابق تصویر زیر کدها را در CMD وارد نمائید: با نمایش پیغام Success برنامه شما با موفقیت بر روی گوشی نصب شده و برای نصب برنامه های دیگر نیز میتوانید از همین روش استفاده نمائید، تنها پس از کد adb install نام برنامه موردنظر خود را وارد نمائید بعنوان مثال: adb install NAMEBARNAME.apk توجه: دقت داشته باشید که در نام برنامه شما فاصله وجود نداشته باشد.منبع : yekclick.comنظر یادتون نره مرسی
ساده ترین روش نصب برنامه ها بر روی اندروید توسط برنامه PC Suite
در این روش شما تنها با انجام چند مرحله ساده زیر قادر به نصب برنامه های اندروید بر روی گوشی خود خواهید بود. برای شروع و قبل از هر کاری شما باید درایور USB گوشی خود را نصب کنید برای اینکار Android USB Driver مربوط به ویندوز کامپیوتر خود را از قسمت آموزش نصب این برنامه بر روی کامپیوتر خود نصب کنید. ( درایور ویندوز ویستا و 7 یکسان میباشد اما برای ویندوز xp از درایور مربوطه استفاده نمائید ) همچنین درصورتیکه Microsoft .Net Framework بر روی کامپیوتر شما نصب نیست باید این برنامه را نصب کنید. اکنون میتوانید براحتی برنامه PC Suite For Android را از لینک زیر دانلود و بر روی کامپیوتر خود نصب و اجرا نمائید. با ورود به این برنامه متوجه خواهید شد که زبان این برنامه چینی میباشد و برای تغییر زبان این برنامه میتوانید طبق تصویر زیر براحتی زبان این برنامه را انگلیسی کنید. برای اینکار کافیست بر روی آیکون گوشی موجود در سمت چپ بالای برنامه کلیک کرده و با باز شدن منو گزینه سوم و سپس زبان انگلیسی را انتخاب کنید که به محض اینکار زبان این برنامه به انگلیسی تغییر خواهد یافت. دانلود برنامه Android PC Suite اکنون کافیست بر روی گوشی به مسیر Settings>Applications رفته و تیک گزینه Unknown Sources را بزنید. سپس با استفاده از کابل USB گوشی خود را به کامپیوتر متصل نموده و منتظر بمانید تا گوشی شما توسط برنامه PC Suite شناخته شود. در صورت عدم شناسایی گوشی توسط برنامه میتوانید از گزینه Refresh برنامه استفاده کنید. پس از شناسایی گوشی شما توسط این برنامه براحتی میتوانید تنها با دابل کلیک کردن بر روی فایلهای apk برنامه ها، بازیها و ... فایل موردنظر خود را بر روی گوشی نصب کنید. برای اینکار میتوانید طبق تصاویر زیر عمل نمائید. پس از دابل کلیک بر روی فایل apk پیغام زیر به شما نمایش داده خواهد شد که با انتخاب گزینه مشخص شده در تصویر میتوانید برنامه را بر روی گوشی خود نصب کنید. پس از پایان نصب و نمایش پیغام زیر برنامه با موفقیت بر روی گوشی شما نصب شده است. اکنون با استفاده از آموزش بالا براحتی میتوانید هر نرم افزاری را تنها با دابل کلیک کردن و از طریق کامپیوتر بر روی گوشی خود نصب کنید. اما درصورتیکه تمایل دارید از طریق گوشی برنامه های موردنظر خود را نصب نمائید میتوانید براحتی و طبق آموزش بالا ابتدا برنامه Linda File Manager را بر روی گوشی خود و توسط برنامه PC Suite نصب نمائید. پس از نصب برنامه Linda File Manager فایلهای apk موردنظر خود را به مموری کارت گوشی منتقل نمائید. اکنون بر روی گوشی وارد منوی برنامه ها شده و این برنامه را اجرا کنید و از لیست، گزینه SD Card را انتخاب نمائید. و سپس به مسیری ...
ساده ترین روش جهت ساختن Gold Card
در ابتدا توجه داشته باشید که برنامه HTC Sync باید بر روی کامپیوتر شما نصب باشد و همچنین درایور USB گوشی خود را نیز نصب کرده باشید. ( این برنامه جهت اجرا بر روی کامپیوتر نیاز به برنامه Microsoft .Net Framework دارد.) مرحله اول) برای شروع باید فرمت مموری کارت گوشی شما Fat32 باشد درصورتیکه اینطور نیست با استفاده از یک کارت ریدر فرمت مموری کارت خود را به Fat32 تغییر دهید. مرحله دوم) اکنون مموری کارت را داخل گوشی قرار دهید و گوشی را روشن کنید. مرحله سوم) از فعال بودن گزینه USB Debugging اطمینان حاصل نمائید و گوشی خود را به کامپیوتر متصل نموده و در حالت Sync قرار دهید. مرحله چهارم) اکنون برنامه GoldCard Tool را از لینک زیر دانلود و بر روی کامپیوتر اجرا کنید و گزینه Get CID را بزنید و در صورتیکه پیغام Failed to get CID به شما نمایش داده شد گزینه MMC0 را انتخاب کرده و مجدداً گزینه Get CID را بزنید. دانلود برنامه Gold Card Tool مرحله پنجم) در این هنگام مانند تصویر زیر شماره CID به شما نمایش داده خواهد شد. مرحله ششم) اکنون کافیست کامپیوتر خود را به اینترنت متصل نمائید و بر روی لینک Open revskills.de Free HTC Gold Card Generator موجود در این برنامه کلیک کنید. مرحله هفتم) اکنون در صفحه ای که برای شما باز خواهد شد کافیست مانند تصویر زیر مطالب موردنیاز را وارد نمائید. در ابتدا از شما یک آدرس ایمیل معتبر درخواست میشود که در وارد کردن آدرس ایمیل خود دقت کنید چون با کامل کردن این فرم فایل ساخته شده به آدرس شما ایمیل میگردد. در قسمت بعدی هم مجددا ایمیل خود را جهت تائید وارد نمائید. در قسمت SD Card Serial نیز شماره سریالی که برنامه Gold Card Tool در بالا به شما نمایش داد را کپی کرده و در این قسمت کپی کنید. دقت داشته باشید که در قسمت Select GoldCard Type نیز باید گزینه Android انتخاب شده باشد. و در پایان نیز کدی را که در تصویر به شما نمایش داده شده را در باکس وارد کنید و با زدن گزینه Generate Goldcard ! ایمیلی برای شما ارسال خواهد شد که شامل فایل کم حجمی با نام goldcard.img میباشد که شما باید پس از وارد شدن به ایمیل خود این فایل را بر روی کامپیوتر خود ذخیره کنید. مرحله هشتم) اکنون کافیست گوشی و مموری کارت رو در حالت Disk Drive به کامپیوتر متصل کنید و چنانچه در قسمت HTC MMC برنامه Gold Card Tool مموری کارت شما شناخته نشده بر روی گزینه Refresh بزنید و پس از نمایش مموری کارت کافیست بر روی گزینه Load GoldCard.img کلیک کرده و فایل goldcard.img را که از طریق ایمیل دریافت و بر روی کامپیوتر ذخیره کرده بودید را به برنامه نشان دهید و بر روی گزینه Patch MMC کلیک کنید تا عملیات لازم جهت ساخت گلد کارت بر روی مموری کارت گوشی شما صورت بگیرد. منبع : یک کلیکنظر یادتون ...
چگونه فایل و فولدر و اطلاعات شخصی خود را قفلگذاری کنید
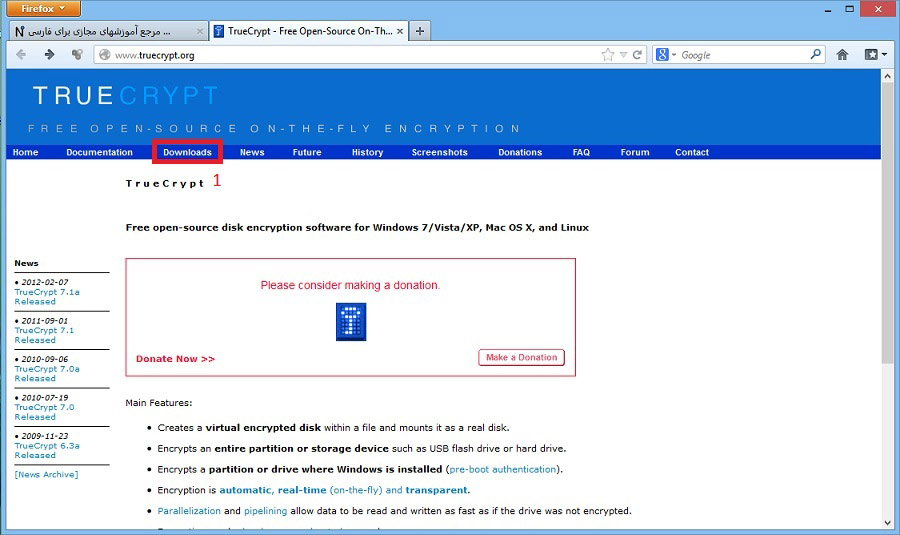
- به وب سایت نرم افزار بسیار فوق العاده TrueCrypt رفته و به بخش دانلود ها بروید.- بسته به نوع سیستم عامل خود اقدام به دانلود نرم افزار کنید. (با حجم 3.3 مگابایت)- برنامه روند نصب ساده ای دارد آنرا نصب کرده (در طول نصب هیچ گزینه ای را تغییر ندهید اجازه دهید تنظیمات پیش فرض باقی بماند) و اجرا کنید. اولین کاری که باید انجام دهید ساخت یک فایل است که اطلاعات رمز شده در آن نگهداری شود یعنی یک فایل تمام اطلاعات مورد نظر شما را به شکل رمز شده نگه خواهد داشت. برای این منظور Create Volume را کلیک کنید.توضیح: شما کافی است یک بار این فایل را بسازید و دفعات بعدی با همین فایل کار خواهید کرد و نیاز نیست هر بار این مرحله را طی کنید مگر اینکه به بیش از یک فایل رمز شده نیاز داشته باشید. - بدون تغییر گزینه Next را کلیک کنید. باز هم تغییری ایجاد نکرده و Next را بفشارید. در این مرحله باید نام و محل فایل ذکر شده را تعیین کنید پس Select File را کلیک کنید. بعد از تعیین محل، نام را در بخش 1 تعیین کرده و Save کنید. نام فایل و محل ذخیره سازی اش را دقیقاً به خاطر بسپارید زیرا برای کار با فایل هایتان به آنها نیاز خواهید داشت. Next را بفشارید. در اینجا نوع الگوریتم رمزنگاری را تعیین خواهیم کرد که نیازی به ایجاد تغییر نیست و بطور پیش فرض الگوریتم بسیار قوی تعیین شده است. اندازه فایل رمز نگاری مطلب بسیار مهمی است که شما بسته به نیازتان آنرا تعیین خواهید کرد، اگر تنها چند فایل کوچک را می خواهید رمز کنید، چند مگابایت کافی خواهد بود ولی فایلها بزرگتر به حجم بیشتری نیاز خواهند داشت، پس حتماً قبل از تعیین حجم فایل رمزنگاری، اندازه فایل هایی که می خواهید رمز کنید را تعیین کنید. برای مثال من تنها یک مگابایت برای رمز کردن چند فایل متنی تعیین کردم. حال پسوردی برای دسترسی به اطلاعات رمز شده تعیین کرده و دقت کنید که باید آنرا در دو فیلد تعیین شده وارد کنید، توجه داشته باشید که پسورد قوی و طولانی انتخاب کرده که قابل حدس زدن نباشد و آنرا در اختیار دیگران قرار ندهید. پسوردتان را خوب به خاطر بسپارید زیرا اگر آنرا فراموش کنید هیچ راهی برای دسترسی به اطلاعات شما باقی نمی ماند. نرم افزار اخطاری در مورد پسورد داده و استفاده از پسورد های قوی را توصیه می کند، پس اگر پسورد مناسبی انتخاب کرده اید Yes را کلیک کنید. با فشردن دکمه Format ساخت فایل مورد نظر پایان می پذیرد. نرم افزار با موفقیت ساخته شدن فایل رمز شده را اعلام می کند. با فشردن Exit از این بخش خارج می شویم. برای اینکه بتوانیم اطلاعاتی درون فایل رمز شده بریزیم باید فایل رمز شده را به یک درایو مجازی وصل کنیم.حال یکی از ...
