اشتراک گذاشتن اینترنت وای فای
آموزش تنظیمات مودم ADSL وای فای برای اتصال گوشی
آموزش تنظیمات مودم ADSL وای فای برای اتصال گوشی :. آموزش تنظیمات مودم ADSL وای فای برای اتصال گوشی (ستیو ، ویواز و گوشی های سیمبین مشابه) به آن .:. و استفاده از اینترنت پرسرعت آن روی گوشی بدون نیاز به روشن بودن کامپیوتر با رمز و بدون رمز سلام خدمت همه دوستان ـ در این تاپیک قصد دارم تنظیمات مودم adsl wi-fi (وایرلس دار) را برای استفاده از اینترنت آن روی گوشی های وایرلس دار مانند ستیو و ویواز قرار بدهم به گونه ای که پس از یک بار انجام تنظیمات مودم توسط کامپیوتر دیگری نیازی به روشن بودن کامپیوتر نباشد و تنها روشن بودن مودم کافی باشد تا شما به آن وصل شوید و از اینترنت پرسرعت آن روی گوشی خود لذت ببرید. . . . ّـ در این روش اینترنت کامپیوتر به اشتراک گذاشته نمی شود بلکه گوشی به طور مستقیم به مودم وصل می شود در نتیجه شما می توانید با گوشی به اینترنت وصل شوید بدون اینکه کامپیوتر روشن باشد و نه تنها یک گوشی بلکه چندین گوشی همزمان می توانند به یک مودم وصل شوند و امکان استفاده همزمان گوشی و کامپیوتر نیز وجود دارد بدون هیچ اشتراکی بلکه هر کدام یک سرور جداگانه محسوب می شوند. . . . آنچه در این تاپیک در بخش اول می آید تنظیمات مربوط به مودم های ADSL خانگی می باشد و هیچ ربطی به شبکه های پرسرعت دیگر ندارد و در صورتی مفید است که شما توانایی دستکاری تنظیمات مودم را داشته باشید پس دوستانی که در اتصال به اینترنت دانشگاه ها و جاهای دیگر که دسترسی به تنظیمات مودم ممکن نیست مشکل دارند در این تاپیک سوال نفرمایند. . . .مطالب این تاپیک در دو بخش ارائه می شود : بخش اول تنظیمات مودم بخش دوم تنظیمات گوشی . . . در این تاپیک، به جهت تنوع مودم های ADSL تنظیمات مودم به طور خلاصه و کلیدی بیان شده است. دوستان در صورت بروز مشکل خاص می توانند از دفترچه راهنمای مودم خود استفاده کنند یا با دفتر فنی و پشتیبانی سرویس ارائه دهنده اینترنت خود تماس بگیرند. .:. بخش اول : تنظیمات مودم .:. 1. کانکشن مودم باید به حالت PPPoE یا PPPoA تنظیم بشود نه حالت Bridge . اینکه فرق این ها به زبان علمی و حرفه ای چیست سزاوار این تاپیک نیست فقط همین را عرض کنم که : در حالت PPPoE یا PPPoA تنظیمات کانکشن روی خود مودم ذخیره می شود و دیگر نیازی به ساختن کانکشن در دستگاهای که قرار است به مودم وصل شود نیست و عمل اتصال به طور اتوماتیک انجام می شود و حتی اگر شما ویندوز کامپیوتر را هم عوض کنید هیچ تاثیری در تنظیمات مودم ندارد و براحتی می توانید به اینترنت وصل شوید و می شود همزمان چندین دستگاه به اینترنت وصل شوند برخلاف حالت Bridge که تنظیمات کانکشن روی کامپیوتر ذخیره می شود و برای هر بار اتصال باید ...
دانلود Connectify Pro 3.7.0.25374 | نرم افزار به اشتراک گذاشتن اینترنت لپ تاپ با دستگاه های دیگر

Connectify Pro 3.7.0.25374 Incl.Keygen| 8.1 Mb در بسیاری از مواقع افراد خواهان استفاده از اینترنت در دستگاه های متعدد هستند بعنوان مثال در موارد بسیاری کاربران به دنبال راهی هستند تا خدمات اینترنتی که بر روی لپ تاپ خود دارند را در محیط کار و یا منزل خود به اشتراک بگذراند. اگر شما نمی خواهید پول و وقت خود را صرف گرفتن یک روتر جدید کنید، نصب و استفاده از نرم افزار Connectify می تواند بهترین راه حل برای شما باشد تا لپ تاپ خود را به یک هات اسپات وای فای (WiFi Hotspot) تبدیل کنید و با انجام تنظیمات مربوطه، تمام محیط اطراف خود را پر از امواج اینترنت کنید تا وسیله های دیگر قادر باشند با شرط دانستن رمز عبور تعریف شده، از طريق شبكه ی وايرلس داخلی كه شما راه اندازی كرده ايد به اينترنت متصل شوند. قابلیت های کلیدی نرم افزار Connectify: - برقراری یک شبکه وایرلس- ارتباط داشتن با دیگر دستگاه ها و گوشی های موبایل- تعریف رمز عبور- اعمال تنظيمات به صورت راحت و سريع بدون داشتن هيچ گونه اطلاعات فنی شبكه- نمايش كاربران متصل شده به شبكه - اشتراک اینترنت با افراد دیگرConnectify.Pro.3.7.0.25374.rar FilePost.com: Download Connectify.Pro.3.7.0.25374.rar - schnell und sicher! Connectify.Pro.3.7.0.25374.rar (8,01 MB) - uploaded.to Connectify.Pro.3.7.0.25374.rar download Extabit.com - file hosting Download file Connectify.Pro.3.7.0.25374.rarpas : mo3lem
در هر مکان با لپ تاپ خود به "اینترنت" متصل شوید + آموزش تصویری
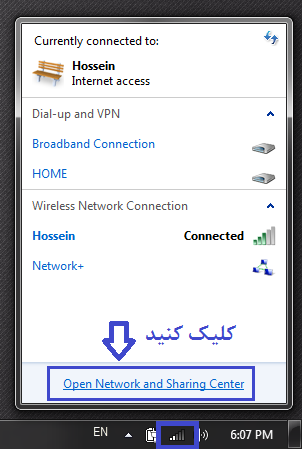
عرش نیوز:حتما تا کنون برای شما پیش آمده است که در برخی مکان ها احتیاج به اینترنت داشته اید ولی نمی توانستید این دسترسی به اینترنت را برای خود فراهم کنید. شما پس از خواندن این مطلب خواهید توانست در بیشتر اماکن توسط لپ تاپ خود به اینترنت دسترسی پیدا کنید.برای اتصال به اینترنت راه های بسیار زیاد وجود دارد مانند اینترنت گوشی همراه، اینترنت وای فای، یا استفاده از اینترنت دیگر دستگاه های قابل دسترس و ...امروزه کمتر کسی هست که با اینترنت سروکار دارد و گوشی هوشمند نداشته باشد. و همین ابزار به تنهایی برای اتصال به اینترنت کافی است. شما می توانید خیلی سریع یکی از طرح های اینترنت سرویس دهند خود (رایتل، ایرانسل و یا همراه اول) فعال کنید و با به اشتراک گذاشتن آن از آن برای دیگر دستگاه ها مانند لپ تاپ استفاده کنید. برخی از نرم افزار ها وجود دارند که با استفاده از بلوتوث اینترنت گوشی شما را مانند یک مودم وایرلس به اشتراک می گذارند و شما می توانید از آن جهت اتصال استفاده کنید. برای نمونه در گوشی های که سیستم عامل آنها سمبین می باشد نرام افزار Joikusoft JoikuSpot Light را پیشنهاد می کنیم. برای گوشی های اندرویدی نرم افزار BlueDUN را پیشنهاد می کنیم البته در برخی از گوشی های اندرویدی هم می توانید با استفاده از دنبال کردن مسیر زیر اینترنت خود را به اشتراک بگذارید.Menu -> Settings -> Wireless & networks -> Tethering & portable hotspot -> Wi-Fi hotspot کنید on -> Portable Wi-Fi hotspot settings (فعال شود) -> Configure Wi-Fi hotspot و سپس در ادامه نام شبکه و نوع رمزگذاری ارتباط و پسورد شبکه خود را مشخص کنید. و برای گوشی های اپل احتیاجی به نرم افزار نمی باشد و شما می توانید با دنبال کردن این مسیر: General -> Network -> Internet Tethering و سپس فعال کردن گزینه Internet Tethering اینترنت گوشی خود را از طریق بلوتوث به اشتراک بگذارید و با دیگر دستگاه های مانند لپ تاپ به اینترنت متصل شوید. اگر در اطراف شما سیستمی وجود دارد که به اینترنت متصل است مانند لپ تاپ و WiFi دارد می توانید اینترنت این سیستم را برای دیگر دستگاه ها به اشتراک بگذارید. در ویندوز 8 شما با استفاده از نرم افزار Virtual Router Plus می توانید به راحتی اینترنت لپ تاپ خود را به اشتراک بگذارید. پس از نصب این نرم افزار و اجرا کردن آن شما با دادن یک نام برای شبکه خود و پسورد و با کلیک کردن بر روی Start Virtual Router Plus اینترنت خود را به راحتی به اشتراک بگذارید.اما اگر سیستم عامل سیستمی که به اینترنت متصل است ویندوز 7 باشد با ایجاد کردن یک ad hoc می توانید اینترنت خود را به اشتراک بگذارید.برای ایجاد ad hoc تصاویر را دنبال کنید.توجه داشته باشید اگر شما از وای فا اینترنت ...
Connectify Pro 3.7.1.25486-اشتراک گذاری اینترنت لپ تاپ
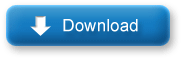
share کردن اینترنت با لپ تاپ: استفاده از لپ تاپ به عنوان مودم اینترنت: استفاده از لپ تاپ به عنوان مودم وای-فای wifi: استفاده از لپ تاپ به عنوان مودم وایرلس: به اشتراک گذاشتن اینترنت با لپ تاپ: تبدیل لپ تاپ به مودم wi-fi: تبدیل لپ تاپ به مودم وایرلس: تبدیل لپ تاپ به مودم وایرلس wireless: دانلود Connectify Pro: دانلود کرک Connectify Pro: شیر کردن اینترنت با لپ تاپ: نرم افزار Connectify ProConnectify Pro 3.3: Connectify Pro 3.4.0.23678: Connectify Pro 3.5.1.24187: Connectify Pro 3.6.0.24540: Connectify Pro 3.7.0.25374: Connectify Pro 3.7.1.25486: دانلود Connectify: برنامه Connectify: نرم افزار Connectify: سریال Connectify: کرک Connectify: پچ Connectify: آخرین نسخه Connectify: آخرین ورژن Connectify: جدیدترین نسخه Connectify: جدیدترین ورژن Connectify: دانلود Connectify Pro 3.3: دانلود Connectify Pro 3.4.0.23678: دانلود Connectify Pro 3.5.1.24187: دانلود Connectify Pro 3.6.0.24540: دانلود Connectify Pro 3.7.0.25374: دانلود Connectify Pro 3.7.1.25486 دانلود Connectify Pro 3.7.1.25486 با لینک مستقیم از سرور سايت دانلوده Connectify Pro 3.7.1.25486 با لینک مستقیم از سرور parsaspace پسورد پوشه زیپ: www.lordly.ir
آموزش نصب و اشتراک گذاری مودم وای فای برروی گوشی های دارای سیستم عامل
در این روش اینترنت کامپیوتر به اشتراک گذاشته نمی شود بلکه گوشی به طور مستقیم به مودم وصل می شود در نتیجه شما می توانید با گوشی به اینترنت وصل شوید بدون اینکه کامپیوتر روشن باشد و نه تنها یک گوشی بلکه چندین گوشی همزمان می توانند به یک مودم وصل شوند و امکان استفاده همزمان گوشی و کامپیوتر نیز وجود دارد بدون هیچ اشتراکی بلکه هر کدام یک سرور جداگانه محسوب می شوند.آنچه در بخش اول می آید تنظیمات مربوط به مودم های ADSL خانگی می باشد و هیچ ربطی به شبکه های پرسرعت دیگر ندارد و در صورتی مفید است که شما توانایی دستکاری تنظیمات مودم را داشته باشید پس دوستانی که در اتصال به اینترنت دانشگاه ها و جاهای دیگر که دسترسی به تنظیمات مودم ممکن نیست مشکل دارند در این تاپیک سوال نفرمایند.مطالب این تاپیک در دو بخش ارائه می شود :بخش اول تنظیمات مودمبخش دوم تنظیمات گوشی. . .در این تاپیک، به جهت تنوع مودم های ADSL تنظیمات مودم به طور خلاصه و کلیدی بیان شده است.دوستان در صورت بروز مشکل خاص می توانند از دفترچه راهنمای مودم خود استفاده کنند یا با دفتر فنی و پشتیبانی سرویس ارائه دهنده اینترنت خود تماس بگیرند..:. بخش اول : تنظیمات مودم .:.۱/ کانکشن مودم باید به حالت PPPoE یا PPPoA تنظیم بشود نه حالت Bridge .اینکه فرق این ها به زبان علمی و حرفه ای چیست سزاوار این تاپیک نیست فقط همین را عرض کنم که :در حالت PPPoE یا PPPoA تنظیمات کانکشن روی خود مودم ذخیره می شود و دیگر نیازی به ساختن کانکشن در دستگاهای که قرار است به مودم وصل شود نیست و عمل اتصال به طور اتوماتیک انجام می شود و حتی اگر شما ویندوز کامپیوتر را هم عوض کنید هیچ تاثیری در تنظیمات مودم ندارد و براحتی می توانید به اینترنت وصل شوید و می شود همزمان چندین دستگاه به اینترنت وصل شوند برخلاف حالت Bridge که تنظیمات کانکشن روی کامپیوتر ذخیره می شود و برای هر بار اتصال باید مانند دایل آپ از طریق کانکشن داخل ویندوز متصل شوید و امکان اتصال دو کامپیوتر به صورت مستقل (هر کدام یک سرور) ممکن نیست و برای استفاده چند کامپیوتر حتما باید یکی سرور باشد و همیشه روشن تا بقیه هم بتوانند در صورت به اشتراک گذاشتن اینترنت سرور از آن استفاده کنند.۲/ آدرس IP باید اتوماتیک باشد و هیچ IP خاصی داده نشود و گرنه با پیغام خطای (no gateway replay) هیچ درگاهی پاسخ نمی دهد مواجه می شوید.توضیح : پس از تنظیم کانکشن روی یکی از دو حالت بالا می شود که به مودم IP خاصی داد و در نتیجه هنگام اتصال کامپیوتر به اینترنت نیز باید IP خاصی را وارد کنید ( البته وارد کردن این آدرس برای همان بار اول کافی است و برای دفعات بعد ذخیره می شود و چند کامپیوتری که قرار است وصل ...
در هر مکان با لپ تاپ خود به "اینترنت" متصل شوید
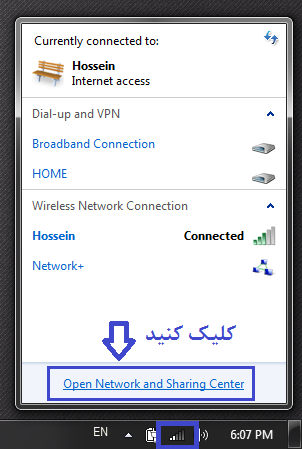
حتما تا کنون برای شما پیش آمده است که در برخی مکان ها احتیاج به اینترنت داشته اید ولی نمی توانستید این دسترسی به اینترنت را برای خود فراهم کنید. شما پس از خواندن این مطلب خواهید توانست در بیشتر اماکن توسط لپ تاپ خود به اینترنت دسترسی پیدا کنید.به گزارش دریچه فناوری اطلاعات باشگاه خبرنگاران؛ حتما تا کنون برای شما پیش آمده است که در برخی مکان ها احتیاج به اینترنت داشته اید ولی نمی توانستید این دسترسی به اینترنت را برای خود فراهم کنید. شما پس از خواندن این مطلب خواهید توانست در بیشتر اماکن توسط لپ تاپ خود به اینترنت دسترسی پیدا کنید.برای اتصال به اینترنت راه های بسیار زیاد وجود دارد مانند اینترنت گوشی همراه، اینترنت وای فای، یا استفاده از اینترنت دیگر دستگاه های قابل دسترس و ...امروزه کمتر کسی هست که با اینترنت سروکار دارد و گوشی هوشمند نداشته باشد. و همین ابزار به تنهایی برای اتصال به اینترنت کافی است. شما می توانید خیلی سریع یکی از طرح های اینترنت سرویس دهند خود (رایتل، ایرانسل و یا همراه اول) فعال کنید و با به اشتراک گذاشتن آن از آن برای دیگر دستگاه ها مانند لپ تاپ استفاده کنید. برخی از نرم افزار ها وجود دارند که با استفاده از بلوتوث اینترنت گوشی شما را مانند یک مودم وایرلس به اشتراک می گذارند و شما می توانید از آن جهت اتصال استفاده کنید. برای نمونه در گوشی های که سیستم عامل آنها سمبین می باشد نرام افزار Joikusoft JoikuSpot Light را پیشنهاد می کنیم. برای گوشی های اندرویدی نرم افزار BlueDUN را پیشنهاد می کنیم البته در برخی از گوشی های اندرویدی هم می توانید با استفاده از دنبال کردن مسیر زیر اینترنت خود را به اشتراک بگذارید.Menu -> Settings -> Wireless & networks -> Tethering & portable hotspot -> Wi-Fi hotspot کنید on -> Portable Wi-Fi hotspot settings (فعال شود) -> Configure Wi-Fi hotspot و سپس در ادامه نام شبکه و نوع رمزگذاری ارتباط و پسورد شبکه خود را مشخص کنید. و برای گوشی های اپل احتیاجی به نرم افزار نمی باشد و شما می توانید با دنبال کردن این مسیر: General -> Network -> Internet Tethering و سپس فعال کردن گزینه Internet Tethering اینترنت گوشی خود را از طریق بلوتوث به اشتراک بگذارید و با دیگر دستگاه های مانند لپ تاپ به اینترنت متصل شوید. اگر در اطراف شما سیستمی وجود دارد که به اینترنت متصل است مانند لپ تاپ و WiFi دارد می توانید اینترنت این سیستم را برای دیگر دستگاه ها به اشتراک بگذارید. در ویندوز 8 شما با استفاده از نرم افزار Virtual Router Plus می توانید به راحتی اینترنت لپ تاپ خود را به اشتراک بگذارید. پس از نصب این نرم افزار و اجرا کردن آن شما با دادن یک نام برای شبکه خود و پسورد ...
آموزش به اشتراک گذاشتن اینترنت PC با موبایل از طریق usb

مردم معمولا اینترنت موبایل خود را رو با pc به اشتراک می زارند.ما در این آموزش قصد داریم برعکس این کار یعنی به اشتراک گذاشتن اینترنت pc بر روی موبایل اندرویدی شما رو آموزش بدیم . در ادامه مطلب با ما همراه باشید!-برای این کار گوشی یا تبلت شما باید روت باشه.-نصب بودن درایور بر روی گوشی اندرویدی خود مطمئن شوید.-ابتدا usb debugging رو از مسیر setting/application/development فعال کنید. 1-فایل reverse thetering رو دانلود کنید.۲-در یک فولدر اکسترکت کنید. androidtool.exe رو مانند تصویر زیر انتخاب کنید. 3-دستگاه خودتون رو با usb وصل کنید.۴-در ردیف select a device گوشی شما(شماره سریالش) ظاهر می شه اون رو انتخاب کنید و connect رو بزنید. 5-روی گوشی شما پیامی از SU میاد که گزینه allow یا grant رو بزنید. 6- اگر به اخطاری برخورد کردید دوباره امتحان کنید و همچنین از تب tools گزینه kill adb رو بزنید.-باید در گوشی connected ظاهر شود که در این صورت با موفقیت کانت شدید . اگه نرم افزارا نتونستند کانکت بشند mobile network یا wifi رو روشن کنید در این صورت اندروید فکر می کنه شما دارید از wifi استفاده می کنید در صورتی که دارید از reverse thetering استفاده می کنید. دانلود با لینک مستقیمحجم فایل : 3.3 مگابایتمنبع : اندرویدکده.کامتوجه: به منظور راحتی هرچه بیشتر کاربران و امکان دانلود و نصب فایل ها توسط خود گوشی و بدون نیاز به کامپیوتر تمامی برنامه ها و بازی ها بدون پسورد و تمام فایل های نصب با پسوند apk در سایت قرار میگیرد ولی به علت سوء استفاده برخی سایتها از این پس فایل های پرحجم و دیتای بازی ها دارای پسورد بوده و پسورد تمامی آنها www.androidkade.com میباشد. (به کوچک بودن تمامی حروف دقت کنید.)توجه : تمامی فایل های نصب که در اندروید کده برای دانلود قرار میگیرند با پسوند apk میباشند. در صورتی که بعد از دانلود فایل به صورت .zip بود کافی است پسوند فایل را به apk تغییر داده و آن را به راحتی نصب کنید ( برای تغییر پسوند کافی است در گوشی خود فایل نصب را rename کرده و از انتهای فایل .zip را پاک کرده و .apk اضافه کنید)اگر نمی دانید پردازنده گوشی شما چیست و نمی دانید که کدام دیتا را باید دانلود کنید اینجا را مشاهده کنید.اگر در نصب بازی های شرکت گیم لافت مشکل دارید میتوانید آموزش کامل نصب آن ها را در اینجا مشاهده کنید. برچسب ها : reverse thetering, share pc internet with android, share pc network, آموزش reverse thetering, اتصال به اینترنت بدون نیاز به wifi,استفاده از اینترنت pc, استفاده از اینترنت pc بر روی گوشی اندروید, استفاده از نت pc در اندروید, اموزش استفاده از اینترنت کامبیوتر در اندروید, اموزش اندروید, اندروید, اندرویدکده, به اشتراک گذاری اینترنت pc با اندروید, به اشتراک گذاشتن ...
شبکه
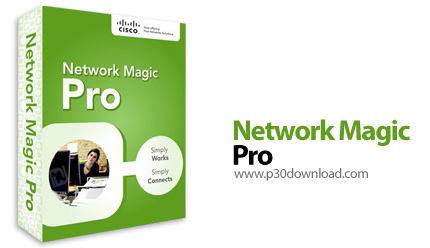
دانلود Network Magic Pro v5.5.9195 - نرم افزار راه اندازی شبکه های بی سیم خانگی کامپیوتر وسیله ای می باشد که امروزه در تمامی منازل یافت می شود و معمولا هر خانواده دارای یک کامپیوتر می باشد. حتی در بسیاری از موارد و در بعضی از خانواده ها می توان تعداد بیشتری از سیستم های کامپیوتری را مشاهد نمود. همچنین ممکن است که تجهیزات اضافه همانند یک دستگاه چاپگر نیز در منزل موجود باشد. در چنین مواردی که در یک مکان بیش از یک دستگاه کامپیوتر قرار دارد کاربران به این فکر می باشند تا با ایجاد یک شبکه خانگی کوچک از مزیت های سیستم های خود به صورت همزمان استفاده کنند. به عنوان مثال می توان در صورت شبکه بودن سیستم ها به صورت مشترک از اینترنت استفاده نمود و یا با کمک شبکه داخلی اقدام به انتقال فایل ها بر روی سیستم ها نمود. Network Magic Pro نام نرم افزاری می باشد که وظیفه مدیریت و کنترل یک شبکه wireless کوچک را برعهده می گیرد و به کاربران کمک می کند تا به وسیله ابزار موجود در این نرم افزار از Option ها و تنظیمات گسترده و پیچیده Connection های شبکه های بی سیم رهایی یابند و به راحتی نیاز های مربوط به شبکه خود را برطرف کنند. از وظایفی که این نرم افزار بر عهده دار میتوان به پیکربندی شبکه و ساخت Connection ها، حل مشکلات مربوط به اشتراک گذاری فایل و برقراری امنیت داخلی شبکه اشاره نمود.قابلیت های کلیدی نرم افزار Network Magic Pro:- پشتیبانی از انواع کانکشن ها و روترها- اسکن سیستم ها از لحاظ سرعت و کارائی در محیط شبکه- سازگاری کامل با سیستم ها Mac و PC- امکان رفع معایب کانکشن، حالت ایمن سازی اتصال Wireless- نمایش سیستم ها به صورت لحظه ای - Map با تمامی جزئیات- امکان رویت صفحه نمایش سیستم ها، امکان به اشتراک گذاری پرینتر و اسکنر- مدیریت بر Connection های بی سیم- قابلیت به اشتراک گذاری فایل ها File Sharing و اعمال تنظیمات مربوطه به صورت خودکار- دارای ابزار تست سرعت اینترنت و بهینه سازی ارتباطات اینترنتی- برقراری امنیت و حفاظت از شبکه بی سیم داخلی- قابلیت ارائه گزارش روزانه و اخطار به کاربر در صورت بروز مشکل- به اشتراک گذاری دستگاه چاپگر و استفاده همه کاربران شبکه از آن- به اشتراک گذاری فایل ها File Sharing و اعمال تنظیمات مربوطه به صورت خودکار- ارائه کمک و راهنمایی برای کنترل و مدیریت بر شبکه- رابطه کاربری زیبا، آسان و بهینه سازی شده برای هماهنگی هرچه بیشتر با سیستم عامل ویستا- پشتیبانی از زبان فارسی- و ... لینک های دانلود دانلود - 28.8 مگابایت دانلود کرک (به تنهایی) http://p30download.com/fa/entry/1153/software/network-internet/network-tools/%D8%AF%D8%A7%D9%86%D9%84%D9%88%D8%AF-network-magic-pro-%D9%86%D8%B1%D9%85-%D8%A7%D9%81%D8%B2%D8%A7%D8%B1-%D8%B1%D8%A7%D9%87-%D8%A7%D9%86%D8%AF%D8%A7%D8%B2%DB%8C-%D8%B4%D8%A8%DA%A9%D9%87-%D9%87%D8%A7%DB%8C-%D8%A8%DB%8C-%D8%B3%DB%8C%D9%85-%D8%AE%D8%A7%D9%86%DA%AF%DB%8C/ +++++ ...
صورت وای فای

مفتخریم اعلام نماییم که فروشگاه دیجی مودم وابسته به شرکت فروزان شاپ ارائه دهنده انواع مدل های مختلف مودم وایرلس در سراسر ایران می باشد. شما عزیازن جهت خرید های تکی و حتی عمده می توانید با شماره تفن های بخش تماس با ما ارتباط برقرار کرده و با همکاران ما در بخش فروش صحبت نمایید.در مورد مودم وایرلس اگر بخواهیم به تاریچه ان بپردازیم و تعریفی از این کالا داشته باشیم می توان اینطور عنوان کرد که این مودم دستگاهیی است که می تواند به صورت بی سیم و همزمان ارتباط چندین وسیله را با اینترنت برقرار نماید و از انجایی که این روزها در هر مکان می توان همزمان چند وسیله متصل به اینترنت را یافت لذا استفاده از این محصول به نظر بسیار لازم و کاربردی می باشد.مخصوصا در شرکت ها و واحد های تجاری برای برقراری اتصال سایر دستگاه به اینترت و برای اینکه از کابل کشی و سیم کشی های بی رویه خبری نباشد بهترین راه حل استفاده از انواع مدل های مودم وایرلس است. تکنولوژی بی سیم یا همان وایرلس یکی از جدیدترین راه های برقراری ارتباط با اینترنت است.در گذشته توسط سیستم Dial-Up این امکان برقرار بود و بعد ها توسط مودم های با سیم Adsl و هم اکنون شاهد این هستیم که با استفاده از تکنولوژی بی سیم یا وایرلس می توان ارتباطی پر سرعت و مطمئن را ایجاد کرد.ارتباط بی سیم یا باید به صورت وای فای برقرار شود و یا از طریق بلوتوث.همچنین توسط امواج مغناطیسی نیز این امکان فراهم است.باید این نکته را دانست که روش های فوق هر کدام دارای مزایا و در کنار آن معایبی هستند و می بایت بر اساس نیاز خود و یا واحد تجاری مورد نظرتان دست به انتخاب بزنید.مثلا در روش Adsl سرعت بالا است ولی از اینکه امکان جابجایی وجود ندارد و همچنین باید درگیر سیم کشی باشیم دارای نقطه ضعف است. در کنار آن روش وایرلس می توان براحتی مودم وایرلس را به هر نقطه که خواستیم منتقل کنیم و در قید و بند سیم کشی هم نیستیم اما بادی این نکته را دانست که سرعت کمی پایین تر از حالت با سیم می باشد. اغلب مودمهاي wifi دارای ۴ پورت LAN هستند. در واقع ۴ تا سیستم PC یا لپتاپ به صورت مستقیم ميتوانند به مودم وصل شوند، البته مودمهاي وایرلس تک پورت هم در بازار وجود دارند که نسبت به مدلهاي ۴ پورت ارزانتر هم هستند. این را هم در نظر داشته باشید که برخی از مودمهاي وایرلس دارای ۲ یا ۳ آنتن هستند که برد بیشتری دارند؛ این نوع مودمها (دو یا سه آنتنه) کمی گرانتر هستند، اما برای محیطهاي بزرگتر مثل شرکتها یا خانههاي بزرگ بسیار مناسبتر هستند.مودمهاي ADSL انواع مختلفی دارند که به دلیل کاربریهاي مختلف تولید و به بازار عرضه ...
