راه اندازی دوربین لپ تاپ
راهنمای استفاده از لب تاپ سونی - وایو sony - vaio
تاريخ : چهارشنبه 27 مرداد1389 روش نصب پک باتریسرزمین رایانه هنگام خرید لپ تاپ علاوه بر سیستم یک عدد پک باتری به مشتری عرضه می گردد که بطور کامل شارژ نشده است. جهت نصب 1- ابتدا سیستم را خاموش کرده و درب نمایشگر LCD را ببندید.سرزمین رایانه2- کلید LOCK باتری را به طرف داخل فشار دهید.سرزمین رایانه3- پک باتری را به حالت مورب و خیلی آرام وارد محفظه ی باتری کنید تا بخش برآمده دو طرف محفظه به خوبی درون گوشه های U شکل پک جا بگیرند.سرزمین رایانه4- سپس پک را به طرف داخل هل دهید تا دقیقاً سرجای خودش قرار بگیرد.سرزمین رایانه5- در پایان بمنظور جلوگیری از جدا شدن پک کلید LOCK باتری را به سمت بیرون بدهید.سرزمین رایانههرگاه کامپیوتر مستقیماً به برق AC وصل و باتری روی دستگاه نصب باشد، انرژی سیستم از برق AC تأمین می شود.کاربرد کلیدهای ترکیبی صفحه کلید صفحه کلید لپ تاپ مجهز به تعدادی کلیدهای ترکیبی ست که هر کدام کارایی خاصی دارند. برخی از کلیدها فقط زمانی کارایی دارند که راه اندازی سیستم عامل به پایان رسیده باشد.سرزمین رایانهکلیدهای ترکیبی و عملکرد آنها:سرزمین رایانه کلید Fn+F2برای خاموش/روشن کردن بلندگوها و هدفون مورد استفاده قرار می گیرد.سرزمین رایانهکلید Fn+F5/F6سرزمین رایانهاین کلید جهت تنظیم درخشندگی نور صفحه نمایش بکار برده می شود. جهت افزایش درخشندگی نمایشگر کلید Fn+F6 را فشار دهید یا پس از زدن کلید Fn+F6 از کلیدهای جهت دار بالا و سمت راست استفاده کنید. برای کاهش درخشندگی نمایشگر از کلیدهای Fn+F5 بعلاوه کلید جهت دار پایین و سمت چپ استفاده کنید.سرزمین رایانه کلید Fn+F7 این کلید جهت سویچ کردن بین چند نمایشگر بکار برده می شود، بعبارتی کاربران می توانند بین نمایشگر کامپیوتر، نمایشگر خارجی و سایر مانیتورهای خارجی سویچ کنند.سرزمین رایانهکلید Fn+F9/F10این کلید که به کلید زوم معروف است، ابعاد تصویر یا بزرگنمایی تصویر صفحه نمایش را تغییر می دهد. جهت کوچک کردن تصویر (zoom out) کلید Fn+f9 و برای بزرگ کردن تصویر (zoom in) کلید Fn+F10 را فشار دهید. بمنظور کسب اطلاعات بیشتر در این زمینه می توانید به راهنمای سیستم در قسمت VAIO Control Center نیز مراجعه کنید.سرزمین رایانهکلید Fn+F12سرزمین رایانهکلید Fn+F12 که کلید hibernate نام دارد میزان مصرف برق سیستم را به پایین ترین حد خود می رساند. پس از اجرای این فرمان، برق لپ تاپ و دستگاههای جانبی متصل به آن در دستگاه ذخیره ساز داخلی ذخیره می گردد و سیستم خاموش می شود. برای بازگشت به حالت اولیه، با زدن کلید پاور سیستم را روشن می کنید.سرزمین رایانه نحوه استفاده از درایو اپتیکاللپ تاپها عمدتاً مجهز به درایو اپتیکال هستند که البته ممکن است چنین ...
دانلود درایور لپ تاپ ها بصورت اورجینال
دانلود درایور لپ تاپ ایسرجهت دانلود درایور پس از كلیك بر روی لینك به سایت ایسر رفته در قسمت "Select Product Family" گزینه Notebook را انتخاب نمایید. سپس در بخش "Select Product Line " سری دستگاه خود را انتخاب نموده و بعد از آن در قسمت "Select Product Model" مدل دستگاه را انتخاب نمایید. حال در كادری كه در قسمت پایین صفحه ظاهر شده در قسمت "Operating System" نسخه ویندوزی كه می خواهید را انتخاب نموده و درایورهای مورد نظر خود را دانلود نمایید. دانلود درایور لپ تاپ اپلجهت دانلود درایور پس از كلیك بر روی لینك به سایت اپل رفته و درایورهای مورد نظر خود را دانلود نمایید دانلود درایور لپ تاپ ایسوسجهت دانلود درایور پس از كلیك بر روی لینك به سایت ایسوس رفته و در قسمت "Please Select the product" گزینه Notebook را انتخاب نموده سپس در قسمت "Select Series"سری دستگاه و در قسمت "Select Model" مدل دستگاه خود را وارد نموده و دكمه "Search"را كلیك نمایید. یك پنجره نمایش داده شده كه شما نسخه ویندوزی كه درایور آن را می خواهید انتخاب نموده و درایورهای مورد نظر خود را دانلود نمایید دانلود درایور لپ تاپ دلجهت دانلود درایور پس از كلیك بر روی لینك به سایت دل رفته، شما می توانید در قسمت "Choose By Service Tag" روی لینك "Enter a Tag" كلیك نموده و با وارد نمودن كد 7 رقمی دستگاه خود(كه این كد را می توانید در پشت دستگاه خود و همچنین روی جعبه دستگاه پیدا كنید) درایورهای مورد نیاز خود را دانلود نمایید. روش دیگری كه خیلی توصیه نمی شود این است كه در همان صقحه ابتدایی در قسمت "Choose a Model" روی "Select Model" كلیك نموده، در قسمت "Select Your Product Family" گزینه "laptops"را انتخاب نموده و در قسمت بعد مدل دستگاه خود را انتخاب نموده سپس درایورهای مورد نظر خود را دانلود نمایید. دانلود درایور لپ تاپ اچ پیجهت دانلود درایور پس از كلیك بر روی لینك به سایت اچ پی رفته و در قسمت "Select Yuor Product"سری دستگاه خود را انتخاب نموده و سپس زیرمدل را انتخاب نمایید. در صفحه باز شده روی لینك "Software & Driver Downloads" كلیك نموده و پس از انتخاب سیستم عامل دكمه "Next" را كلیك نمایید. اكنون می توانید درایورهای مورد نظر خود را دانلود نمایید. دانلود درایور لپ تاپ فوجیتسو زیمنسجهت دانلود درایور پس از كلیك بر روی لینك به سایت فوجیتسو زیمنس رفته و در قسمت "PRODUCT SEARCH BY SERIAL-/IDENTNUMBER" سریال دستگاه خود را وارد نمایید. در این قسمت می توانید درایورهای مورد نیاز خود را دانلود نمایید. همچنین می توانید در همان صفحه ابتدایی در قسمت "Select Products" ابتدا Notebook و پس از انتخاب سری، مدل دستگاه را انتخاب نموده و درایورهای مورد نظر خود را دانلود نمایید. دانلود درایور لپ تاپ گیت ویجهت دانلود درایور پس از كلیك بر روی لینك به سایت ...
EOS 1D Mark IV

علامت گذاری بفرم IV کانن EOS-1Dبیش از یک عددبه عنوان یک رهبر در سرعت و رزولوشن EOS-1D مارک IV، قطاری از فوق العاده ای است. منجمد عمل در 16.1 مگاپیکسل و در 10fps یا با استفاده از فیلم HD کامل، EOS-1D علامت گذاری بفرم IV به خاطر هر چیز و همه چیز آماده است.مزایای16.1 مگاپیکسل سنسور APS-H CMOSتا 10fps تا 121 JPEG پشت سر همسیستم AF 45-نقطه با 39 سنسور نوع متقاطعفیلم کامل HD (1080P) با کنترل دستیISO بالا تا 102،4003.0 "مشاهده II شفاف ال سی دی با حالت Live Viewدوگانه "DIGIC 4EOS مجتمع تمیز کردن سیستمویژگی های کلیدی16.1 megapixel CMOS High speed shooting Great low light shots Powerful DIGIC processing Stunning 1080p movies Have complete control over the framing of images Large bright screen for clear viewing Ensures correctly exposured images in all lighting conditions Create instant back up of images Shutter tested for durabilty Keeping your sensor clean of dirt Widest selection of Lensesویژگی های تفصیلی16.1 مگاپیکسل سنسور CMOSکانن در طراحی و تولید 16.1MP اندازه سنسور APS-H CMOS تصاویر فوق العاده کم سر و صدا در کمترین نور تولید می کند. سنسور قطاری از جزئیات فوق العاده ایده آل برای چاپ A3 یا بزرگتر، حتی پس از برداشت.10fps حداکثر تا 121 فریم JPEG پشت سر همضبط هر لحظه از عمل با حداکثر سرعت عکسبرداری 10fps EOS-1D علامت گذاری بفرم IV، و انفجارات مداوم تا 121 عکس JPEG بزرگ (28 RAW).سیستم AF 45-نقطهبالا با دقت 45 نقطه نظر سیستم AF 39 سنسور نوع متقاطع آغاز بکار در EOS-1D علامت گذاری بفرم IV. تضمین های متمرکز بر مسائل دقیق با لنزهای دیافراگم سریع، 39 حساسیت بالا متقابل نوع سنسور به کار، مناسب برای لنزهای با دیافراگم f/2.8 یا سریعتر.ضبط فیلم کامل HDترکیب استثنایی هنوز هم با توانایی شلیک کامل HD (1080P) ویدئویی با نرخ فریم انتخاب کاربر تیراندازی، EOS-1D علامت گذاری بفرم IV ارائه می دهد تطبیق پذیری بزرگ است. برای کنترل دستی می تواند در معرض قرار گرفتن و یا مجموعه ای را انتخاب کنید به ساقه در رزولوشن 720P و یا VGA است. یک خروجی HDMI اجازه می دهد تا پخش با کیفیت بسیار بالا از فیلم ها و تصاویر است.تیراندازی نور پایینبه EOS-1D علامت گذاری بفرم IV محدوده فوق العاده وسیعی ISO از 100 تا 12800 - قابل ارتقا تا به ISO باور نکردنی 102،400 - تیر اندازی نیاز به توقف هرگز حتی در تاریک ترین شرایط.3.0 "مشاهده II شفاف ال سی دی با حالت Live Viewبا بالا آن را با وضوح 920.000 نقطه 3.0 "پاک کردن مشخصات II صفحه نمایش ال سی دی، کنترل دقیق بر روی تصاویر و ویدئو بسیار آسان است. با استفاده از یک ساختار جامد ساخت و ساز، بازتاب به حداقل برسد، اجازه می دهد نمایش زنده را تحت هر شرایطی مورد استفاده قرار گیرد.دوگانه "DIGIC 4دوگانه "DIGIC کانن 4" پردازنده قادر به پردازش با سرعت بالا از تصاویر با وضوح بالا از سنسور CMOS، EOS-1D علامت گذاری بفرم IV ارائه 14 بیتی پردازش ...
آموزش اشتراک گذاری اینترنت بین لپ تاپ و گوشی موبایل از طریق وایرلس

به طور خلاصه شما باید لپ تاپ خود را به یک Access Point تبدیل کرده و اجازه دهید گوشی ها و کامپیوتر های دیگر از طریق وایرلس یا همان بی سیم به لپ تاپ شما وصل شوند و از اینترنت به اشتراک گذاشته شده بهره ببرند. این آموزش در ویندوز سون شرح داده شده است و اگر هنوز از ویندوز ایکس پی دل نکنده اید شدیدا توصیه میکنم به ویندوز سون مهاجرت نمایید. در اولین مرحله شما باید یک ad hoc تعریف نمایید. ad hoc به شما اجازه می دهد تا یک شبکه بی سیم خانگی راه اندازی نمایید و به معنی کاربرد موردی شبکه وایرلس است. در حقیقت با این کار شما سیستم خود را به یک Access Point تبدیل خواهید کرد. برای ایجاد ad hoc وارد Control panel ویندوز شده و از قسمت Network and Internet بر روی گزینه View network status and tasks کلیک کنید. در پنجره باز شده از قسمت سمت چپ بر روی Manage Wirless Network کلیک کنید. بر روی دکمه add کلیک کرده و در پنجره باز شده گزینه Create an ad hoc network را برگزینید. بر روی next کلیک کرده و در فیلد اول یک نام برای شبکه انتخاب نمایید. از کشوی Security type نوع امنیت شبکه را تعیین نمایید. در حقیقت با اینکار فرد برای دسترسی به شبکه باید یک رمز را وارد نماید. این رمز می تواند از نوع WEP یا WPA2 باشد. این قسمت دارای 3 گزینه است : - گزینه اول شبکه را باز می گذارد و هر کسی می تواند بدون کسب اجازه و کلمه عبور به شبکه شما متصل شود. - پروتکل WEP یک الگوریتم امنیتی آیتریپلای ۸۰۲٫۱۱ (IEEE 802.11) برای شبکههای بیسیم است که به دلیل ضعف آن امروزه توصیه نمیشود. WEP به عنوان بخشی از پروتکل ۸۰۲٫۱۱ اصلی در سال ۱۹۹۷ معرفی شد. هدف از ارائه آن فراهم کردن ارتباط محرمانه قابل مقایسه با شبکههای سنتی سیمی بود. در حقیقت WEP ها در عرض کمتر از 2 ساعت هک می شوند و فرد می تواند به شبکه نفوذ کند. - پروتکل WPA2 از الگوریتم رمزنگاری AES استفاده میکند. همچنین در این پروتکل از شیوهی زنجیرهسازی بلوکهای رمز (CBC) برای تولید کد صحت پیام استفاده میکند. با وجود پیچیده بودن الگوریتم Michael، روش CBC به کار گرفته شده در پروتکل WPA2 برای محاسبهی کد صحت پیام دارای پیچیدگی بیشتر بوده و در نتیجه امنیت بیشتری را تأمین میکند. اگر WEP یا WPA2 را انتخاب کرده اید باید در فیلد سوم یک کلمه عبور حداقل 10 رقمی برای شبکه خود تعریف نمایید. گزینه Save this Network را تیک بزنید و بر روی Next کلید کنید. در مرحله بعد اگر از شما درخواست اجازه اشتراک گذاری فایل ها و اینترنت خواسته شد تایید نمایید و در نهایت بر روی Close کلیک نمایید. به قسمت View network status and tasks باز گردید و در سمت راست بر روی Change adapter setting کلیک نمایید. در این قسمت شما تمامی کانکشن ها و شبکه های خود را مشاهده خواهید کرد. حال نوبت به اشتراک ...
آموزش وصل کردن موس بيسيم به لپ تاپ

فناوری هر روز در حال پیشرفت میباشد، و وسایل جانبی کامپیوتر را به گونهای میسازند که بدون سیم کار کنند. بهترین ابزار برای کسانی که همیشه مسافرت میکنند و از لپ تاپ استفاده مینمایند ماوس بی سیم خواهد بود. البته از این نوع ماوسها برای کامپیوترهای رومیزی (PC) هم استفاده میگردد تا با خلاصی از سیم ها میزی مرتبتر داشته باشید. ماوس بی سیم هم مانند دیگر لوازم بدون سیم عمل میکند، سیگنالهای رادیویی را با یک دستگاه فرستنده و گیرنده ارسال و دریافت میکند. بخشهای اصلی یک ماوس بی سیم (Wireless Mouse) اتصال یک ماوس بی سیم به لپ تاپ در نگاه اول شاید بسیار پیچیده به نظر آید، ولی در واقع بسیار آسان است. ماوس بی سیم (Wireless Mouse) بخشهایی همچون فرستنده و گیرنده دارد. دستگاه فرستنده در داخل ماوس قرار گرفته و قابل مشاهده نمیباشد، دستگاه گیرنده در اشکال متنوعی موجود است بعضی از آنها بسیار کوچکند و در حد و اندازه یک USB و بعضی مثل قلم هستند. در اکثر بستههای ماوس بی سیم یک CD وجود دارد که محتوی برنامههایی (driver) است که به سیستمعاملها کمک میکند تا ماوس را بشناسند. نحوه اتصال یک ماوس بی سیم (Wireless Mouse) به لپ تاپ پس از باز نمودن بسته موس باتریها را درون ماوس قرار دهید. توجه کنید که باتریها حتما باید سر جایشان قرار گرفته باشند. هم اکنون شما باید دستگاه فرستنده و گیرنده را در بسته بیابید که معمولا شبیه یک قلم یا حتی USB در مدلهای ماوس جدید است. دستگاه فرستنده و گیرنده را در یک درگاه (port) خالی USB قرار دهید، سپس دکمهی روشن “ON” که روی آن قرار گرفته را بیابید، دکمهی روشن “ON” روی ماوس بسیار کوچک است و باید مطمئن بشوید که حتما روشن باشد. شما باید هر دو دستگاه ماوس و فرستنده و گیرنده را فعال نمایید. دکمهی “ON” هر دو ابزار را فشار داده و کامپیوترتان را restart نمایید. اگر بسته حاوی CD مخصوص ماوس باشد، CD را در دستگاه قرار داده و برنامههای ماوس (Mouse Drivers) را روی کامپیوترتان نصب نمایید. این درایورها بین ماوس، دستگاه فرستنده و گیرنده و سیستمعامل ارتباط برقرار مینمایند. بعد از این که CD ماوس را در دستگاه قرار دادید شما را راهنمایی مینماید که برنامه را چگونه نصب (Install) نمایید. بعد از نصب تمام برنامهها سیستم را دوباره راهاندازی (restart) نمایید. ماوس وقتی فعال است دستگاه فرستنده و گیرنده را به طور اتوماتیک پیدا میکند. فاصله بین ماوس و دستگاه نباید خیلی زیاد باشد این فاصله با توجه به کیفیت و نوع فرکانس موس شما متفاوت است که در انواع 2.4GHz این فاصله تا 8 متر میباشد. اگر شما تمایل دارید که از سیمهای اضافی متصل به کامپیوتر خلاص ...
اموزش تصویری
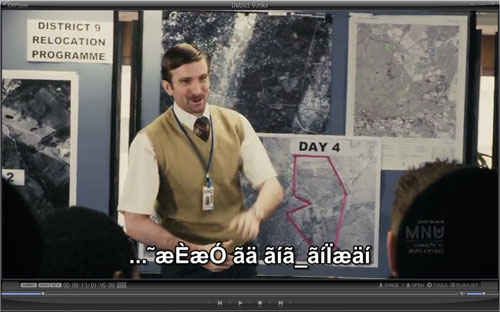
اگه زیر نویس فیلمتون قابل خواندن نیست صد درصد راه حلش اینه....- در صفحه kmplayer کلید F2 را بزنید تا به Preferences وارد شوید. - از گزینههای سمت چپ، گزینه subtitle Processing و سپس Font Style را انتخاب کنید.(تصویر بالا) - در قسمت راست گزینهای با نام Chart Set قرار دارد. - به طور پیش فرض Chart Set روی System Default قرار دارد. - این گزینه را به Arabic تغییر دهید. (شکل پایین) - کلید Close را زده و از برنامه خارج شوید و برنامه را مجدد راهاندازی کنید. - این بار خواهید دید مشکل نمایش فونتها رفع شده است. (شکل زیر) لطفا اگه مشکلتون حل شد در قسمت نظرات راجب وبلاگمون نظر بدین._______________________________________________Total Training Mac OS X Snow Leopard آموزش تصویری سیستم عامل مکینتاش نسخه پلنگ برفیسیستم عامل نسخه قبلی آخرین نسخه سیستم عامل مکینتاش یعنی نسخه شیر Mac OS X Lion است. این سیستم عامل به دلیل پلتفرم خاصی که دارد فرق های زیادی با سیستم عامل ویندوز شرکت مایکروسافت دارد , از این رو سایت دانلود رایگان ویدئو آموزشی از شرکت total training با نام Total Training Mac OS X Snow Leopard: Essentials سیستم عامل مکینتاش نسخه Snow Leopard را منتشر می کند که ملزومات استفاده از سیستم عامل مک را به شما آموزش می دهد. این ویدئو آموزشی از سطح مبتدی تا حرفه ای را آموزش می دهد و فایل های پی دی اف محتوای آموزش نیز داخل آن گنجانده شده است. امیدواریم ازاین آموزش تصویری لذت ببرید. محتوای این فیلم آموزشی : 1 - مقدمه و معرفی از سیستم عامل Snow Leopard2 - مرور و سازماندهی سیستم عامل Snow Leopard3 - سفارسی کردن سیستم عامل مکینتاش پلنگ برفی4 - استفاده چند کاربره از سیستم عامل Snow Leopard5 - بررسی و استفاده از نرم افزار های بروزرسانی شده6 - پشتیبان گیری و حفاظت از داده ها7 - مرور اینترنت و صفحات وب با نرم افزار Safari8 - چاپ اسناد در مکینتاش + فایل های پروژهدانلود رایگان Total Training Mac OS X Snow Leopard (حجم : 609.57 مگابایت)رمز عبور فایل : www.fdl.ir
