وایرلس لپ تاپ
دانلود و نصب درایور کارت شبکه وایرلس لپ تاپ دل ۵۰۱۰
پس از بررسی نزدیک 9 درایور در نهایت یک درایور پیدا کردم که کارت شبکه وایر لس لپ تاپ دل 5010 رو به صورت کامل و صحیح نصب می کنه . کاملا تست شده است برای دانلود دریوار به لینک زیر مراجعه نمائید . https://downloadcenter.intel.com/Detail_Desc.aspx?agr=Y&DwnldID=23491〈=eng&OSVersion=Windows%207%20(64-bit)*&DownloadType=Software%20Applications
آموزش اشتراک گذاری اینترنت بین لپ تاپ و گوشی موبایل از طریق وایرلس

به طور خلاصه شما باید لپ تاپ خود را به یک Access Point تبدیل کرده و اجازه دهید گوشی ها و کامپیوتر های دیگر از طریق وایرلس یا همان بی سیم به لپ تاپ شما وصل شوند و از اینترنت به اشتراک گذاشته شده بهره ببرند. این آموزش در ویندوز سون شرح داده شده است و اگر هنوز از ویندوز ایکس پی دل نکنده اید شدیدا توصیه میکنم به ویندوز سون مهاجرت نمایید. در اولین مرحله شما باید یک ad hoc تعریف نمایید. ad hoc به شما اجازه می دهد تا یک شبکه بی سیم خانگی راه اندازی نمایید و به معنی کاربرد موردی شبکه وایرلس است. در حقیقت با این کار شما سیستم خود را به یک Access Point تبدیل خواهید کرد. برای ایجاد ad hoc وارد Control panel ویندوز شده و از قسمت Network and Internet بر روی گزینه View network status and tasks کلیک کنید. در پنجره باز شده از قسمت سمت چپ بر روی Manage Wirless Network کلیک کنید. بر روی دکمه add کلیک کرده و در پنجره باز شده گزینه Create an ad hoc network را برگزینید. بر روی next کلیک کرده و در فیلد اول یک نام برای شبکه انتخاب نمایید. از کشوی Security type نوع امنیت شبکه را تعیین نمایید. در حقیقت با اینکار فرد برای دسترسی به شبکه باید یک رمز را وارد نماید. این رمز می تواند از نوع WEP یا WPA2 باشد. این قسمت دارای 3 گزینه است : - گزینه اول شبکه را باز می گذارد و هر کسی می تواند بدون کسب اجازه و کلمه عبور به شبکه شما متصل شود. - پروتکل WEP یک الگوریتم امنیتی آیتریپلای ۸۰۲٫۱۱ (IEEE 802.11) برای شبکههای بیسیم است که به دلیل ضعف آن امروزه توصیه نمیشود. WEP به عنوان بخشی از پروتکل ۸۰۲٫۱۱ اصلی در سال ۱۹۹۷ معرفی شد. هدف از ارائه آن فراهم کردن ارتباط محرمانه قابل مقایسه با شبکههای سنتی سیمی بود. در حقیقت WEP ها در عرض کمتر از 2 ساعت هک می شوند و فرد می تواند به شبکه نفوذ کند. - پروتکل WPA2 از الگوریتم رمزنگاری AES استفاده میکند. همچنین در این پروتکل از شیوهی زنجیرهسازی بلوکهای رمز (CBC) برای تولید کد صحت پیام استفاده میکند. با وجود پیچیده بودن الگوریتم Michael، روش CBC به کار گرفته شده در پروتکل WPA2 برای محاسبهی کد صحت پیام دارای پیچیدگی بیشتر بوده و در نتیجه امنیت بیشتری را تأمین میکند. اگر WEP یا WPA2 را انتخاب کرده اید باید در فیلد سوم یک کلمه عبور حداقل 10 رقمی برای شبکه خود تعریف نمایید. گزینه Save this Network را تیک بزنید و بر روی Next کلید کنید. در مرحله بعد اگر از شما درخواست اجازه اشتراک گذاری فایل ها و اینترنت خواسته شد تایید نمایید و در نهایت بر روی Close کلیک نمایید. به قسمت View network status and tasks باز گردید و در سمت راست بر روی Change adapter setting کلیک نمایید. در این قسمت شما تمامی کانکشن ها و شبکه های خود را مشاهده خواهید کرد. حال نوبت به اشتراک ...
رمز وایرلس لپ تاپم
لپ تاپ من دل است قسمت موس وکلیدهای ان غیر فعال شده قبلا این اتفاق افتاده بود که بازدن دکمه ای از صفحه کلید درست شد من انهارا فراموش کردم لطفا راهنمایی کنید salammikhastam rahnamaiim konid ke chejori bayad blotose lab tabe (acer/aspire 6530)chejori faal mishemerc azaton موس لپ تاپم یک دفعه از کار افتاد(تاچش) مشکلش چی می تونه باشه؟ سلام.روی علامت باتری لب تابم یک علامت ضربدر ظاهر شده.از وقتی هم که این مشکل پیش اومده باتری لب تاب نیم ساعت نشده شارژ خالی میکنه ---لطفا راهنمایی کنید. سلام و عرض خسته نباشیدمن یه لپ تاپ سری F سونی دارم که الان حدود 15 ماهه که خریداری کردم.به طور میانگین شاید روزی 2 ساعت لپ تاپم روشن بوده.مشگلی که الان دارم اینه که لپ تاپ باتری خودشو نمیشناسه و وقتی شارژر رو ازش جدا میکنم خاموش میشه.این عمل هنگامی اتفاق میافته که لپ تاپ روشنه.احساس میکنم که یکی از سل های باتری قطع شده.اگه ممکنه راهنمایی کنین ممنون میشم. سلاممن رمز وایرلس لپ تاپم رو فراموش کردم چه جوری پیداش کنم؟ باعرض سلام اگرامکان داره درمورد فرمت کردن ویندوز سون که بر روی لبتاب نصب شده توضییح دهید زیراوقتی ویندوز ایکس پی در سی دی رام گذاشته می شود لودمی شود ومتوقف می شود اگرزحمتی نیست مراحل فرمت کردن ویندوزسون را بنویسید که چه کاری باید انجام دهم نوع لبتاب ایسر می باشد.به آرزوی موفقیت وسلامتی برای شما
نحوه استفاده از اینترنت موبایل بر روی کامپیوتر و لپتاپ

در این اموزش قصد داریم که به شما طریقه کانکت شدن به اینترنت رو از طریق موبایل خود را به شما آموزش بدهیم حالت اول: از طریق اتصال بدون سیم ِ بلوتوث استفاده در کامپیوتر رومیزی (PC): برای اتصال گوشی سونی اریکسون از طریق بلوتوث به پی سی اول از همه نیاز به قطعه سخت افزاری بلوتوث داریم، ممکن ِ شما این سخت افزار بلوتوث (Bluetooth Dongle) رو از قبل داشته باشید و یا قرار باشه با قیمت ناچیزی از یکی از فروشگاه ها تهیه کنید. ۱- دانگل بلوتوثی را که تهیه کردید به درگاه USB کامپیوتر خودتون وصل کنید و منتظر بشید تا آیکون دندان آبی در کنار ساعت ویندوز به نمایش در بیاد. ۲- و بعد بلوتوث گوشی موبایل خودتون رو روشن کنید و روی آیکون بلوتوث که کنار ساعت ویندوز ظاهر شده کلیک راست کنید و Add a Device (اولین گزینه) را انتخاب کنید. ۳- در پنجره ی جدید که باز می شه بلوتوث PC شما شروع به جست و جو می کنه، شما هم منتظر بشید که موبایل شما رو پیدا کنه و در لیست نمایش بده. اسم بلوتوث گوشی موبایل خودتون رو انتخاب کنید روی Next کلیک کنید. ۴- در این پنجره یک کد به شما نمایش داده می شه و همزمان در گوشی شما یک پیغام نمایش می ده، پیغام نمایش داده شده در گوشی موبایلتون رو تایید کنید و کد رو در گوشی موبایل خودتون وارد کنید و منتظر بشید کامپیوتر و موبایلتون به هم وصل بشن و درایورهای (Driver) مورد نیاز موبایل شما به صورت خودکار بر روی کامپیوتر شما نصب بشه (این امکان هم وجود داره که تعدادی یا همه ی درایورها توسط ویندوز شناخته نشن، در این صورت شما باید توسط سی دی گوشی موبایلتون که در جعبه گوشیتون هست این درایورها رو نصب کنید، البته بعضی دانگل های بلوتوث هم همراه خودشون سی دی دارن که در صورت نیاز باید سی دی دانگل بلوتوث رو هم نصب کنید.). ۵- حالا پنجره ای که در ویندوزتون هستش رو Close کنید. ۶- اگه همه چیز مرتب باشه، الان کامپیوتر و موبایل شما باید به هم دیگه وصل شده باشن. این مورد رو می تونید با کلیک بر روی آیکون بلوتوث کنار ساعت ویندوز و بعد انتخاب گزینه Show Bluetooth Device برسی کنید، وقتی روی این گزینه کلیک کنید پنجره ای باز می شه و لیست تمام گوشی هایی که به کامپیوتر وصل شدن رو نمایش می ده. از همین پنجره هم می تونید گوشی مورد نظر رو از لیست حذف کنید. ۷- در این مرحله، گوشی موبایلی که می خواهید توسط اون به اینترنت وصل بشید رو انتخاب کنید، روش کلیک راست کنید و مثل تصویر زیر عمل کنید: ۸- و حالا در پنجره ی جدید که باز شد مودم مورد نظرتون که درواقع اسم مودم گوشی شما هستش و احتمالاً هم با اسم و مدل گوشی شروع می شه رو انتخاب کنید، البته در بعضی از مدل ها اسم مودم گوشی رو نمی نویسه و بجاش یک گزینه ...
اینترنت wifi یا WireLess لپ تاپ را چگونه فعال کنیم؟
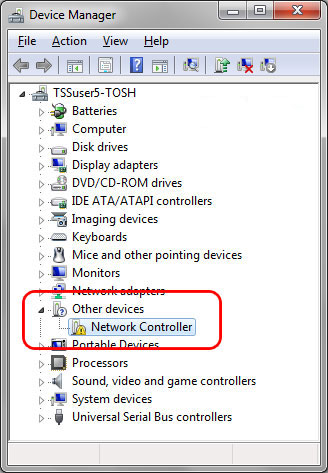
نصب درایور وایرلس لپ تاپ درایور وایرلس لپ تاپ درون DVD درایور موجود در کارتن لپ تاپ هست . اگه DVD درایور دم دستتون نیست باید درایور وایرلس رو از سایت سازنده لپ تاپ دانلود کنید . یه راه ساده تر هم استفاده از نرم افزار درایور پک سولوشن به انگلیسی Driver Pack Solution هست که در اکثر مواقع درایور وای فای لپ تاپ رو می شناسه و مثل بچه آدم نصب میکنه . معمولا درایور وایرلس لپ تاپ در قسمت Device Manager با نام Network Controller دیده میشه که اگه نصب نباشه یه علامت تعجب زرد روش میاد . <img class="aligncenter size-full wp-image-101415" title="wifi " alt="wifi " src="http://www.bargozideha.com/static/portal/35/353416-179129.jpg" width="328" height="473" /> درایور وایرلس لپ تاپ نصب نیست روشن کردن وای فای یا وایرلس لپ تاپ بعد از نصب درایور ، نوبت به روشن کردن قابلیت وای فای در لپ تاپ هست . وایرلس لپ تاپ ها به روش های مختلف روشن میشن . در برخی لپ تاپ ها دکمه سخت افزاری برای این کار در نظر گرفتن مثل شکل زیر : <img class="aligncenter size-full wp-image-101416" title="wifi " alt="wifi " src="http://www.bargozideha.com/static/portal/52/520487-919658.jpg" width="600" height="260" /> دکمه سخت افزاری وایرلس لپ تاپ در برخی لپ تاپ ها با استفاده از کلید های ترکیبی Fn و یک دکمه دیگه مثل F5 و یا F3 یا f12 وایرلس لپ تاپ روشن میشه . باید نگاه کنید روی کلید های تابعی F1 تا F12 ببینید روی کدومشون علامت وای فای هست . شکل زیر رو نگاه کنید . <img class="aligncenter size-full wp-image-101417" title="wifi " alt="wifi " src="http://www.bargozideha.com/static/portal/34/340097-554239.jpg" width="500" height="300" /> کلید ترکیبی برای روشن کردن وایرلس لپ تاپ در لپ تاپ لنوو z510 با کلید fn و f7 و یا در تنظیمات دیگه که fn قطع باشه فقط کلید f7 وای فای رو روشن و خاموش میکنه . تنظیمات وای فای یا وایرلس لپ تاپ بعد از نصب درایور و همچنین اطمینان از روشن بودن وایرلس لپ تاپ ، نوبت به تنظیم کردن مودم و خود لپ تاپ برای رفتن به اینترنت هست . ■ تنظیمات مودم وایرلس داخل آدرس بار یه مرورگر مثل فایرفاکس یا گوگل کروم عبارت ۱۹۲٫۱۶۸٫۱٫۱ ( شما الان بین این اعداد ، علامت , میبینید اما شما بجاش “نقطه .” بزنید ) رو وارد کنید و Enter بزنید . پنجره ای باز میشه که user pass می خواد اونجا username رو کلمه admin و رمز رو هم admin بزنید ( با حروف کوچیک ) و وارد بشید . هر مودم صفحه تنظیماتش با دیگری فرق میکنه خلاصه یجوری عبارت WLAN یا WiFi یا Wireless رو پیدا کنید و وارد تنظیماتش بشید . ۳ تا گزینه مهمه . گزینه SSID که همون اسم مودم هست که تو لپ تاپ دیده میشه ، یکی گزینه Network Authentications یا روش اعتبار سنجی شبکه هست که می تونید روی Pre Shared Key یا WPA-PSK بگذارید . گزینه بعدی هم Security Key یا همون رمز وای فای هست که یه عبارت ۸ رقمی ترجیحا ترکیبی از عدد و حرف باشه بهتره . ...
شبکه کردن دو لب تاپ از طریق وایرلس
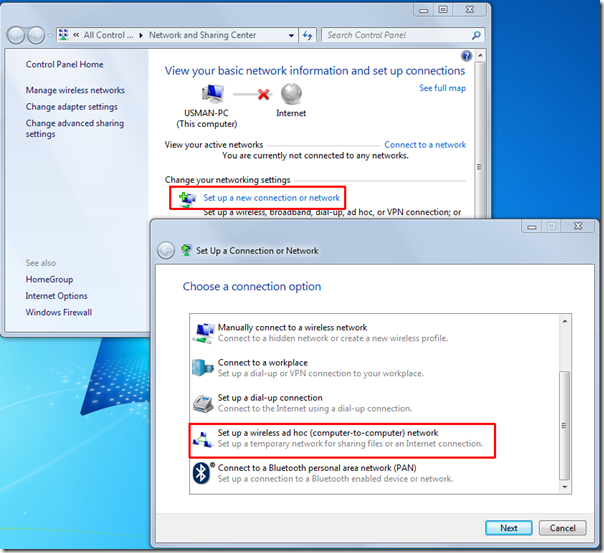
برای شبکه کردن دو لب تاپ از طریق وایرلس ابتدا:- WiFi هر دو لپ تاپ را روشن نمایید. - مطابق شکل زیر روی open Network and Sharing Center کلیک کنید: پنجره ی Network and Sharing Center ظاهر خواهد شد. روی Setup up a new connection network کلیک کنید. سپس روی Set up a wireless ad hoc network و Next کلیک کنید؛ مطابق شکل زیر: - اسمی برای شبکه ی ad-hoc وارد کرده و سپس Security type را مطابق با عکس زیر روی No authentication قرار داده و گزینه ی Save this network را تیک بزنید. - به این ترتیب ad-hoc connection ایجاد می شود: - در لپ تاپ دوم، مطابق با عکس زیر روی کانکشن ad-hoc ایجاد شده، کلیک کرده و Connect را بزنید. - اکنون در هر دو لپ تاپ، از قسمت Network and Sharing center می بایست network group را به HomeGroup تغییر دهید. (بسیار مهم)- حال می بایست Password protected sharing را خاموش کنید. برای این منظور وارد Network and Sharing Center شده و از سمت چپ روی Change advance Sharing Settings کلیک کنید: سپس در پنجره ی باز شده، مطابق با عکس زیر، گزینه ی Turn Off password protected sharing را انتخاب کرده و روی Save Changes کلیک کنید:- اکنون Network and Sharing Center را باز کنید. روی network connection که آیکون وسط است (مطابق عکس زیر) دبل کلیک کنید. در اینصورت پنجره ی Network باز شده و سیستم های متصل را نمایش خواهد داد. از این لحظه شما می توانید براحتی روی اسم هر کدام از لپ تاپ ها دبل کلیک کرده و وارد هر کدام از فولدرهای Share شده شوید. دقت کنید که برای Share کردن فولدرها می بایست روی فولدر موردنظرتان راست کلیک کرده و Properties را بزنید و به تب Sharing بروید و سپس روی Advanced Sharing کلیک کرده و تیک Share this folder را بزنید. سپس روی Permissions کلیک کرده و تیک های Allow را بزنید و چند بار OK کنید. در اینصورت آن فولدر در لپ تاپ دیگر قابل دسترسی خواهد بود.
دانلود درایور لپ تاپ HP4530 برای ویندوز 7 نگارش 64 بیتی
دانلود درایور لپ تاپ HP4530 برای ویندوز 7 نگارش 64 بیتی دانلود و فروش درایوردانلود و فروش انواع درایور(راه انداز) قطعات سخت افزاری و سایر ماشینهای اداری دانلود درایور لپ تاپ HP4530 برای ویندوز 7 نگارش 64 بیتی دانلود درایور لپ تاپ HP4530 برای ویندوز 7 نگارش 64 بیتی دانلود درایور چیپ ست لپ تاپ HP-4530 برای ویندوز 7 نگارش 64 بیتی دانلود درایور کارت صوتی لپ تاپ HP-4530 برای ویندوز 7 نگارش 64 بیتی دانلود درایور کارت گرافیکی لپ تاپ HP-4530 برای ویندوز 7 نگارش 64 بیتی دانلود درایور کارت شبکه وایرلس لپ تاپ HP-4530 برای ویندوز 7 نگارش 64 بیتی دانلود درایور بایوس وایرلس لپ تاپ HP-4530 برای ویندوز 7 نگارش 64 بیتی دانلود درایور مودم لپ تاپ HP-4530 برای ویندوز 7 نگارش 64 بیتی
اشتراکگذاری فایلها بین ۲ لپتاپ از طریق بیسیم (وایرلس)
اشتراکگذاری فایلها بین ۲ لپتاپ از طریق بیسیم (وایرلس) اشتراکگذاری فایلها بین ۲ لپتاپ از طریق بیسیم(وایرلس)به طور کلی اشتراک گذاری یعنی قرار دادن داده ها در دسترس دیگران، حالا این داده ها میتواند یک قطعه عکس یا یک فیلم یا یک نرم افزار باشد. یک نمونه بزرگ اشتراک گذاری همین اینترنت است که کاربران میتوانند داده های خود را در اینترنت آپلود کنند یا بالعکس داده های دیگران را دانلود کنند.حال به جزء اشتراک گذاری در اینترنت میتوانید داده های خود را بین ۲ یا چند لپ تاپ یا کامپیوتر به اشتراک بگذارید و معمولا این نوع اشتراک گذاری از ۲ طریق قابل انجام هست:۱-به وسیله کابل سیمی یا همان LAN 2- به وسیله Wlan بی سیم یا همان وایرالسما در این مقاله میخواهیم روش دوم یعنی اشتراک گذاری بی سیم را آموزش دهیم تا بتوانید از این به بعد به وسیله بی سیم و بدون نیاز به وسیله جانبی اضافی فایل های خود را بین لپ تاپ های دیگر به اشتراک بگذارید.توجه داشته باشید که این نوع اشتراک گذاری احتیاج به هیچ وسیله جانبی اضافی ندارد و لازم نیست که هر دو لپ تاپ به وسیله سیم به هم دیگر وصل شوند، ولی از روش LAN شما حتما احتیاج به کابل دارید و بدون آن نمیتوانید اشتراک گذاری را انجام دهید.در اینجا برای شروع چند نکته را یاد آوری میکنیم و باید تمام این نکته ها را رعایت کنید:۱- روی هر ۲ لپ تاپ باید ویندوز نصب باشد۲- درایور های آن کامل اینستال شده باشند (مانند درایورهای شبکه و wlan)3- مقدار فاصله هر دو لپ تاپ در محیط باز نباید بیش از ۱ کیلومتر و در محیط بسته بیش از ۴۰۰ متر باشد.۴- حداقل یکی از لپ تاپ ها قابلیت اکسس پوینت شدن را داشته باشید.:: روشن کردن Wlan و تبدیل آن به اکسس پوینتاول از همه باید اکسس پوینت راه اندازی شود، توجه داشته باشید که فقط یک لپ تاپ باید اکسس پوینت شود و دیگری به آن متصل میشود. اینکار تقریباً در تمام لپ تاپ ها یکسان هست ولی اکثرا از نرم افزار Ralink استفاده میکنند که ما هم از این راه به شما نشان میدهیم.ابتدا کلید wlan را که روی لپ تاپ شما و در کنار کیبورد قرار دارد را فشار دهید تا چراغ اش چشمک زن شود.و بعد روی آیکون Ralink کلیک راست کرده و گزینه switch to AP mode را انتخاب کنید. سپس یک پنجره باز میشود که باید OK را انتخاب کنید و بعد یک پنجره دیگر باز میشود. بعد از کلیک روی دکمه OK یک پنجره دیگر باز میشود که باید عملیات زیر را انجام دهید:در قسمت SSID نام اکسس پوینت را وارد کنید و در قسمت Channel مقدار ۱ را تعیین کنید و بعد در قسمت ۲٫۴GHz مقدار ۰:CH1-11 را نعیین کنید و در آخر هم روی دکمه Apply کلیک کنید تا اکسس پوینت شما حاضر شود. توجه داشته باشید که میتوانید روی اکسس پوینت ...
آموزش وصل شدن به اینترنت با لپ تاپ
اتصال از طریق کارت شبکه واریرلس : 1- آداپتور وایرلس لپ تاپ خود را روشن کنید . 2- شبکه های وایرلس بطور اتوماتیک جسجو خواهند شد .در صورت پیدا شدن شبکه باید از طریق نام شبکه دنبال شرکت ارائه دهنده آن بگردید و سرویس وایرلس خود را خریداری کنید. برای روشن کردن وایرلس: Start à Control Panel à Network Connection à راست کلیک روی Wireless Connection à انتخاب Enable اتصال از طریق مودم Dialup : مودم Dialup به دو دو نوع کلی تقسیم می شود .داخلی و خارجی مودم داخلی در داخل ذستگاه جاسازی می شود و اگر دستگاه شما مودم داخلی ندارد باید از مودم خارجی استفاده کنید . این مودم که در خارج از بدنه دستگاه بطور دستی وصل می شود. اگر لپ تاپ شما مودم داخلی (اینترنال)دارد تنها کافی است سیم تلفن را به آن وصل کرده و با یک کارت اینترنت به شبکه ی اینترنت متصل شوید. اما اگر دستگاه شما مودم ندارد باید از یک مودم خارجی(اکسترنال) استفاده کنید که بعد از نصب با یک کارت اینترنت و خط تلفن به اینترنت وصل خواهید شد. اتصال از طریق کارت شبکه اگر در محلی هستید که در آنجا اینترنت وجود دارد و سیستمها شبکه شده اند می توانید با یک کابل و اتصال به شبکه آن محل به شبکه اینترنت متصل شوید . اتصال از طریقGPRS در این روش کافی است قابلیت GPRS خط موبایل خود را فعال کنید . سپس نرم افزار گوشی خود را در لپ تاپ نصب نمایید و مراحل بعدی را بسته به نوع نرم افزار و گوشی تکمیل نمایید.
