پس زمینه اسلاید
آموزش نرم افزار پاور پوینت2007 قسمت اول پروژه سوم (مدل سوم)
تلفن تماس:09193138658مترجم:گوگلموضوع:طرح جدید و آموزش ساخت اسلاید جالب توسط پاور پوینت/Add a logo
آموزش نرم افزار پاور پوینت بخش پنجم
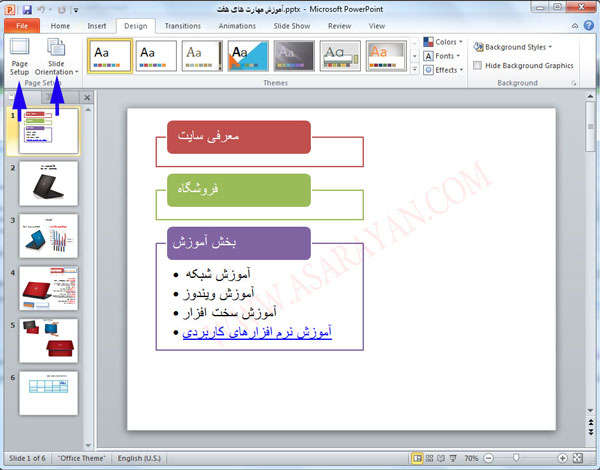
آموزش نرم افزار پاور پوینت بخش پنجم در بخش های قبلی در مورد ایجاد اسلاید و کار با کادرهای متنی ، وارد کردن عکس در پاور پوینت ، کار با اشکال و آموزش Smart Art را برای شما به طور کامل توضیح دادم.در این مرحله می خواهم تغییر ظاهری اسلایدها و چیدمان یک صفحه را براش شما به طور کامل توضیح بدهم. تغییر ظاهری اسلاید 1. در مرحله اول نرم افزار را اجرا کرده ، بر روی تب Design کلیک کنید . شما با انتخاب گزینه Page Setup می توانید اندازه اسلاید ، نمایش طولی و عرضی اسلاید را تغییر دهید با انتخاب گزینه Slide Orientation اسلاید خودتان را به صورت عمودی یا افقی تنظیم کنید. 2. اما مهمترین بخش در تب Design قسمت Themes می باشد . شما در این بخش می توانید تغییرات ظاهری اسلاید خودتان را به صورت دلخواه تغییر دهید . فقط کافیست ماوس خود را در لیستی که در تصویر زیر مشاهده می کنید برده تا پس زمینه اسلاید شما تغییر کند . شما در تنظیمات رنگ بندی و چیدمان تم ها هیچ محدودیتی ندارید و هر تغییری که بخواهید می توانید با انتخاب گزینه Background Styles بدهید .بر روی Background Styles کلیک کرده و گزینه Format Background را انتخاب می کنیم . 3. در ویزارد Format Background قسمت اول Fill می توانید پس زمینه رنگی ، گرادیانت ، عکس و بافت اسلاید را تغییر دهید . تنظیمات این ابزار بسیار ساده بوده فقط کافیست گزینه مورد نظر خودتان را انتخاب کرده و درصدهای آن را کم یا زیاد کنید تا به اسلاید دلخواه برسید . 4. در صورتیکه گزینه Picture Or Texture را در قسمت Fill تیک بزنید سه گزینه بعدی نیز فعال می شود . 5. با انتخاب سه گزینه قسمت چپ می توانید روشنایی ، رنگ و افکت را نیز تغییر دهید. 6. بیشتر ابزارها در تب های مختلف تکرار شده اند و از توضیح در مورد آنها خودداری میکنم .شما با انتخاب گزینه Color می توانید طیف رنگی پس زمینه را مشاهده کنید .کافیست رنگ مورد نظر خودتان را انتخاب کنید . نحوه نمایش اسلایدها در پاور پوینت شما در تب transitions می توانید نحوه نمایش اسلایدها را تعیین کنید به عنوان مثال بعد از نمایش دادن اسلاید اول اسلاید دوم به صورت مربع مربع نمایش داده شود . بر روی تب transitions کلیک کنید . 6.بسیار خوب شما می توانید در قسمت transitions to this slide حالت های نمایش را انتخاب کنید .یکی را انتخاب کرده و کلید F5را بزنید . اگر بخواهید تمام اسلاید ها از یک حالت نمایش استفاده کنند کلید Apply To All را بزنید . برای اینکه متوجه بشید همه اسلایدها از حالت نمایش انتخاب شده بهره می برند ، یک ستاره در قسمت سمت چپ اسلاید مشخص می شود. 7. در قسمت Effect Options می توانید نحوه نمایش اسلاید را تغییر دهید .به عنوان مثال اگر اسلاید شما از سمت راست ...
درس پنجم پاورپوینت
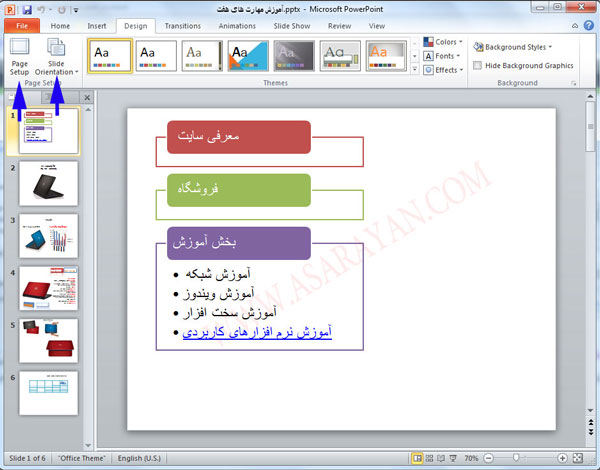
آموزش نرم افزار پاور پوینت بخش پنجمدر بخش های قبلی در مورد ایجاد اسلاید و کار با کادرهای متنی ، وارد کردن عکس در پاور پوینت ، کار با اشکال و آموزش Smart Art را برای شما به طور کامل توضیح دادم.در این مرحله می خواهم تغییر ظاهری اسلایدها و چیدمان یک صفحه را براش شما به طور کامل توضیح بدهم.تغییر ظاهری اسلاید1. در مرحله اول نرم افزار را اجرا کرده ، بر روی تب Design کلیک کنید .شما با انتخاب گزینه Page Setup می توانید اندازه اسلاید ، نمایش طولی و عرضی اسلاید را تغییر دهیدبا انتخاب گزینه Slide Orientation اسلاید خودتان را به صورت عمودی یا افقی تنظیم کنید.2. اما مهمترین بخش در تب Design قسمت Themes می باشد . شما در این بخش می توانید تغییرات ظاهری اسلاید خودتان را به صورت دلخواه تغییر دهید . فقط کافیست ماوس خود را در لیستی که در تصویر زیر مشاهده می کنید برده تا پس زمینه اسلاید شما تغییر کند .شما در تنظیمات رنگ بندی و چیدمان تم ها هیچ محدودیتی ندارید و هر تغییری که بخواهید می توانید با انتخاب گزینه Background Styles بدهید .بر روی Background Styles کلیک کرده و گزینه Format Background را انتخاب می کنیم .3. در ویزارد Format Background قسمت اول Fill می توانید پس زمینه رنگی ، گرادیانت ، عکس و بافت اسلاید را تغییر دهید . تنظیمات این ابزار بسیار ساده بوده فقط کافیست گزینه مورد نظر خودتان را انتخاب کرده و درصدهای آن را کم یا زیاد کنید تا به اسلاید دلخواه برسید .4. در صورتیکه گزینه Picture Or Texture را در قسمت Fill تیک بزنید سه گزینه بعدی نیز فعال می شود .5. با انتخاب سه گزینه قسمت چپ می توانید روشنایی ، رنگ و افکت را نیز تغییر دهید.6. بیشتر ابزارها در تب های مختلف تکرار شده اند و از توضیح در مورد آنها خودداری میکنم .شما با انتخاب گزینه Color می توانید طیف رنگی پس زمینه را مشاهده کنید .کافیست رنگ مورد نظر خودتان را انتخاب کنید .نحوه نمایش اسلایدها در پاور پوینتشما در تب transitions می توانید نحوه نمایش اسلایدها را تعیین کنید به عنوان مثال بعد از نمایش دادن اسلاید اول اسلاید دوم به صورت مربع مربع نمایش داده شود . بر روی تب transitions کلیک کنید .6.بسیار خوب شما می توانید در قسمت transitions to this slide حالت های نمایش را انتخاب کنید .یکی را انتخاب کرده و کلید F5را بزنید .اگر بخواهید تمام اسلاید ها از یک حالت نمایش استفاده کنند کلید Apply To All را بزنید . برای اینکه متوجه بشید همه اسلایدها از حالت نمایش انتخاب شده بهره می برند ، یک ستاره در قسمت سمت چپ اسلاید مشخص می شود.7. در قسمت Effect Options می توانید نحوه نمایش اسلاید را تغییر دهید .به عنوان مثال اگر اسلاید شما از سمت راست نمایش داده می شوند می توانید نوع نمایش را به سمت چپ یا ...
تاریخچه پاور پوینت شرکت مایکروسافت پاور پوینت یک برنامه کامپیوتری سودمند در توریسم
پاور پوینت یک برنامه کامپیوتری و بخشی از مایکروسافت آفیس است و از آن در تهیه و نمایش اسلاید در مانیتور و یا پرده نمایش استفاده میشود. پاور پوینت برای نخستین بار در سال 1987 توسط شرکت «فورتات» در سانی ویل کالیفرنیا با نام Presenterجهت ویندوز 2 طراحی شد. مایکروسافت توانست شرکت فورتات را در سال 1998 خریداری و امتیاز آن را ازآن خود کند. در همان سال آلدوس شرکت دیگر سازنده نرم افزارهای گرافیکی مستقر در کالیفرنیا Presentation 1.0 نرم افزار طراحی اسلاید مخصوص کامپیوترهای مکینتاش را به بازار فرستاد. هاروارد گرافیکس، ای بی ام فری لنس و پلیگانس از دیگر رقبای مایکروسافت بودند. در ماه می 1988 مایکروسافت نام نرم افزار را به پاور پوینت نسخه 2 تغییر داد و سپس دو سال بعد در می 1990 اولین تولید پاور پوینت برای ویندوز 3 و در فوریه 1994 نسخه 7 را آماده تولید کرد. در این زمان مایکروسافت در تلاش برای بازاریابی نرم افزار خود با نام آفیس برنامه پاور پوینت را هم در آن گنجانید. در سال 1997 نسخه 97 و سرانجام در ماه جون سال 1999 آفیس 2000 توسط مایکروسافت به خریداران عرضه شد. پاور پوینت در آفیس 2000 و اکس پی هم قرار دارد و از نرم افزارهای محبوب مردم و مراکز کسب و کار است . روش قدیمی نشان دادن اسلاید، نشان دادن دست نوشته ها و عکسهای غیر متحرکی بود که به ترتیب با دست و با استفاده از پروژکتور Overhead تعویض میشدند. نمایش اسلاید در گردهمایی، سخنرانی و سمینارها از اهمیت ویژه ای برخوردار است. قدرت پاورپوینت در جلب توجه شرکت کنندگان و شنوندگان به موضوع سخنرانی، ارائه آمار، ارقام و عکسها است که در طول اجرای برنامه نظر سخنران به راحتی به حضار تفهیم شده و به آنان انتقال پیدا میکند. علاوه بر استفاده از پاور پوینت در سمینارها و سخنرانیها، این نرم افزار در منازل هم مورد استفاده قرار دارد. تهیه شجره نامه خانوادگی، نشان دادن مراحل رشد، تکامل و بزرگ شدن کودکان و حتی خلق اسلایدهای خاطره انگیز مانند سالگرد ازدواج و تولد را میتوان از میان آنها برشمرد. کارمندان و نمایندگان فروش بیمه، صاحبان، مشاوران و دلالان آژانسهای خرید و فروش املاک که به ضرورت شغلی با خود کامپیوتر حمل میکنند و نیاز به تبلیغ و ارائه سرویس حضوری دارند هم میتوانند جهت نمایش خدمات خود بجای نشان دادن عکس و آمارهای چاپی یک بعدی از امکانات بیشمار پاور پوینت سود برند. به دلیل مطابقت نرم افزارها مایکروسافت آفیس با خطوط فارسی تهیه اسلایدهای موثر به زبان فارسی هم وجود دارد. اشخاصی که با طرز کار مایکروسافت ورد و اکسل آشنا هستند نیاز چندانی به فراگیری و شرکت ...
آموزش پاور پوینت (جلسه چهارم)

در این درس، مجموعه گزینه های زبانه Design که عموما برای طراحی و زیباتر کردن اسلایدها به کار می رود را بررسی خواهیم کرد. گزینه Page Setupبا استفاده از این گزینه می توان شیوه نمایش اسلایدها را بر روی ویدئو پروژکتورها تنظیم کرد. به عنوان مثال می توان صفحات را به صورت افقی و یا عمودی نشان داد و میزان طول و عرض اندازه هر اسلاید را تنظیم کرد. حالت Landscape که بخش Orientation (در سمت راست پنجره Page Setup) نشان داده شده، حالت پیش فرض نرم افزار پاورپوینت است. یعنی صفحات را به صورت مستطیلی که طول آن بزرگتر از عرض آن است، نشان می دهد. بهتر است از حالت Portrait برای زمانی استفاده کنید که می خواهید سندتان را چاپ کنید.گزینه های سمت چپ نیز به ترتیب:Slides size for: با استفاده از این بخش می توانید اندازه اسلایدها را براساس نوع ارائه مطالب (از ارائه مطالب در ویدیو پروژکتور، در کامپیوتر و یا حتی چاپ در برگه A۴) تنظیم کنید.Width: از این گزینه می توان اندازه عرض را به صورت دستی تنظیم کرد.Height: از این گزینه می توان اندازه طول را به صورت دستی تنظیم کرد.Number slides from: اگر اسلایدهایتان را شماره گذاری کرده باشید، با استفاده از این گزینه می توانید نخستین اسلاید را با شماره ای که در اینجا وارد می کنید تنظیم کنید. به عنوان مثال اگر شماره ۳ را وارد کنید، در هنگام نمایش، نخستین اسلایدتان با شماره صفحه «۳» ظاهر می شود.Slide Orientation: همانطور که در گزینه Page Setup اشاره شد، این گزینه برای تنظیم کردن صفحات به دو حالت افقی و عمودی به کار می رود. در تصویر زیر اسلایدها در حالت Portrait تنظیم شده است.گزینه Themesانتخاب Theme یا پوسته، برای زیبا کردن اسلایدتان اهمیت فراوانی دارد، چرا که پوسته و طرح اصلی اسلاید شما با یکی از این Themeها نمایش داده خواهد شد. در تصویر زیر یکی از این طرح ها برای اسلاید انتخاب شده است. اگر بر روی فلشی که در سمت راست مجموعه Themes قرار دارد کلیک کنید، طرح های بیشتری از Themeهای موجود در پاورپوینت را خواهید دید.با کلیک بر روی گزینه طرح های بیشتر، سه عبارت می بینید که در تصویر زیر نشان داده شده است.کارکرد این دستورات عبارتند از:More Themes on Microsoft Office Online: با کلیک بر روی این عبارت، می توانید طرح های بیشتری را از سایت مایکروسافت آفیس مشاهده و در صورت تمایل، دریافت کنید.Browse for Themes: اگر طرح هایی را ذخیره کرده باشید و از قبل در کامپیوترتان وجود داشته باشد، می توانید با استفاده از این گزینه آنها را وارد نرم افزار کنید.Save Current Theme: این گزینه طرح موجود که به سندتان اختصاص داده شده را ذخیره می کند.تنظیم رنگ، فونت و افکت در پوسته انتخاب شدههر کدام از Themeهایی که برای اسلایدتان ...
نمونه سوالات پودمان 8 کار و فناوری پایه هفتم + پاسخ
1. مراحل اشتراک گذاری اطلاعات با استفاده از برنامه پاور پوینت به ترتیب بیان کنید؟ شناخت موضوعانتخاب منابع و جمع آوری اطلاعاتپردازش و مستند سازی اطلاعاتارائه و اشتراک گذاری اطلاعات 2. برای اشتراک گذاری مطالب به صورت اسلاید های نمایشی از ............... استفاده می کنیم نرم افزار پاور پوینت 3. اولین اسلایدی که پس از اجرای برنامه پاور پوینت ،روی صفحه نمایان می شود، .................... ......... است. اسلاید عنوان title slide 4. برای ایجاد اسلاید جدید چه باید کرد؟ در زبانه homeروی new slide کلیک می کنیم 5. برای اسلاید دوم کدام طرح مناسب تر است؟ طرح title and content 6. هنگام ارائه نمایشی اسلاید ها به چه مواردی باید توجه داشت؟ دقت داشته باشی که فقط رئوس مطالب و نکات مهم را در اسلاید ها به صورت متن و تصویر نمایش دهید و سایر جزئیات را به صورت شفاهی بیان کنید تا ارائه شما برای مخاطبان از جذابیت و تعامل بیشتری برخوردار باشد. 7. برای جلب توجه بیشتر مخاطبان، در اسلاید های نمایشی چه باید کرد؟ سعی کنید بیشتر از تصاویر استفاده کنید 8. چه راهی برای جلوگیری از تغییر اطلاعات فایل پاور پوینت وجود دارد؟ ذخیره کردن پرونده با قالب ppsx 9. برای ایجاد پیوند میان اسلاید ها از کجا باید اقدام کرد؟ در زبانه insert نماد hyperlink 10 . برای ایجاد تعامل بین اسلاید ها می توانید از ............استفاده کنید. دکمه های تعاملی 11.دکمه های تعاملی چه کمکی به ما می کنند؟ کمک می کنند تا هنگام نمایش اسلاید ها ترتیب نمایش را مدیریت کنیم 12. برای درج دکمه های تعاملی چه باید کرد؟ در زبانه insert روی نماد shapes کلیک کرده و شکلی را انتخاب می کشیم سپس با انتخاب آن شکل و رفتن به قسمت hyperlink انرا فعال می کنیم 13. جلوه های نمایشی پاور پوینت را نام ببرید -جلوه نمایشی اسلاید- جلوه نمایشی اجزاء اسلاید 14. برای جلوه های نمایشی اسلاید از کدام قسمت باید اقدام کرد؟ روی اسلاید اول کلیک و در زبانه transitions یک جلوه انتخاب می کنیم. 15. برای قرار دادن زمان نمایش هر اسلاید چه باید کرد؟ در قسمت advance slid گزینه after را فعال می کنیم. 16. جلو ه های نمایشی اجزای اسلاید را نام ببرید؟ ورودیخروجیتاکیدیمسیر حرکت 17. برای دادن جلوه نمایشی به اجزای اسلاید از کدام قسمت باید اقدام کرد؟پ پس از انتخاب جمله از زبانه animation اقدام می کنیم 18. برای درج پس زمینه در اسلاید از کدام قسمت باید اقدام کرد؟ در زبانه design روی background styles کلیک کرده و پس زمینه را انتخاب می کنیم و یا از پس زمینه های آماده استفاده می کنیم.
نمونه سوالات پاورپوینت
- برای درج یک تصویر در اسلاید از چه گزینه ای استفاده می کنیم؟ الف) گزینه Picture از سر برگ Design ب ) گزینه Chart از سر برگ View ج ) گزینه Picture از سر برگ Insert د ) همه موارد 2- برای اضافه کردن Shape های مختلف به یک اسلاید از چه گزینه ای استفاده می کنیم ؟ الف) Drawing از سر برگ Insert ب ) Drawing از سر برگ View ج ) Drawing از سر برگ Home د ) Picture از سر برگ Home 3- برای ساختن اسلاید جدید از چه گزینه ای استفاده می شود؟ الف) سر برگ Insert گزینه NewSlide ب ) سر برگ View گزینه Slide ج ) سر برگ Home گزینه NewSlide د ) همه موارد 4- برای تغیر اندازه اسلاید از چه گزینه ای استفاده می کنیم ؟ الف) سر برگ Design گروه Page Setup ب ) سر برگ Home گروه Page Setup ج ) سر برگ Insert گروه Size د ) سر برگ Slide Show گروه Page Setup 5- برای تغیر جهت نوشته در یک اسلاید از چه گزینه ای استفاده می کنیم ؟ الف) گزینه Text Direction از سر برگ Home ب ) گزینه Align Text از سر برگ Home ج ) گزینه Text Direction از سر برگ Insert د ) گزینه port vate از سر برگ Home 6 -نرم افزار power point 2007 جزء کدام یک از نرم افزارهای زیر می باشد؟ الف- کاربردی ب- سیستمی ج- متنی د- آماری 7-فایلهای ایجاد شده در محیط power point 2007 را چه می نامند؟ الف- presentation ب- book ج- document د- chart 8-برای درج پیوند از کدام دستور زبانه ی insert استفاده می شود؟ الف- hyper link ب- smart art ج- word art د- chart 9-برای اضافه کردن یادداشت متنی به اسلایدها از کدام گزینه سربرگ insert استفاده می شود؟ الف- header & footer ب- date & time ج- picture د- text box 10-با استفاده از گزینه from current slide اجرای برنامه نمایشی از کدام اسلاید انجام می شود؟ الف- اسلاید اول ب- اسلاید جاری ج- اسلاید آخر د- اسلاید میانی 11-برنامه power point 2007 پس از نصب در کدام گروه از برنامه ها ی دکمه start قرار می گیرد؟ الف- system tools ب- all programs ج- accessories د- enter tainment 12-به هر فایل تولیدی در power point یک ..... گویند که با پسوند ....... ذخیره می شود؟ الف- docx - document ب- pptx – presentation ج- pot – slide د- xls – spread sheet 13-در محیط power point 2007 به جای منو ، مجموع دستورات تحت چه عنوانی قرار گرفته است؟ الف- زبانه ب- نوار دسترسی سریع ج- ریبون د- نوار وضعیت 14-جهت تغییر ...
آموزش ایجاد تصویر زمینه به صورت اسلاید برای Desktop در ویندوز 7
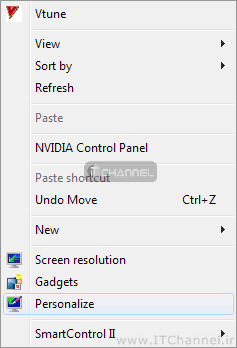
ویندوز 7 به شما اجازه می دهد تا تصاویر روی desktop را تغییر دهید. این کار Desktop background یا Desktop wallpaper نامیده می شود.برای ایجادDesktop Wallpaper ،ابتدا در هر جایی از desktop راست کلیک کنید تا منوی زیر ظاهر شود:گزینهPersonalize را انتخاب کرده،تا پنجره زیر باز شود:در این پنجره گزینه های زیر را مشاهده می کنید:Theme, screensaver, sounds, mouse pointersگزینهDesktop Background را انتخاب کنید.برای ایجاد wallpaper(تصاویر پس زمینه)روی لیست کشویی بالا کلیک کرده،pictures library را انتخاب کرده یا دکمه browse را زده و پوشه ای که در آن عکس جود دارد انتخاب کنید.ما پوشه ای به نام Yorkرا انتخاب کرده ایم.ok کنید.تصاویری که می خواهید روی desktop ظاهر شود انتخاب کنید.اگر بخواهید تصاویر به صورت اسلاید به نمایش درآید،همه عکسها را انتخاب کرده تا لیست change picture every فعال شود.در این قسمت زمان تعویض تصاویر را انتخاب کنید. در لیست picture position موقعیت تصاویر را تعیین کنید.رویSave Changes کلیک کنید.حال صفحه اول را می بینید.برای تغییر رنگ پنجره ها یا منوها مثلstart menu, taskbar گزینه windows color را انتخاب کرده،تا پنجره زیر ظاهر شود:رنگی را که مایلید انتخاب کرده،روی دکمهsave changes کلیک کنید.
