پس زمینه پاورپوینت
طرح پس زمینه برای پاور پوینت (شماره 9)

دانلود پس زمینه پاور پوینت شماره 11 سیستم مدیریت اطلاعات ، موسسه ی مالی و اعتباری ثامن الحجج(ع) آمار با کلیک بر روی 1+ ما را در گوگل محبوب کنید گروه نرم افزاری بایوتک دانلود نرم افزار حسابداری قرض الحسنه ، دانلود اتوماسيون اداری طرح پس زمینه برای پاور پوینت (شماره 9) سه شنبه ۱۳۹۲/۰۷/۰۲ ساعت ۹:۰ قبل از ظهر | | نوشته شده به دست مرتضی ابطحی | () دانلود پس زمینه پاور پوینت شماره 9قوالب بوربوينت جاهزةمشاهده سایر طرح ها
طرح پس زمینه برای پاور پوینت (شماره 5)

دانلود پس زمینه پاور پوینت شماره 11 سیستم مدیریت اطلاعات ، موسسه ی مالی و اعتباری ثامن الحجج(ع) آمار با کلیک بر روی 1+ ما را در گوگل محبوب کنید گروه نرم افزاری بایوتک دانلود نرم افزار حسابداری قرض الحسنه ، دانلود اتوماسيون اداری طرح پس زمینه برای پاور پوینت (شماره 5) یکشنبه ۱۳۹۲/۰۲/۰۸ ساعت ۱۳:۴۷ بعد از ظهر | | نوشته شده به دست مرتضی ابطحی | () دانلود پس زمینه پاور پوینت شماره 5 قوالب بوربوينت جاهزةبرای دریافت بر روی تصاویر راست کلیک نموده و گزینه save image را انتخاب نماییدمشاهده سایر طرح ها
طرح پس زمینه برای پاور پوینت (شماره یک)

طرح پس زمینه جهت استفاده در پاور پوینت *فرمت فایل مربوطه rar میباشد که برای باز نمودن آن نیاز به نرم افزار WINRAR می باشد جهت دانلود نرم افزار WIN RAR اینجا را کلیک کنیدحجم فایل:241 کیلو بایتدانلود / download
طرح پس زمینه برای پاور پوینت (شماره 4)

دانلود پس زمینه پاور پوینت شماره 11 سیستم مدیریت اطلاعات ، موسسه ی مالی و اعتباری ثامن الحجج(ع) آمار با کلیک بر روی 1+ ما را در گوگل محبوب کنید گروه نرم افزاری بایوتک دانلود نرم افزار حسابداری قرض الحسنه ، دانلود اتوماسيون اداری طرح پس زمینه برای پاور پوینت (شماره 4) شنبه ۱۳۹۱/۰۸/۲۰ ساعت ۸:۳۰ قبل از ظهر | | نوشته شده به دست مرتضی ابطحی | () دانلود پس زمینه پاور پوینت شماره 4 قوالب بوربوينت جاهزةبرای دریافت بر روی تصاویر راست کلیک نموده و گزینه save image را انتخاب نماییدمشاهده سایر طرح ها
دانلود ۴۰۰ قالب و پس زمینه آماده برای PowerPoint، Word و Excel
دانلود ۴۰۰ قالب و پس زمینه آماده برای PowerPoint، Word و Excel -------------------------------------------------------------------------------------------------------------------در یک پست ویژه برای شما مجموعه ای بی نظیر از ۴۰۰ طرح آماده برای مجموعه Microsoft Office شامل قالب آماده پس زمینه برای PowerPoint، قالب آماده Word و طرح های آماده Excel را برای شما آماده دانلود کرده ایم.این مجموعه تمام نیازهای شما برای ساخت انواع اسناد را برطرف می کند.محتویات مجموعه :۲۵۰ طرح قالب Microsoft Word75 طرح قالب Microsoft Excel75 قالب پس زمینه برای Microsoft PowerPointمحتویات قالب های آماده Word :قالب بروشور و خبرنامه / تبلیغات و آگهی / قالب اعلامیه و رسید / کاور گزارش های سالانه / گزارشات دخل و خرج و فروش / فرم های منابع انسانی و صفحات زمان / یادداشت ها و برگه های تجاری / طرح صفحه کاور فکس / لیست کارهای پروژه / لیبل CD و DVD / تقویم / سربرگ و کارت ویزیت / کتاب الکترونیک / صفحه برای عکسمحتویات قالب های آماده Excel :پاورپوینتقالب های گزارش خرج، کنترل درآمدها / گزارش های تعادلی و آنالیز / خلاصه اکانت های کلیدی / پیش بینی فروش و اهداف فروش محصولات / وضعیت مالی شرکت و شخص / جریان پول نقد / تقویم و برنامه ریزی های سالانه و …محتویات قالب های :زمین / آموزشی / مالی / منابع انسانی / طبیعت / مدرن / تکنولوژی / اقتصاد دنیا / اینترنتدانلود با لينک مستقيمدانلود با لينک کمکیحجم فایل: 66.1 مگابایترمز : www.graphiran.comمنبع : www.graphiran.com
عکس پس زمینه پاورپوینت

عکس پس زمینه پاورپوینت سری 1 عکس پس زمینه پاورپوینت سری 2 جهت روی عکس مورد نظر کلیک کنید تا وارد صفحه دانلود شوید. منبع: fppt.com
آموزش حذف پس زمینه تصویر در پاورپوینت، ورد و اکسل

در این آموزش که با عنوان آموزش حذف پس زمینه تصویر در پاورپوینت، ورد و اکسل منتشر شده است، قصد داریم به بررسی مراحل حذف زمینه تصاویر در پاورپوینت بپردازیم. تا پایان همراه ما باشید. مقدمه: برخی از تصاویری که توسط کاربر نرم افزار آفیس ورد در اسناد تدوین شده، در پرزنتیشن های پاورپوینت و کاربرگ های اکسل وارد میکنند دارای پس زمینه های رنگی میباشد اما کاربر نیاز دارد تا پس زمینه این تصاویر را حذف نموده و تصویر اصلی را بدون بک گراند در این اسناد بکار ببرد. راه های زیادی از جمله استفاده از نرم افزار فتوشاپ و نرم افزارهای دیگری برای انجام این کار وجود دارد اما شاید این نرم افزارها در دسترس کاربر قرار نداشته باشد و یا حذف پس زمینه ها در آنها (مانند نرم افزار فتوشاپ) احتیاج به دانش کار با این نرم افزار را دارد. شرکت مایکروسافت برای حل این مشکل و اتلاف وقت کمتر برای کاربران آفیس قابلیتی دیگر را در نرم افزار آفیس خود قرار داده است که با استفاده از آن کاربر در کمترین زمان قادر خواهد بود تا به حذف بک گراند تصویر وارد شده به سند بپردازد. در این آموزش به بررسی روش های انجام این کار خواهیم پرداخت. من علیرضا مقدم هستم. با من همراه باشید. نکته: تصاویر به کار رفته در این آموزش در پاورپوینت ۲۰۱۳ تهیه شده است. در ابتدا سند ورد، پرزنتیشن پاورپوینت یا کاربرگ اکسل مورد نظر خود را باز کنید. سپس برای وارد کردن تصویر مورد نظر به سند و یا اسلاید مورد نظر خود اقدام کنید. یاد آوری: در ورد برای وارد کردن تصاویر ابتدا از سربرگ INSERT به کادر گروه Illustration مراجعه کرده و گزینه pictures را انتخاب نمایید. در پاورپوینت پس از انتخاب سربرگ INSERT به کادر گروه Images بروید و گزینه pictures را انتخاب کنید. در اکسل پس از انتخاب سربرگ INSERT به ناحیه Illustration بروید و بر روی این گزینه کلیک کنید. حال با باز شدن کادر زیر مجموعه ها گزینه Pictures را انتخاب نمایید. در سه نرم افزار بالا پس از رجوع به مسیرهای ذکر شده پنجره مربوط به جستجوی فایل های سیستمی باز خواهد شد که میتوانید در این پنجره اقدام به انتخاب تصویر مورد نظر کرده و وارد سند جاری نمایید. من در این آموزش از کلیپ آرت زیر در یک اسلاید با زمینه آبی استفاده خواهم کرد. تصویر ۱ پس از وارد کردن تصویر به سند یا اسلاید مورد نظر، سربرگی جدید با نام FORMAT باز شده و در حالت انتخاب شده قرار خواهد گرفت. تصویر ۲ نکته: اگر قبلا تصویر را وارد سند یا پرزنتیشن و یا کاربرگ کرده اید، ابتدا بر روی آن کلیک کنید تا تصویر انتخاب شده و حال سربرگ FORMAT باز شده است و میتوانید این سربرگ را انتخاب کنید. سپس در کادر گروه Adjust بر روی گزینه Remove Background کلیک کنید. تصویر ...
درس پنجم پاورپوینت
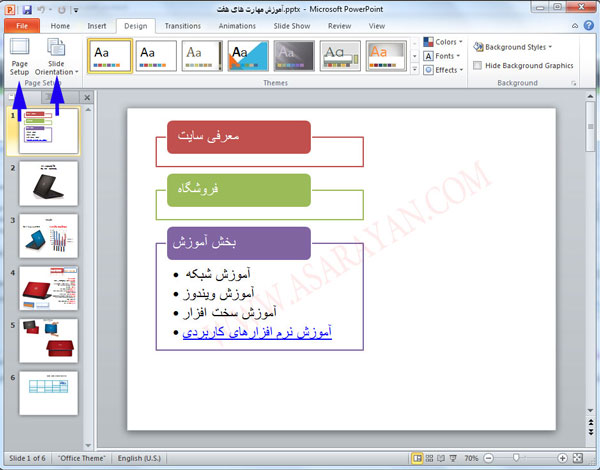
آموزش نرم افزار پاور پوینت بخش پنجمدر بخش های قبلی در مورد ایجاد اسلاید و کار با کادرهای متنی ، وارد کردن عکس در پاور پوینت ، کار با اشکال و آموزش Smart Art را برای شما به طور کامل توضیح دادم.در این مرحله می خواهم تغییر ظاهری اسلایدها و چیدمان یک صفحه را براش شما به طور کامل توضیح بدهم.تغییر ظاهری اسلاید1. در مرحله اول نرم افزار را اجرا کرده ، بر روی تب Design کلیک کنید .شما با انتخاب گزینه Page Setup می توانید اندازه اسلاید ، نمایش طولی و عرضی اسلاید را تغییر دهیدبا انتخاب گزینه Slide Orientation اسلاید خودتان را به صورت عمودی یا افقی تنظیم کنید.2. اما مهمترین بخش در تب Design قسمت Themes می باشد . شما در این بخش می توانید تغییرات ظاهری اسلاید خودتان را به صورت دلخواه تغییر دهید . فقط کافیست ماوس خود را در لیستی که در تصویر زیر مشاهده می کنید برده تا پس زمینه اسلاید شما تغییر کند .شما در تنظیمات رنگ بندی و چیدمان تم ها هیچ محدودیتی ندارید و هر تغییری که بخواهید می توانید با انتخاب گزینه Background Styles بدهید .بر روی Background Styles کلیک کرده و گزینه Format Background را انتخاب می کنیم .3. در ویزارد Format Background قسمت اول Fill می توانید پس زمینه رنگی ، گرادیانت ، عکس و بافت اسلاید را تغییر دهید . تنظیمات این ابزار بسیار ساده بوده فقط کافیست گزینه مورد نظر خودتان را انتخاب کرده و درصدهای آن را کم یا زیاد کنید تا به اسلاید دلخواه برسید .4. در صورتیکه گزینه Picture Or Texture را در قسمت Fill تیک بزنید سه گزینه بعدی نیز فعال می شود .5. با انتخاب سه گزینه قسمت چپ می توانید روشنایی ، رنگ و افکت را نیز تغییر دهید.6. بیشتر ابزارها در تب های مختلف تکرار شده اند و از توضیح در مورد آنها خودداری میکنم .شما با انتخاب گزینه Color می توانید طیف رنگی پس زمینه را مشاهده کنید .کافیست رنگ مورد نظر خودتان را انتخاب کنید .نحوه نمایش اسلایدها در پاور پوینتشما در تب transitions می توانید نحوه نمایش اسلایدها را تعیین کنید به عنوان مثال بعد از نمایش دادن اسلاید اول اسلاید دوم به صورت مربع مربع نمایش داده شود . بر روی تب transitions کلیک کنید .6.بسیار خوب شما می توانید در قسمت transitions to this slide حالت های نمایش را انتخاب کنید .یکی را انتخاب کرده و کلید F5را بزنید .اگر بخواهید تمام اسلاید ها از یک حالت نمایش استفاده کنند کلید Apply To All را بزنید . برای اینکه متوجه بشید همه اسلایدها از حالت نمایش انتخاب شده بهره می برند ، یک ستاره در قسمت سمت چپ اسلاید مشخص می شود.7. در قسمت Effect Options می توانید نحوه نمایش اسلاید را تغییر دهید .به عنوان مثال اگر اسلاید شما از سمت راست نمایش داده می شوند می توانید نوع نمایش را به سمت چپ یا ...
آموزش پاور پوينت(Power Point)
بسمه تعالی آموزش پاور پوينت(Power Point) 1- پاور پوينت چيست؟ نرم افزاري است جهت ساخت مجموعه اسلايد ونمايش همه امكانات دريكجا Slide= كشو يا پس و پيش رفتن در حقيقت Power Point قسمت سمعي – بصري برنامه Office است که با آن ميتوانيد مجموعه اسلايدهايي که متن را با متن هاي رسم شده Clipart ، عکس، صدا، تصوير ، و حتي جلوه هاي ويژه متحرک نمايش دهيد. 2- ويژگيهای پاورپوينت كدامند؟ 1- ساخت اسلايد های مختلف و امكان رجوع به آنها به همراه لينك 2- امكان تطبيق متن با سخنراني و صوت 3- امكان متحرك نمايي اسلايدها توجه: Power Point فايلهاي خود را با پسوند .ppt ذخيره ميكند كه براي اجراي اينگونه فايلها حتماً بايد نرم افزار Power Point را روي سيستم داشته باشيم. همچنين ميتوان فايلهاي Power Point را با پسوند .pps كه حالت اجرايي ( exe) دارد نيز ذخيره كرد كه در اين حالت براي اجراي اين فايلها نيازي به خود برنامه وجود ندارد. 3- بخشهاي اصلي كاردرپاور پوينت كدامند؟ 1- Title bar= نوارعنوان 2- Control buttons= دكمه هاي كنترلي 3- menu bar = نوار ليست 4- tools bar = نوار ابزار 5- work space = فضای كار 6- New slide= اسلايدهاي جديد 7- drawing tools = ابزار نقاشی 8- نماهاي پاور پوينت كه با كنترل+M درسمت راست قرارمي گيرد. يا با كنترل +انتر ميتونيد يك سلايد درست كنيد/سپس باهربارانتر داخل يك جدول از اسلايد برويد. 4- ابزار كار در اورپوينت كدامند؟ 1- ابزار استاندارد شامل؟ گونه هاي پنجره اصلي داراي: *- از تب Format گزينه Slide Disginرا تيك كنيد درابزاري كه به اين نام در سمت راست ايجادمي شودروي فلش Other Task Panes (قطعات وظيف ديگر) كليك كنيد وگزينه New Presentation (نمايش جديد) راانتخاب كنيد presentation -* : جهت بازكردن پروژه ساخته شده Blank Presentation-* :يك اسلايد خالي و بدون طرح را در اختيار شما قرار ميدهد كه بر اساس انتخاب Layout مناسب ميتوانيد محتويات آن را ويرايش كنيد.Design Template-* From :با انتخاب اين گزينه پنجره New Presentation باز ميشود. با انتخاب يك Template و زدن كليد OK پنجره ديگري باز ميشود كه نمونه اسلايدي را كه ميخواهيد بر اساس آن مورد طراحي شود را انتخاب ميكنيد. به اين مجموعه Layout ميگوييم كه شامل 24 نمونه كار ميباشد . با انتخاب هر كدام نام آن را ميتوانيم سمت راست پنجره مشاهده كنيم. هر كدام از اين Layout ها داراي معيار هاي ( متن ، جدول ، نمودار و گرافيك ) است . تفاوت استفاده از Auto content wizard با Design template در اين است كه در حالت اول مجموعه اي از اسلايدها ظاهر ميشود كه در نوار وضعيت ميتوانيم از تعداد آن اطلاع پيدا ˜نيم. ولي در Design Template فقط يك نمونه كاري در اختيار كاربر قرار داده ميشود. *- : From Auto contact wizard :آسانترين ...
راهنمای پاورپوینت پرزنتیشن (۱)
راهنمای پاورپوینت پرزنتیشن (۱)ساختار سخنرانی شماآمادهسازی یک سخنرانی همیشه بیش از آنچه انتظار دارید طول میکشد. بنابراین زودتر شروع کنید!شرح روشنی از مشکل و اهمیت موضوع بنویسید. تحقیق. مطالب و اطلاعاتی را که با موضوع در ارتباط هستند جمعآوری کنید. گزارشتان را با یک توالی منطقی بیان کنید پیگیری مفاهیم کلیدی. از پرداختن به شرح جزئیات غیر ضروری پرهیز کنید. اگر شما مجموعهای از نکات را آماده کردهاید، آنها را به ترتیب از مهمترین به کم اهمیتترین سازماندهی کنید. این کار باعث میشود که اگر با کمبود وقت مواجه شدید بتوانید به راحتی از پرداختن به موضوعات کم اهمیت عبور کنید. از جملههای کوتاه استفاده کنید، درحدود ۲۰ – ۱۰ کلمه ایدهآل است. همانطور که مردم معمولا صحبت میکنند. کوشش برای نظم و ترتیب و روشنی. آیا کلماتی که انتخاب کردهاید بهترینها برای بیان نکات شما هستند؟ آیا آنها بدون ابهام هستند؟ آیا شما از اصطلاحات فنی ناآشنا و واژههای اختصاری استفاده کرده اید؟ آماده کردن اسلایدهاطراحی پرزنتیشناجازه بدهید تا تصویر و گرافیکها روایت را پیش ببرند – استفاده از “متن” را به حداقل برسانید. اسلایدها را با متن و دادههای بیش از حد پر نکنید. تمرکز. به طور کلی، استفاده از تعداد کمی اسلاید قدرتمند باید هدف شما باشد. تایپ کلمات کلیدی در Power Point Note فهرستی از آنچه باید در وقت نمایش اسلاید گفت ارائه می کند. این یادداشتها قابل چاپ هستند. اسلایدها را شمارهگذاری کرده و برایشان تیتر انتخاب کنید. یک دستور کار یا جدول از محتوای اسلایدها تهیه کنید. شما میتوانید در پایان پرزنتیشن از آنها با تغییر تیتر برای ارائه خلاصه استفاده کنید. اسلاید لوگو شرکت را برای پرزنتیشن آماده کنید. شما میتوانید لوگو یا دیگر گرافیکها را به هر اسلایدی با استفاده از master feature به بالا یا پایین صفحه اضافه کنید. تصاویر، اعداد و کلا همه چیز را ویرایش کنید. موضوعات مشابه را کنار یکدیگر بگذارید. برای اینکه طول خطها یکسان باشد کوشش کنید. اجزاء بصریاندازه فونت بین ۲۸ تا ۳۴ به صورت ضخیم برای سوتیترها توصیه میشود. اندازه فونت تیترها به صورت پیش فرض ۴۴ است. از تصاویر ساده و روشن استفاده کنید. مخاطب را گیج نکنید. از تضاد استفاده کنید: روشنی در تاریکی یا تاریکی در روشنی. گرافیک باید مفهوم کلیدی را واضحتر کند. گرافیک خود را در یک مکان مشخص در هر صفحه قرار دهید. متنفونت متن باید به اندازهای بزرگ باشد که به راحتی قابل خواندن شود. اندازه ۲۸ تا ۳۴ به صورت ضخیم برای سوتیترها پیشنهاد میشود. اگر از فونتهای مختلف استفاده ...
نحوه طراحی اسلاید در پاورپوینت
نحوه طراحی اسلاید در پاورپوینت اگر بخواهیم اسلایدهای شناخته شده را طراحی کنیم روش های مختلفی وجود دارد که یکی از آنها طراحی به صورت دستی است ، برای این کار در زمینه ی اسلاید ( خارج از فضای Place holder ) کلیک سمت راست ماوس را فشرده و گزینه ی Background را انتخاب می کنیم . همچنین می توانیم این گزینه را از منوی Format نیز داشته باشیم با انتخاب این گزینه پنجره ی background باز می شود که از قسمت منوی باز شونده می توانیم رنگ دلخواهی را از میان رنگهای پیشنهادی انتخاب کنیم و برای دسترسی به رنگهای بیشتر گزینه ی More Color را می زنیم . اگر بخواهیم رنگ انتخاب شده به همه ی اسلایدها اضافه شود گزینه ی Apply to all و اگر بخواهیم فقط به اسلاید جاری اعمال شود گزینه ی Apply را می زنیم . رنگ سطح اسلاید را می پوشاند و در حقیقت پشت زمینه اسلاید قرار می گیرد . مسیر بالا را دنبال می کنیم و این بار از پنجره ی Background گزینه ی Fill Effect را انتخاب می کنیم . پنجره ای به همین نام باز می شود که چهار Tab در آن دیده می شود که هر کدام از این قسمت ها را توضیح می دهیم : - Gradient ( طیف نور ) : در این قسمت می توان با انتخاب یکی از سه گزینه ها در قسمت Colors جلوه های زیبایی را به اسلایدهای خود بدهیم . همچنین شش گزینه ی واقع در Shading Styles موقعیت قرار گرفتن طیف نور اسلاید را تعیین می کند . - Texture ( بافت ) : در این قسمت نمونه هایی از قبل دیده می شود که با انتخاب و اعمال بر روی اسلاید مشاهده می کنیم که با قرار گرفتن این نمونه ها در کنار هم بافت منسجمی روی اسلاید تشکیل می شود و با نمونه های موجود می توان توسط گزینه ی Other Texture تصاویری را به این مجموعه اضافه نمود که هنگام اعمال تصاویر آورده شده می بینیم که به صورت Tile ( کاشی ) تصاویر کنار هم چیده می شوند . - Pattern ( الگو ) : با دادن دو رنگ دلخواه در Background و Foreground می توان از الگوهای این قسمت که با انتخاب هر کدام نام آن نیز در پایین قسمت Pattern دیده می شود برای ایجاد پشت زمینه ی اسلاید استفاده نمود . در این قسمت ۴۸ نمونه به چشم می خورد . - Picture : با انتخاب گزینه ی Select Picture تصویری را به عنوان پشت زمینه اسلاید قرار می دهیم . فرق این قسمت با وارد کردن تصویر در اسلاید این است که در این قسمت امکان جابجایی و تغییر اندازه ی تصویر وجود ندارد بلکه تصویر روی اسلاید کشیده شده و ثابت می ماند . استفاده از طرح های پیش فرض PowerPoint با Right Click در زمینه اسلاید با استفاده از منوی Format و انتخاب Slide Design نیز می توانیم طرح های زیبایی را به اسلایدهای خود بدهیم.در این حالت در قسمت Task Pan این طرح ها مشاهده می شوند که با انتخاب یک نمونه مشاهده می کنیم کلیه اسلایدها تحت تاثیر قرار گرفته و طرح موردنظر رابه ...
آموزش پاور پوینت (جلسه چهارم)

در این درس، مجموعه گزینه های زبانه Design که عموما برای طراحی و زیباتر کردن اسلایدها به کار می رود را بررسی خواهیم کرد. گزینه Page Setupبا استفاده از این گزینه می توان شیوه نمایش اسلایدها را بر روی ویدئو پروژکتورها تنظیم کرد. به عنوان مثال می توان صفحات را به صورت افقی و یا عمودی نشان داد و میزان طول و عرض اندازه هر اسلاید را تنظیم کرد. حالت Landscape که بخش Orientation (در سمت راست پنجره Page Setup) نشان داده شده، حالت پیش فرض نرم افزار پاورپوینت است. یعنی صفحات را به صورت مستطیلی که طول آن بزرگتر از عرض آن است، نشان می دهد. بهتر است از حالت Portrait برای زمانی استفاده کنید که می خواهید سندتان را چاپ کنید.گزینه های سمت چپ نیز به ترتیب:Slides size for: با استفاده از این بخش می توانید اندازه اسلایدها را براساس نوع ارائه مطالب (از ارائه مطالب در ویدیو پروژکتور، در کامپیوتر و یا حتی چاپ در برگه A۴) تنظیم کنید.Width: از این گزینه می توان اندازه عرض را به صورت دستی تنظیم کرد.Height: از این گزینه می توان اندازه طول را به صورت دستی تنظیم کرد.Number slides from: اگر اسلایدهایتان را شماره گذاری کرده باشید، با استفاده از این گزینه می توانید نخستین اسلاید را با شماره ای که در اینجا وارد می کنید تنظیم کنید. به عنوان مثال اگر شماره ۳ را وارد کنید، در هنگام نمایش، نخستین اسلایدتان با شماره صفحه «۳» ظاهر می شود.Slide Orientation: همانطور که در گزینه Page Setup اشاره شد، این گزینه برای تنظیم کردن صفحات به دو حالت افقی و عمودی به کار می رود. در تصویر زیر اسلایدها در حالت Portrait تنظیم شده است.گزینه Themesانتخاب Theme یا پوسته، برای زیبا کردن اسلایدتان اهمیت فراوانی دارد، چرا که پوسته و طرح اصلی اسلاید شما با یکی از این Themeها نمایش داده خواهد شد. در تصویر زیر یکی از این طرح ها برای اسلاید انتخاب شده است. اگر بر روی فلشی که در سمت راست مجموعه Themes قرار دارد کلیک کنید، طرح های بیشتری از Themeهای موجود در پاورپوینت را خواهید دید.با کلیک بر روی گزینه طرح های بیشتر، سه عبارت می بینید که در تصویر زیر نشان داده شده است.کارکرد این دستورات عبارتند از:More Themes on Microsoft Office Online: با کلیک بر روی این عبارت، می توانید طرح های بیشتری را از سایت مایکروسافت آفیس مشاهده و در صورت تمایل، دریافت کنید.Browse for Themes: اگر طرح هایی را ذخیره کرده باشید و از قبل در کامپیوترتان وجود داشته باشد، می توانید با استفاده از این گزینه آنها را وارد نرم افزار کنید.Save Current Theme: این گزینه طرح موجود که به سندتان اختصاص داده شده را ذخیره می کند.تنظیم رنگ، فونت و افکت در پوسته انتخاب شدههر کدام از Themeهایی که برای اسلایدتان ...
تمامی کدهای جاوا اسکریپت به صورت یکجا
با سلام به همگی تو این پست فکر کردم که ممکنه یکی اون کدی رو که میخواد پیدا نکنه به همین خاطر تمامی کدهای جاوایی رو که داشتم اینجا گذاشتم فقط به شما توصیه میکنم برای راحت پیدا کردن کدها از موتور جستجوی همین صفحه استفاده کنید .در ضمن ممکنه load شدن صفحه به خاطر حجم بالاش کمی طول بکشه ولی پر کد جاوا اسکریپته!!!... در ضمن نظر یادتون نره.... ----------------------------------------------------------------------------------------------------------------------------------------- کد قرار دادن ماشين حساب ----------------------------------------------------------- کد رنگ به صورت تصادفي --------------------------------------------------------- تست هوش ----------------------------------------------------------- با اين كد بازي ايكس او را در وبلاگ يا سايتتان خواهيد داشت --------------------------------------------------------------- چقدر سن داريد ---------------------------------------------------------------- کدهاي 512 رنگ ---------------------------------------------------------------- موتور جستجوی گوگل با قابلیت جستجو در سایت یا کل اینترنت -------------------------------------------------------------------
