کادر لایه باز
تهذیب و طرح های مذهبی - حاشیه
فروش انواع تهذیب و طرح های مذهبی با کیفیت 600 دی پی آی لایه باز و جدا جدا به صورت pdf قابل استفاده در اکثر نرم افزار های گرافیکی بیش از 500 طرح نمونه های مشابه به صورت تفکیک شده رنگی مذهبی در ابعاد مختلف قابل اصلاح و بزرگ نمایی و ریسایز ارسال با پست به تمام نقاط کشور به صورت رایگان لایه باز با موضوع های مختلف گل و ترنج حاشیه های بی نظیر و کمیاب و کاربردی مخصوص طراحان هزینه پکیج 300000 ریال شماره تماس جهت سفارش 09192738348واریز مبلغ به شماره سیبا 0205741772008 به نام حامد عرب اسمعیلی
:: آموزش ساختن کاور برای هنرمندان در فتوشاپ!

آموزش ساختن کاور برای هنرمندان در فتوشاپ خب سلام به همه دوستان ! با یکی از بهترین آموزش هایی که در این سایت توسط اینجانب منتشر شده در خدمت شما هستم ! آموزش اختصاصی و کمی طولانی تر از بقیه آموزش ها ! چندین روز قبل به بعضی از کاربران قول دادم که آموزش ساختن کاور های موزیک برای خواننده ها رو قرار بدیم ! این آموزش؛آموزش شماره ۱ برای ساختن کاور برای خواننده ها هستش و بنا بر این از نظر من از سادششروع کردیم که دوستان آشنایی پیدا کنند بعد میریم کم کم سراغ آموزش های حرفه ای در سطح دیزاین و شماره های بعدی !این اموزش با توضیحات کامل هستش تا دوستان یه چیزی یاد بگیرند نه روخوانی کنند ! عکس های زیادش شمارو نترسونه از ساده هم ساده تره ! + تمامی ترفند هایی مهمی که هر گرافیستی باید بدونه ! ما باشید ! ذکر چند مسئله بنا بر رسم همیشگی ۱٫ روی عکس هایی که نمیبینید زوم کنید ! ۲٫ آموزش بسیاد سادست ، عکس های زیاد آموزش شمارو نترسونه که نمیتونید ۳٫ همه منابع قرار داده شده ۴٫رو صندلی خوب بنشینید و تمرکز کنید و خلاقیت به خرج بدید ! ۵٫ درخواست هاتون همشون دیر یا زود انجام میشه ولی ما هم مثل شما دانشجوییم و درگیر پروژه و درس ۶٫ بریم سراغ اموزش 1.خب عکس مورد نظرتون رو باز کنید ! { عکس : سعی کنید از استوک و عکس های با کیفیتی که دارید برای آموزش استفاده کنید نه عکس هایی که با گوشیتون گرفتید و یا بی کیفیت هستند } ما بنا بر رسم همیشگی از مگان دوباره استفده کردیم ۲٫ خب برای اینکه عکس رو سلکت کنیم و از بک گراند جدا کنیم چی خوبه ؟ همیشه اولین ابزاری که به ذهنمون میرسه lasso tool هستش ولی آیا در اینجا و برای کارهای پر سرعت میشه از این ابزار استفاده کرد؟ خیر ! به سراغ ۲ ابزار زیر میرویم Quick selection Tool و یا magic want tool استفاده میکنیم ! اگر عکس پس زمینه مختلط داشت و رنگ ها زیاد بود از Quick و اگه پس زمینه سفید یا مشکی داشت عکستون از Magic want tool و استفاده از ۳ ابزار زیر همه در صورت نیاز و یا راحت تر کار کردن یا به عنوان کمکی ابزار های بالا استفاده بشه ۳٫ دور عکس رو سلکت میکنیم ۴٫ حالا به قسمت invers میریم تا عکسمون سلکت شه و بعد رو عکس Ctrl+c رو بزنید تا قسمت سلکت شده سیو بشه 5. خب الان عکس من اندازش تقریبا ۷۵۰ در ۱۰۰۰ بود ! من لایه جدیدمو بزرگتر از عکسم در نظر میگیرم تا برای افکت های بعدی یا عکس های بعدی که میخوام در این لایه قرار بدم فضای کافی رو داشته باشم ! بنابر این از اندازه ی زیر استفاده کردم ! شما مطابق عکستون اندازه رو بدید ۶٫ لایه که باز شد سفید هست ! میتونستید از قسمت قبل هم مشکی کنید اون رو و از همینجا هم میتونید ...
طرح لایه باز کارت ویزیت (موبایل)

طرح لایه باز کارت ویزیت (موبایل) طرحی ساده و بدون پیچیدگی های طراحی برای افرادی که سادگی و شیک بودن را دوست دارند برای دانلوداینجــــــــــــــا کلیک کنید کلمات کلیدی: وکتور آماده، طرح آماده، کارت ویزیت، وکتور شاتر استوک، وکتور شاتر استوک رایگان، طرح آماده رایگان، دانلود رایگان، وکتور رایگان، دانلود کارت ویزیت لایه باز، طراحی کارت ویزیت، کارت ویزیت لایه باز، وکتور کارت ویزیت موبایل، طرح لایه باز موبایل، طرح لایه باز کارت ویزیت موبایل، کارت ویزیت لایه باز رایگان، دانلود کارت ویزیت
آموزش فتوشاپ - کار با متن ها

نحوه تنظیم متن در یک مسیر در برنامه Photoshop CS، ویژگی جدیدی در نظر گرفته شده است که به کاربران امکان میدهد متون مورد نظر خود را با توجه به حالت مسیر تنظیم کنند. باز کردن تصویر گزینه File\Open را انتخاب کنید و سپس تصویری که مایلید متن مورد نظرتان را در آن قرار دهید انتخاب نمائید. ایجاد مسیر ابزار Path را از جعبه ابزار انتخاب کرده و سپس مسیری را در آن ترسیم کنید. از این مسیر برای تنظیم شیوه قرارگیری متن در تصویر استفاده میشود. انتخاب ابزار Type ابزار Horizontal Type را از جعبه ابزار انتخاب کنید. البته شما میتوانید هر یک از ابزارهای Vertical Type، Horizontal Type Mask یا Vertical Type Mask را نیز از منوی کشویی Type انتخاب نمائید. تنظیم تایپ در مسیر مکاننمای ماوس را بر روی مسیری که در مرحله دوم ترسیم کردهاید جابجا کرده و کلیک کنید تا محل ورود متن در صفحه تعیین شود. پارامترهایی همچون نوع فونت، اندازه فونت، رنگ فونت و مشابه آنها را از پالت Charcter and Paragraph انتخاب کرده و سپس متن مورد نظرتان را در آنجا تایپ نمائید. ویرایش متن متونی که در مسیر قرار میگیرند، همواره قابل ویرایش هستند. برای ویرایش متن، نشانهگر ماوس را بر روی متن برده و کنید تا مکاننما بصورت چشمکزن دیده شود. سپس همانند ویرایش یک متن عادی عمل کرده و رنگ، اندازه یا متن مورد نظر خود را تغییر دهید. *توجه* تغییر موقعیت متن برای تغییر نقطه شروع متن، کلید Ctrl (در ویندوز) یا کلید (در مکینتاش) را پائین نگه داشته و مکاننما را روی نقطه ورود متن قرار دهید (یک فلش سیاه جهتدار به نشانهگر ماوس اضافه میشود). کلیک کرده و بکشید تا به نقطه شروع مورد نظر برسید. در صورتی که هنگام کشیدن در طول مسیر، نشانهگر را به طرف پائین مسیر بکشید، متن معکوس میشود. تغییر شکل مسیر کلید Ctrl (در ویندوز) یا کلید (در مکینتاش) را پائین نگه داشته تا در اطراف مسیر کادرهای محدود کنندهای نمایان شود. با توجه به همان حالتهایی که برای تغییر شکل یک لایه استفاده میکنید، در آنها کلیک کرده و سپس نشانهگر ماوس را بکشید تا مسیر چرخیده، تغییر مقیاس داده یا دیگر حالتهای تغییر شکل به آن اعمال شود. نحوه ایجاد انحراف در متون انحراف متون ایدهای است که یک متن را در یک مسیر و با یک سطح جدید ایجاد میکند. این ویژگی فتوشاپ امکان ایجاد انحراف در تمام قسمتهای یک متن از جمله پیچاندن، کشیدن و پف کردن آن را به شما میدهد. 15 نوع افکت انحرافی در فتوشاپ وجود دارد که در همه آنها امکان ایجاد انحراف هم در حالت افقی و هم در حالت عمودی وجود دارد. ایجاد متن برای ایجاد یک لایه متنی به مبحث مقدماتی کار عملی 1 مراجعه کنید. شما میتوانید ...
آشانیی با پنل لایه ها در ایندیزاین
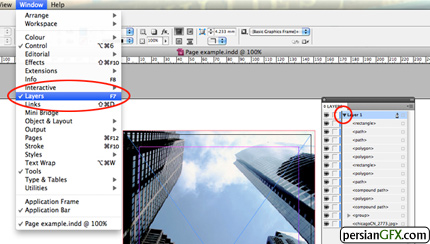
پنل layers جدید اضافه شده به InDesign CS5 دارای ویژگی هایی است که می تواند سرعت عملکرد شما را تا حد چشم گیری بالا ببرد. حالا پنل شباهت زیادی به پنل لایه های Adobe Illustrator پیدا کرده و بسیاری از ویژگی های و امکانات مفید و کاربردی آن را داراست.پنل Layersابتدا سندی در ایندیزاین باز کنید که حاوی تعداد زیادی آیتم باشد. برای فعال کردن پنل لایه ها به مسیر Window > Layers بروید. روی پیکان کوچکی که در قسمت فوقانی پنل قرار دارد کلیک کنید تا آیتم های وجود درون لایه آشکار شود. بلافاصله متوجه می شوید که هر آیتم به طور مجزا روی یک زیر لایه قرار دارد. این لایه ها به طور خودکار بر اساس نام سازماندهی شده اند. یک لایه متنی اسم خود را از ابتدای کادر متن می گیرد، یک شکل مربع، مستطیل و ... و طرح های گرافیکی وارد شده بر اساس نام منبع خود نامگذاری می شوند. برای تغییر دادن نام یک لایه کافی است یک بار روی نام آن کلیک کنید (شکل مکان نمای ماوس به یک دست سفید رنگ تبدیل می شود)، سپس نام لایه های لایت می شود، حالا می توانید نام جدید را وارد کنید. قابلیت مشاهده و قفل قبل از معرفی پنل Layers، ایندیزاین آیتم ها را به هم می چسباند و روی هم می داد به طوری که انتخاب یک آیتم خاص بسیار دشوار بود. حالا با استفاده از پنل لایه ها این امکان وجود دارد که قابلیت دیده شدن آیتم ها را روشن یا خاموش کرد و آیتم ها را سریع در محل خود قرار داد. این کار را با کلیک کردن روی آیکون چشم که در کنار لایه قرار دارد انجام دهید. برای انتخاب و از حالت انتخاب خارج کردن همزمان تعدادی از آیتم ها، یک بار روی آیکون چشم کلیک کرده و به ماوس را در همان راستا به سمت بالا یا پایین بکشید. برای انتخاب کردن چند لایه که کنار هم قرار دارند روی لایه اول کلیک کرده و در حالی که کلید Shift را نگه داشته اید روی لایه آخر کلیک کنید. کنار آیکون چشم آیکون قفل قرار دارد. برای قفل کردن لایه یا باز کردن قفل آن فقط کافی است روی این آیکون کلیک کنید. وقتی یک آیتم قفل باشد و شما تلاش کنید تا آن را حرکت دهید، برنامه ایندیزاین آیتم قفل شده را کنار می گذارد و آیتم زیر آن را انتخاب می کند. برای باز کردن قفل آیتم قفل شده روی نماد قفل که به کادر آیتم الصاق شده است کلیک کنید. Groups یا فلدر اگر فلدری ساخته شود در پنل لایه ها با نام group نشان داده می شود. باز هم امکان تغییر دادن نام این لایه وجود دارد. توجه داشته باشید که ایندیزاین صرف نظر از این که چه تعداد فلدر ایجاد کرده اید همه آنها را 'group' نامگذاری می کند، بنابراین برای راحتی بیشتر و پیدا کردن سریع آیتم ها بهتر است انها را نامگذاری کنید. ویژگی جالب ساخت فلدر درون یک ...
دانلود فایل PSD مجموعه قاب و کادر (سری اول)
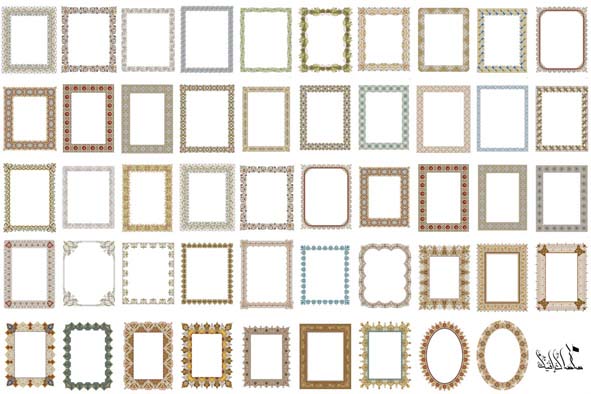
برای این پست، فایل لایه باز سری اول از مجموعه قاب ها و کادرها را با کیفیت بالا و رزولیشن 500 قرار دادم. این سری از قاب ها، قاب های اسلیمی مذهبی هستند.برای دانلود تصویر در سایز بزرگتر اینجــا کلیک کنید.برای دانلود فایل PSD مجموعه قاب ها اینجـــا کلیک کنید.رمز فایل: salsalgraphicحجم فابل: 29.3 مگابایت
تصویر لایه باز، رمانتیک شماره یک – Wedding 01
شما کاربران گرامی سایت ملی دانلود شاهد تصویر لایه باز رمانتیک و زیبایی با کیفیت بالا و فرمت psd هستید. شما طراحان می توانید از قسمت های گوناگون این تصاویر لایه باز در طراحی های خود استفاده کنید. راهنما : لینک دانلود این مطلب را از کادر زیر کپی کرده و بر روی محل تایپ قسمت آدرس مرورگر اینترنتی خود Paste نمائید و سپس با زدن کلید Enter آن را براحتی دانلود کنید. http://loadgfx.com/userfiles/template/psd/Wedding.01.Psd_persianGFX.com.rar لینک کمکی پسورد فایل: www.persiangfx.com
