کانفیگ مودم
آموزش نحوه کانفیگ مودم +Linksys Wireless ADSL2 جهت اینترنت
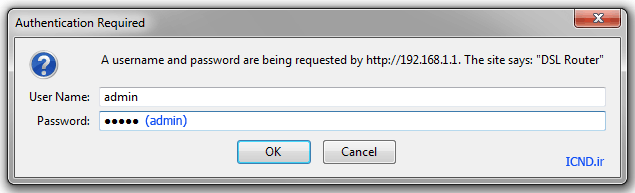
تنظیم مودم (کانفیگ) zyxel p -660 HN_T1_IPV6
جهت تنظیم اولیه این مودم نیز باید قبل از شروع تنظیمات از صحت اتصالات کابلهای مودم (کابل شبکه به کامپیوتر، کابل تلفن به مودم وکابل آدابتور برق) اطمینان حاصل کنید.در آدرس بار جهت شروع تنظیمات 192.168.1.1 را تایپ کنید تا به صفحه اول تنطیمات مودم بروید.1- USER و PASSWORD این مودم admin (باحروف کوچک تایپ کنید) می باشد. در صورتی که نتوانستید پنجره مورد نظر را مشاهده کنید : - از یک جستجوگرهای دیگری مانندfirefox,Google chrom استفاده کنید - History مرورگر خود را کاملا پاک کنید2- سه گزینه پیش رو دارید : گزینه اول شروع تنظیمات بصورت مرحله ای وساده گزینه دوم انجام تنظیمات به صورت پیشرفته و گزینه سوم انتخاب مرحله پیشرفته بصورت پیش فرض برای حال حاضر و دفعات بعدی ،در این مرحله گزینه اول را انتحاب کرده و Apply راکلیک کنید.3- در صفحه پیش رو عبارت INTERNET/WIRELESS SETUP را کلیک کنید تابه صفحه تنظیمات بروید.4- در صورتی که میخواهید بدون ساختن کانکشن به اینترنت وصل شوید از تغییر گرینه های این صفحه اجتناب کنید البته از سرویس دهنده خود مفادیر VCI/VPI را سوال کنید ودر صورت لزوم آنها راتغییر دهید این مقادیر در صورتی که از شرکت مخابرات اینترنت خود را خریداری کرده اید 0 و35 خواهد بود که لازم به تغییر نیست.گزینه next را کلیک کنید. 5- در صفحه بعدی USERNAME و PASSWORD که از ارائه کننده سرویس اخذ کرده اید واردکنید.در بخش یوزر بصورت پیش فرض zyxel تایپ شده آن را پاک کنید و یوزر خود را وارد کنید. 6- درصفحه بعدی در صورتی که می خواهید وایرلس مودم فعال باشد تیک Active را برندارید در غیر اینصورت این تیک را برداشته وگزینه Next را کلیک کنید.7-در این صفحه می توانید در بخش NETWORK NAME یا همان (SSID)را برای مودم خود انتخاب کنید یا آن را بحالت پیش فرض خود بگذارید وگزینه NEXT را کلیک کنید.8- در صفحه بعد برای وای فای WI FI مودم خود یک رمز جداقل 8 رقمی انتخاب کنیدوگزینه NEXT را کلیک کنید.9- در صفحه بعدی Applay جهت ثبت تنظیمات انجامی کلیک کرده ودر صفحه آخر گزینه Finish را کلیک نمایید.چند دقیقه صبرکنید تا لامپ اینترنت مودم شما روشن شود.
آموزش کانفیگ کردن مودم D_ Link
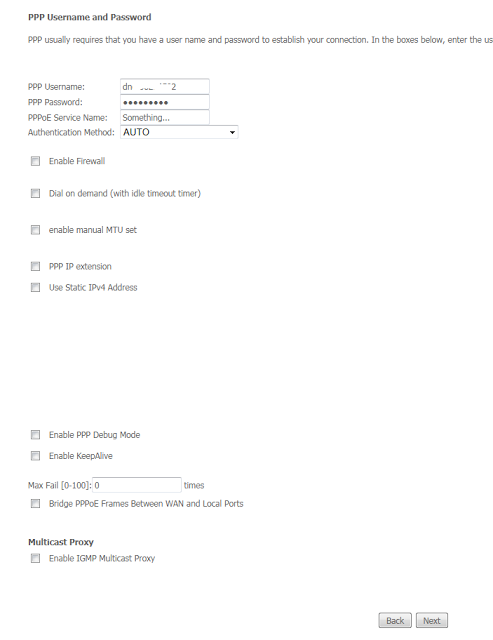
به مرحله بعد میریمWAN service رو از زیر مجموعه Advance Setupشروع به کانفیگ کردن می کنیمبازدن add و زدن next بدون هیچ گونه تغییرات به مرحله بعدی میریم در این مرحله 3 گزینه وجود دارد که مهمه اولیش ppp over Etherne...که این گزینه برای اتصال نیاز به کانکشن نداره و به محض روشن شدن سیستم و مودم شروع به کار میکنه و برای اتصال به همه چیز (لپ تاپ و موبایل و...) استفاده میشه که این کانفیگ مد نظر ماستودرBridgeing نیاز به کانکشن داریم next را میزنیممانند زیر عمل کرده و شروع به کانفیگ میکنیمPPP Username : یوزر نیمی که مخابرات داده PPP Password : پسووردی که مخابرات داده PPPoE Service Name : در این قسمت هر اسمی که میخواهید میتونید بدیدAuthentication Method – Auto Enable Firewallبعد از انجام مراحل بالا ما باید به مرحله بعد بریم و به غیر از تنضیمات بالا به هیچ چیز دیگر دست نزنیمدر بارnext زده و کار رو با apply کردن تایید میکنیم
تنظیمات مودم Dlink 2730 u
راهنمای تنظیمات ADSL فای مودم D LINK DSL 2730 U برای BSNL و MTNL http://adsl-help.blogfa.com/www.irandlink.com/dsl-2730u-guide.pdf لینک آموزش تصویری۱ اینجا کلیک کنید لینک دانلود فایل آموزشی فارسی 2730u D-link لینک آموزش تصویری۲ اینجا کلیک کنید 2011/9/14 دی لینک DSL 2730 مودم ADSL خوب و فایروال باارزش و به غیر ازوای فای چهار پورت اترنت نیز در دسترس هستند. این مودم را می توان به راحتی از طریق یک رابط کاربری وب پیکربندی شدهکرد. امکانات و مشخصات لینک D DSL 2730 U بی سیم N 150 مودم جدیدترین ADSL / ADSL 2 سرعت استاندارد تا 24mbps به پایین و 1Mbps بالادست بی سیم N 150 فناوری پشتیبانی از استانداردهای 802.11n/g/b گزینه های امنیتی پیشرفته ای مانند دیوار آتش ، کنترل دسترسی کاربر ، WPA/WPA2 و غیره چهار پورت اترنت کارخانه دوباره دکمه ، دکمه WPS و بی سیم روشن / خاموش و روشن.تنظیمات مودم http://adsl-help.blogfa.com/ در حال حاضر پیکربندی مودم برای اتصال باند پهن کنیم. در اینجا ما در واقع بحث در مورد بخش پیکربندی برای اتصال BSNL و MTNL. اتصال مودم به پورت اترنت از کامپیوتر شما / لپ تاپ با کابل اترنت عرضه شده است. قدرت بر روی مودم و مراحل پیروی نمایید. 1. باز کردن مرورگر وب خود و نوع http:/192/.168.1.1را در نوار آدرس مرورگر . سپس نام کاربر رمز عبور "مدیریت" و "مدیریت" در کادر پنجره را وارد کنید. در حال حاضر در صفحه اول از صفحه تنظیمات مودم نمایش داده خواهد شد. مشاهده تصویر 2. با کلیک بر روی پیشرفته منوی راه اندازی بر روی نوار کناری سمت چپ. در حال حاضر صفحه زیر نمایش داده خواهد شد. 3. در آن صفحه روی دکمه Add کلیک همانطور که در تصویر نشان داده شده است. در حال حاضر در صفحه بعد ما باید برای ورود به مقادیر VPI / VCI را از ISP است. در اینجا مقدار VPI BSNL و MTNL است "0" و VCI BSNL 35 و MTNL ، 32 . انتخاب زمان تاخیر DSL : مسیر 0 انتخاب نوع DSL لینک : EoA حالت اتصال : پیش فرض را انتخاب کنید E ncapsulation حالت : LLC / SNAP - پل زدن خدمات رده : UBR بدون PCR انتخاب الگوریتم زمانبند IP QoS را به اولویت اکید4. پس از تنظیمات فوق ، با کلیک بر روی "تائید / ذخیره" را فشار دهید. در حال حاضر صفحه زیر نمایش داده خواهد شد. 5. در حال حاضر زیر مجموعه منو سرویس WAN در زیر راه اندازی پیشرفته کلیک کنید. 6. در بالا نشان داده شده شبکه گسترده (WAN) خدمات راه اندازی صفحه روی دکمه Add کلیک کنید. در حال حاضر صفحه زیر نمایش داده خواهد شد. 7. با کلیک بر روی دکمه Next به صفحه بعد. 8. در اینجا شما می توانید که در حالت اتصال به اینترنت خود را پیکربندی تصمیم می گیرند. این حالت افزار PPPoE و یا حالت پل است. در حالت افزار PPPoE شناسه کاربری و رمز عبور ارائه شده توسط ارائه دهنده خدمات اینترنتی خود را در داخل خود مودم ذخیره می شود. در اینجا اتصال ...
آموزش کانفیگ مودم TP-LINK TD-W8951N

آموزش تنظیم مودم TP-LINK TD-W8951N بررسی محصول: مودم TD-W8151N یک مودم ADSL وایرلس بوده که دارای پهنای باند 150 مگابیتی و 4 عدد پورت LAN صدمگابیتی و دارای آنتن قابل جدا شدن است.این مودم که از استاندارد سری N میباشد میتواند برای ساخت یک شبکه وایرلس کوچک و به صرفه مورد استفاده قرار گیرد. مودم های سری N بصورت تئوریک دارای بردی تا حدود 3 برابر مدل های سری G بوده و پهنای باند آنها نیز 3 برابر می باشد. در قسمت وایرلس از آخرین استاندارد های امنیت مانند WPA2 بهره می برد. توانایی کار با سیستم عامل های مختلف را دارا بوده و به راحتی تنظیم می شود و با تمامی سرویس دهندهای اینترنت در ایران سازگار است. قابل توجه اینکه شرکت TP-LINK طرح ظاهری مودم های ADSL خود را تعویض نموده است. همانطور که در شکل نشان داده شده طراحی جدید آن بسیار شیک و زیبا بوده و از آن ظاهر کلاسیک TP-LINK خارج شده است. مبنای آموزش ما در اینجا نمونه جدید بوده اما تنظیمات و منوهای دستگاه تفاوتی با نمونه قبلی آن ندارد. پنل جلویی: چراغ های نمایشگر پنل جلویی به شرح زیر است: 1. چراغ Power: نشانده اتصال صحیح آداپتور برق به دستگاه است. 2. چراغ ADSL: در صورت ثابت روشن بودن نمایانگر وجود سرویس ADSL روی خط تلفن متصل شده است 3. چراغ Internet: در صورت تنظیم صحیح مودم و اتصال مودم با اینترنت این چراغ روش خواهد شد. 4. چرغ Wireless: نمایانگر فعال بودن قسمت وایرلس در مودم است 5. چراغ WPS: نشانده فعال شده مد WPS است (این مد در آموزشی جدا مورد بررسی قرار خواهد گرفت) 5. چراغ LAN: نمایانگر اتصال LAN به یک وسیله دیگر است پنل پشت دستگاه: اتصالات پشت دستگاه به شرح زیر است: POWER: اتصال آداپتور برق ON/OFF: دکمه روش و خاموش کردن RESET: دکمه ریست کردن مودم LAN: اتصال کابل شبکه برای کامپیوتر LINE: اتصال به خط تلفن از طریق Splitter آنتن: محل اتصال آنتن ثابت اتصال مودم: 1. نیازمندی های سیستمی: 1.1. سرویس ADSL فعال از سرویس دهنده گان اینترنت 1.2. یک کامپیوتر با کارت شبکه کابلی و کابل شبکه (کابل شبکه در پک مودم موجود است) 1.3. فعال بودن پروتکل TCP/IP روی کامپیوتر (بصورت پیش فرض در ویندوز فعال است) 1.4. یک مروگر وب مانند فایرفاکس، اینترنت اکسپلورر، کروم، اپرا یا ..... 2. نیازمندی های محیط نصب مودم: 2.1. این مودم نباید در محلی با رطویت وگرمای بیش از حد قرار داده شود 2.2. مودم را جایی قرار دهید که به همان آسانی که به وسایل دیگر متصل میشود به برق نیز دسترسی داشته باشد 2.3. مراقب سیمکشی های آن باشد تا سر راه تردد افراد قرار نگرفته باشد 2.4. مودم را می توانید روی میز یا یک قفسه قرار دهید 2.5. از قرار دادن آن در مکان هایی با تشعشع زیاد الکترومغناطیس خودداری کنید اتصال به مودم لطفا ...
کانفیگ مودم هواوی مدل HUAWEI HG532e

قبل از وصل کردن مودم به برق، اتصالات آن را بررسی کنید. از مودم به کامپیوتر با کابل شبکه، از مودم به اسپلیتر، تلفن به اسپلیتر و در نهایت اسپلیتر به خط تلفن (پریز) .تذکر مهم: برای کانفیگ حتماً از کابل شبکه استفاده کنید.برای ورود به محیط کاربری ابتدا مرورگر خود را باز کنید (اینترنت اکسپلورر ، فایر فاکس یا...) و در نوار آدرس (محلی که آدرس سایت ها نوشته می شود) آدرس ۱۹۲٫۱۶۸٫۱٫۱ را وارد نمایید.در پنجره ای همانند زیر نام کاربری و کلمه عبور از شما در خواست می شود که هر دو را admin (با حروف کوچک) وارد نمایید.UserName: adminpassword: @Hua1234پس از وارد کردن کلمه عبور و پسورد در اولین صفحه نام wlan ssid یا به عبارتی ساده نام شبکه وای فای که می خواهید با آن وصل به اینترنت شوید را از شما درخواست می کند به صورت پیش فرض مدل مودم ذکر شده اما شما هر نامی را که دوست دارید بگذارید در پایین رمز wlan ssid یا رمزی جهت اتصال به وای فای از شما درخواست می شود. - پس از این تنظیمات گزینه next را انتخاب کنید.- در این صفحه مشخصات مودم شما نشان داده شده است.- در گزینه های سمت چپ به بخش Basic رفته و اولین گزینه WAN را انتخاب کنید.- به جز مواردی که اشاره می شود سایر موارد را تغییر ندهید، مقادیر VPI/VCI به صورت پیش فرض ۰ و ۳۵ تعریف شده که در صورتی که ارائه کننده سرویس ADSL شما شاتل باشد تغییری در این گزینه ایجاد نکنید.- connection type خود را بر روی pppoe بگذارید .(در این حالت احتیاجی به ساخت کانکشن نیست و به صورت اتوماتیک به اینترنت وصل می شوید).-در بخش username , password شناسه و رمز عبوری را که از ارائه کننده سرویس ADSL گرفته اید وارد کنید و برگزینه Submit ذخیره تنظیمات کلیک کنید.تنظیمات اولیه تمام شده و حالا باید بتوانید با روشن شدن لامپ اینترنت مودم به اینترنت وصل شوید. گونه تغییر رمز مودم وایرلس HUAWEI IX350 یا DX350 تذکر مهم : برای کانفیگ حتما از کابل شبکه استفاده کنید، از کانفیگ به صورت وایرلس خودداری کنید . پس از اتصال به مودم با کابل شبکه در Address bar مرور گر خود، آدرس ۱۹۲.۱۶۸.۱.۱ را وارد کنید .برای ورود به صفحه تنظیمات از شما User name و Password می خواهد . هردوی اینها به طور پیشفرض عبارتadmin میباشد. آنرا وارد کنید. (اگر با یوزر و پسورد Admin نتوانستید وارد شوید کلمه user را امتحان کنید.) از منوی بالا گزینه Network را انتخاب کنید و سپس از سمت چپ بر روی Wifi کلیک کنید. حال در سمت راست پایین بر روی دکمه Next کلیک کنید. در پنجره زیر می توانید از نام جلوی قسمت SSID برای پیدا کردن مودم خود و از رمز مشخص شده در قسمت WEP Key برای اتصال به مودم استفاده کنید و یا برای امنیت بیشتر از قسمت Use Define را روی Manual بگذارید و Security Mode را روی WPA-PSK2 ...
آموزش تصویری کانفیگ انواع مودم
آموزش تنظیم مودم D-LINK DSL-2730U و D-LINK DSL -2750Uآموزش تنظیم مودم D-LINK DSL-2520U آموزش تنظیم مودم D-LINK DSL-2600U آموزش تنظیم مودم D-LINK DSL-2730U/EE و D-LINK DSl-2750U/EE آموزش تنظیم مودم TP-Link TD-8811 آموزش تنظیم مودم TP-Link TD-8817 آموزش تنظیم مودم TP-LINK TD-W8101G آموزش تنظیم مودم TP-Link TD-W8901G آموزش تنظیم مودم TP-LINK TD-W8151N آموزش تنظیم مودم TP-LINK TD-W8950ND آموزش تنظیم مودم TP-LINK TD-W8951N آموزش تنظیم مودم TP-Link TD-W8960N آموزش تنظیم مودم TP-LINK TD-W8961N آموزش تنظیم مودم CNet CAR-854 آموزش تنظیم مودم Linksys WAG120N آموزش تنظیم مودم Tenda W150D آموزش تنظیم مودم netis DL4311
نحوه تنظیم (کانفیگ) مودم 8811 TP_LINK
ویژگی های مودم8811 TP-Link: :• اتصال به مودم از طریق پورت شبکه LAN و USB• سرعت دانلود حداکثر تا 24 مگابیت• مجهز به DHCP Server (قابلیت فعال/غیر فعال نمودن)کاربرد :• استفاده از سرویس ADSL2+ برای برقراری ارتباط با اینترنت و به اشتراک گذاری آن برای کاربران به صورت کابلی• برقراری شبکه داخلی برای منازل و ادارات کوچک نمای پانل جلوی مدم : پانل جلوي مودم شامل چراغهايي مي شود كه وضعيت آن را مشخص مي كندکه به شرح ذیل می باشند: Power : نشان دهنده روشن بودن دستگاه USB : نشانگر اتصال کابل usbLAN :نشانگراتصال کابل شبکه ADSL : نشانگر فعال بودن سرویس اینترنت INTERNET: نشان دهنده وجود ارتباط اینترنت و ارسال و دريافت ديتا نمای پانل پشت مودم : دکمه روشن و خاموش کردن مودممحل اتصال آدابتور برقدکمه ریست یا (شروع مجدد) مودمورودی کابل شبکهورودی کابل USBمحل اتصال کابل تلفن قبل از شروع به تنظیم از صحیح بودن اتصالات اطمینان حاصل کنید: الف) وصل کردن مودم به برق و روشن کردن مودم ب ) استفاده از اسپلیتر که شامل سه قسمت : 1- ورودی سوکت تلفن 2- خروجی جهت وصل به تلفن 3- خروجی جهت اتصال به مودم ج ) اتصال مودم به کامپیوتر با کابل شبکه یا کابل USB تذکر مهم: پس از اتمام مراحل فوق بایستی چراغهای POWER , ADSL, LAN, و یادر صورت عدم استفاده ازکارت شبکه(LAN) لامپ USB مودم روشن شده باشد . توجه : در صورت عدم روشن شدن چراغ ADSL ممکن است سرویس شما از طرف سرویس دهنده هنوز فعال نشده باشد .البته در صورتی که قبلاً از این سرویس استفاده میکرده اید و مجدداً می خواهید مودم خود را پیکربندی کنید در صورت عدم روشن شدن چراغ مزبور با پشتیبانی سرویس دهنده تماس بگیرید .مراحل را قدم به قدم شروع میکنیم : در قسمت آدرس بار(Address bar ) مرور گر خود ، آدرس 192.168.1.1 را وارد کنید . برای ورود به صفحه تنظیمات از شما User name و Password می خواهد . هردوی اینها به طور پیش فرض عبارت admin میباشد. آنرا وارد کنید. وگزینه OK را کلیک کنید توجه: الف. این Username و Password را با Username و Password ی که سرویس دهنده به شما داده اشتباه نگیرید. ب. اگر صفحه درخواست Username و Password ظاهر نشد : _ یا شما تنظمات کارت شبکه مناسبی ندارید که باید آنها را بازبینی کنید. _ یا روی مروگر شما پروکسی تنظیم شده که باید در اینترنت اکسپلورر به منوی Internet Option و سپس به Connection و سپس در قسمت Lan Setting رفته و تیک آیتم Using Proxy را برداشته و OK کنید. _ البته در برخی موارد ...
