تنظیمات وایرلس در ویندوز xp
تنظیمات وایرلس در ویندوز XP

محتوای آموزشی اینترنت راهنمای تنظیمات Wireless تنظیمات وایرلس در ویندوز XP در هنگامیکه Ping Modem را ندارید و ارتباط وایرلس تا DSL CPEبرقرار نیست جهت بررسی مشکل میتوانید مراحل زیر را انجام دهید: ابتدا وارد منوی Start شده و بعد از باز کردن Control Panel گزینه Network Connection را انتخاب نمایید. شکل1 XP Wireless - در صورت نصب صحیح کارت شبکه وایرلس درNetwork Connection گزینهای به نام Wireless Network Connection وجود خواهد داشت. شکل2 XP Wireless – در هنگامی که کامپیوتر شما به هیچ شبکه وایرلسی متصل نباشد بر رویWirelessNetworkConnection علامت ضربدر وجود دارد. برای کانکت شدن به وایرلس در ابتدا این نکته را یادآور میشویم که بهتر است که در تنظیمات Internet Protocol TCP/IP در کارت شبکه IP خاصی ست نشده و تنظیمات IP بهصورت Obtain باشد. برای چک کردن این مورد میتوانید رویWireless Network Connection ، کلیک راست کرده و گزینه Properties را انتخاب نمایید. با دوبار کلیک بر روی گزینه Internet Protocol TCP/IP وارد صفحه تنظیمات IP میشوید. شکل3 XP Wireless - در این قسمت گزینه Obtain an IP address automatically را انتخابنمایید. شکل4 XP Wireless - یاد آور میشویم که این مورد در صورتی است که DHCP مربوط به DSL CPE فعال باشد که در اکثر DSL CPE ها به صورت Default همین طور است. در غیر این صورت شما باید در این قسمت IP های مورد نیاز را تنظیم بفرمایید. در مرحله بعد با Right Click بر روی Wireless Network Connection و انتخاب Properties وارد قسمت،Wireless Network شده و در صورتیکه در قسمت Preferred Network نام شبکه وایرلسی ثبت شده است با انتخاب گزینه Remove آن را Remove بفرمایید(این کار باعث میشود که تنظیماتی که پیش از این در نوع کانکت شدن به شبکه وایرلس ست شده است(از جمله نوع Security و Password وایرلس) پاک شده و امکان تنظیم مجدد آن فراهم شود.) در صورتی که بر روی سیستم شما نرم افزار اتصال به شبکه وایرلس نصب شده باشد قسمت Wireless Network در Properties کارت شبکه شما وجود ندارد و شما می بایست برای این کار به نرم افزار اتصال به شبکه وایرلس خود مراجعه بفرمایید. شکل5 XP Wireless - همچنین در این قسمت میتوان بعد از انتخاب نام وایرلس و انتخاب دکمه Properties وارد تنظیمات شبکه وایرلس شده و در صورتیکه نیاز به تعویض تنظیم خاصی باشد آن را در این قسمت تغییر داد. گزینه Network Authentication در واقع نوع Security وایرلس و Network key ، Passwordلازم جهت برقراری ارتباط وایرلس میباشد. شکل6XP Wireless - بعد از انجام این کار تنظیمات را OK کرده و مجدد روی Wireless Network Connection کلیک راست کرده و گزینه View Available Network را انتخاب کنید. شکل7XP Wireless - در این قسمت نام شبکههای وایرلس(SSID)را که در محدوده اطراف DSL CPEقرار دارند و Detect میشوند را مشاهده میکنیم. ...
آموزش تصویری ساخت کانکشن ADSL در ویندوز XP
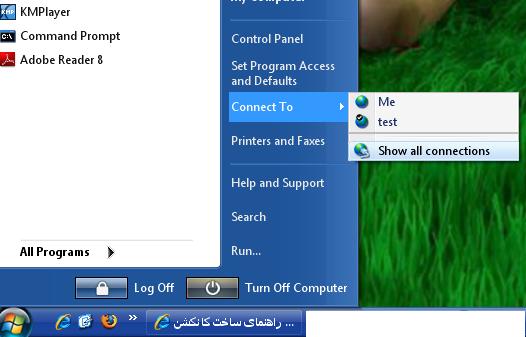
در صورت کلاسیک بودن تنظیمات ویندوز برای دسترسی به Network Connections از منوی Start گزینه Setting را انتخاب و بر روی گزینه Network Connections راست کلیک کنید و گزینه Open را انتخاب کنید. شکل ۲ شکل( ۱) شکل ۲ ۲ – سپس ازسمت چپ پنجره نمایش داده شده گزینه Create a New Connection را انتخاب نمائید. ۳- و پس از نمایش صفحه زیر دکمه Next را جهت ادامه کارفشار دهید. 4 - از صفحه نمایش داده شده گزینه مشخص شده را انتخاب نموده و دکمه Next را فشار دهید. ۵- - از پنجره نمایش داده شده گزینه انتخاب شده را انتخاب نمائید و دکمه Next را فشار دهید. ۶-- از پنجره نحوه اتصال گزینه انتخاب شده را انتخاب نمائید و دکمه Next را فشار دهید. ۷- - سپس در پنجره نمایش داده شده نام را وارد نمائید و دکمه Next را فشار دهید(مثلا SAMA). 8 - در پنجره ظاهر شده زیر نام کاربری، رمز عبور و تکرار رمز عبور را وارد نمائید و دکمه Next را فشار دهید. 9- و در پایان دکمه Finish را فشار دهید. ۱۰- در پایان مراحل آیکون زیر به پنچره شما Network Connections شما اضافه میشود. خسته نباشید قاسمیه
آموزش تنظیمات مودم وایرلس در ویندوز توسط مهندس رامین محمدی گلوسنگ
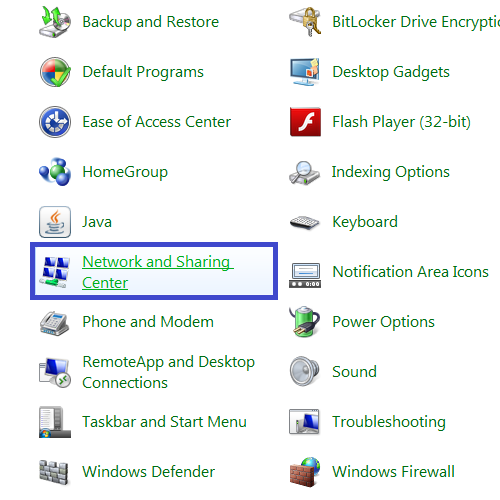
در هنگامی که Ping Modem را ندارید و ارتباط با وایرلس دچار اختلال شده است برای انجام مجدد تنظیمات می توانید مراحل زیر را انجام دهید. ابتدا وارد منوی Start شده و بعد از باز کردن Control Panel گزینه Network and sharing center را انتخاب کنید. در منوی سمت چپ در Network and Sharing Center با انتخاب گزینه Change Adapter Setting می توانید به صفحه تنظیمات کارت شبکههای سیستم خود وارد شوید. برای کانکت شدن به وایرلس در ابتدا این نکته را یادآور می شویم که بهتر است که در تنظیمات Internet Protocol Version 4 (TCP/IP4) در کارت شبکه شما IP خاصی ست نشد باشد و تنظیمات IP به صورت Obtain باشد. برای چک کردن این مورد می توانید روی Wireless Network Connection کلیک راست کرده و گزینه Properties را انتخاب کنید. با دو بار کلیک بر روی گزینه Internet Protocol Version 4 (TCP/IP4) وارد صفحه تنظیمات IP می شوید. در این قسمت گزینه Obtain an IP address automatically را انتخاب کنید. یاد آور می شویم که این مورد در صورتی می باشد که DHCP مربوط به DSL CEP فعال باشد، که اکثر DSL CPE ها به صورت Default همین طور است. در غیر این صورت شما باید در این قسمت IP های مورد نظر را تنظیم کنید. بعد از انجام عملیات مجدد وارد صفحه Network and Sharing center شده و گزینه Manage Wireless Network را انتخاب کنید. در این قسمت نام شبکههای وایرلسی که شما در گذشته به آنها متصل شده اید نشان داده می شود. با انتخاب گزینه Remove آن را Remove کنید. این کار باعث میشود که تنظیماتی که پیش از این در نوغ کانکت شدن به شبکه وایرلس ست شده است از جمله نوع Security و Password وایرلس پاک شده و امکان تنظیم مجدد آن فراهم شود. بعد از این کار در منوی سمت چپ در Network and Sharing center با انتخاب گزینه Change Adapter Setting می توانید به صفحه تنظیمات کارت شبکه های سیستم خود وارد شوید. با وارد شدن به این صفحه با راست کلیک بر روی گزینه Wireless Network Connection و انتخاب گزینه Connect/Disconnect صفحهای برای شما باز خواهد شد. در این قسمت نام وایرلسهایی که در محدوده شما قابل دسترسی می باشد نشان داده می شود و شما می توانید با انتخاب وایرلس خود به آن کانکت شوید. در صورتی که Password خاصی برای وایرلس خود ست کرده باشید در این لحظه از شما پسوردتان را سوال می کند و شما باید پسورد خود را در این قسمت وارد کنید و گزینه کانکت را انتخاب کنید. در صورتی که با ورود به صفحه View Available Wireless Network هیچ شبکه وایرلسی Delect نمی شود ممکن است یکی از موراد زیر اتفاق افتاده باشد. - دکمه وایرلس لپ تاپ خاموش میباشد. - سیستم از برنامه خاصی برای کانکت شدن به وایرلس استفاده می کند(این برنامه در منوی Start و در قسمت All Programs با نام Wireless مشخص شده است) برای آشنایی با مراحل اتصال از طریق برنامه خاص وایرلس، می توانید به راهنمای ...
آی پی ip دادن به کامپیوتر (ویندوز xp، ویستا و 7)
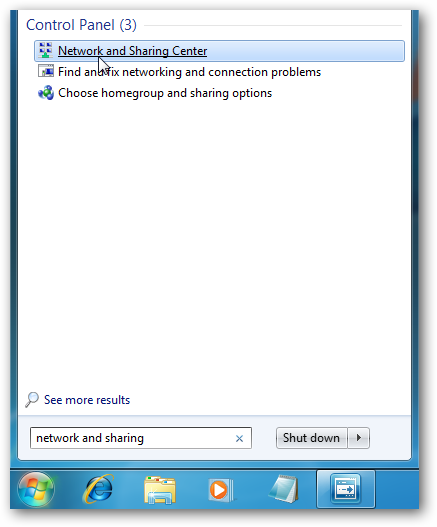
آی پی ip دادن به کامپیوتر (ویندوز xp، ویستا و 7) - وبلاگ تخصصی شبکه های کامپیوتری (شامل مباحث سخت افزار و نرم افزار شبکه)"> --> آموزش شبکه - آی پی ip دادن به کامپیوتر (ویندوز xp، ویستا و 7)صفحه نخست عناوین مطالب بایگانی مطالب درباره ما جزوه های رشته برق جزوه های رشته کامپیوتر مقاله های رشته برق مقاله های رشته کامپیوتر پاورپوینت های رشته برق پاورپوینت های رشته کامپیوتر پروژه های 8051 پروژه های AVR پروژه های سی شارپ C# آی پی ip دادن به کامپیوتر (ویندوز xp، ویستا و 7) آی پی ip دادن به کامپیوتر (ویندوز xp، ویستا و 7) در هنگام سازماندهی شبکه خانگی یا محلی خود، راحت تر این است که به هر یک از کامپیوترهای موجود در شبکه آی پی آدرس خودش را اختصاص دهید تا بخواهید از DHCP استفاده نمایید. در این مقاله نگاهی به نحوه انجام این کار در نسخه های مختلف ویندوز ایکس پی ، ویستا و ویندوز ۷ خواهیم داشت.اگر شما مدیر یک شبکه خانگی شامل چند دستگاه رایانه میباشید، بهتر است برای هر یک از آنها یک آدرس خاص تعیین کنید. در صورت استفاده از DHCP (Dynamic Host Configuration Protocol)(پروتکل پیکربندی پویای میزبان) ، هر یک از کامپیوترهای شبکه با هر بار بوت شدن درخواست اختصاص آدرس خواهند کرد. هنگامی که شما مجبور به انجام عیب یابی شبکه خود باشید، مسلما این قضیه برای شما ایجاد مزاحمت و دوباره کاری کرده چون مجبورید به سراغ تک تک دستگاه ها رفته و چک کنید که آدرس آی پی هر کدام چیست.استفاده از آی پی آدرس استاتیک مانع از بروز اختلال بین سیستم ها شده و به شما اجازه می دهد تا آنها را آسان تر مدیریت کنید. تعیین ادرس آی پی در نسخه های ویندوز اساسا روند مشابهی دارد ، اما مراحل رسیدن به این هدف جزئیاتی دارد که شما در هر نسخه باید به آن توجه کنید تا این کار را به طور صحیح در ویندوز خود به انجام برسانید.ویندوز ۷ برای تغییر آدرس آی پی کامپیوتر در ویندوز ۷ ، عبارت شبکه و به اشتراک گذاشتن(network and sharing) را در جعبه جستجوی منوی استارت تایپ کنید و هنگامی که برنامه Network and Sharing Center در بالای کادر جستجو ظاهر شد بر روی ان کلیک کنید.بعد هنگامی که «مرکز شبکه و به اشتراک گذاری» باز شد ، بر روی تغییر تنظیمات آداپتور(Change adapter settings) کلیک کنید.بر روی آداپتور محلی(local adapter) خود راست کلیک کرده و Properties را انتخاب کنید.در پنجره Local Area Connection Properties این گزینه را پیدا کرده: Internet Protocol Version 4 (TCP/IPv4) بر روی ان کلیک کنید تا آبی شود سپس بر روی دکمه Properties. کلیک کنید.حالا دکمه های رادیویی دومی که چنین عبارتی است: Use the following IP address را انتخاب کنید و به ترتیب آی پی آدرس، ماسک زیر شبکه(Subnet mask) و دروازه ...
آموزش نصب و راه اندازی ADSL
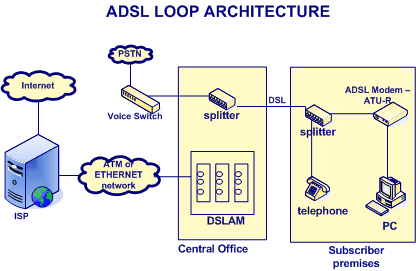
ADSL مخفف Asymmetric Digital Subscriber Line (خط نامتقارن دیجیتال مشتری) میباشد و طرح مدولاسیونی است که ترافیک شبکه را از طریق همان جفت سیم مسی که در منازل وجود دارد و برای صدا استفاده میشود، به محل مشتری ارسال میکند. این روش از یک تکنیک پیچیده دیجیتالی استفاده می کند که بیشترِ فضای موجود خط را بدون تداخل در مکالمات عادی تلفن بکار می گیرد.ADSL یکی از خانوادههای Digital Subscriber Line) DSL) یا همان خطوط دیجیتال استیجاری میباشد. اعضای DSL معمولاً به صورت xDSL نامگذاری میشوند. این خطوط از تمامی پهنای موجود در خطوط مسی دوطرفه استفاده میکنند تا بالاترین سرعت ممکن در ثانیه را بر خلاف خطوط معمول ارائه دهند.ADSL) Assymetric DSL) در واقع نوعی از DSL ها میباشد که ارتباط آن نامتقارن میباشد؛یعنی سرعت ارسال داده در ثانیه کمتر از دریافت آن میباشد.انواع دیگری از xDSL ها موجود میباشند که از جمله آنها میتوان به HDSL(High-Speed DSL) و SDSL(Symetric DSL) اشاره کرد. انواع مختلفی از DSL موجود است که امکان اتصال به اینترنت را با سرعتها و امکانات مختلفی به وجود می آورند. نوعی که عموما برای مصارف خانگی از آن استفاده می شود Asymmetric-DSL یا ADSL یا DSL نامتقارن می باشد که در بهترین شرایط، عملا امکان گرفتن اطلاعات با سرعتی معادل با 2Mbps و فرستادن اطلاعات با سرعتی حدود 256Kbps را مهیا می سارد. و اما آنچه که باعث شده ADSL به سرعت در همه جای جهان رشد کند (صرف نظر از بعضی کشورها از جمله میهن اسلامی خودمان) این است که: اولا: ADSL از همان زوج سیمهای تلفن معمولی استفاده می کند. یعنی نیاز به سیم کشی جدید از مرکز مخابرات یا ISP به خانه ها نیست و لذا از این جهت هیچ هزینه ای صرف نمی شود. (بر خلاف سیستمهای cable) ثانیا: در ADSL شما همواره به اینترنت متصل هستید و در عین حال می توانید از تلفن یا فاکس خود هم استفاده کنید، یعنی خط تلفن شما هیچ وقت به دلیل استفاده از اینترنت اشغال نمی شود. و ثالثا: تجهیزات سخت افزاری استفاده از DSL بسیار ارزان قیمت هستند. (بر خلاف سیستمهای ماهواره ای)همچنین امکان داشتن Static IP و برخی مسائل فنی دیگر نیز از مزایای DSL می باشند. برای استفاده از اینترنت ADSL شما نیاز به یک مودم ADSL دارید که باید آن را تهیه کنید. پس از باز کردن جعبه ی مودم , در ابتدا مودم و اتصالات آن را بر اساس کاتالوگ داخل جعبه به کامپیوتر خود متصل می نماییم. سپس مودم را به وسیله ی دکمه ی Power روشن می نماییم . حالا به چراغ های روی مودم دقت میکنیم :1- چراغ Power : این چراغ نشان دهنده ی روشن بودن مودم به صورت صحیح می باشد .این چراغ باید به صورت ثابت روشن باقی بماند . در صورات خاموش بودن چراغ اتصال مودم با برق قطع است .در ...
آموزش تصویری شبکه کردن ۲ کامپیوتر در ویندوز xp
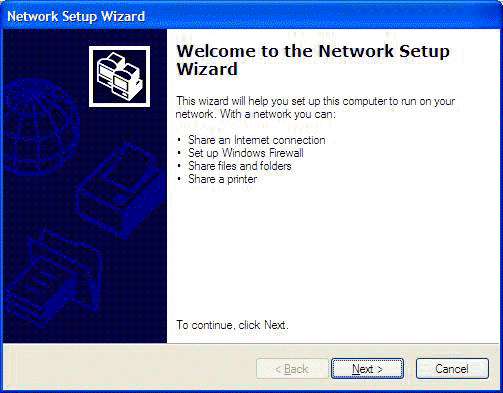
ابتدا network configuration wizard را بر روی هر کدام از کامپیوترها را اجرا کنید.برای این کار به Start->Control Panel->Network connection بروید و برروی Set up home or small office network کلیک کنید. موزش تصویری شبکه کردن ۲ کامپیوتر با استفاده از کابل Ethernet و ویندوز Next را در مرحله زیر بزنید . شبکه کردن این دو کامپیوتر دوباره next بزنید آموزش تصویری شبکه کردن ۲ کامپیوتر با استفاده از کابل Ethernet و ویندوز تیک عبارت Ignore disconnected network hardware را بزنید و next را بزنید . دو عدد کامپیوتر به همراه کارت شبکه ۲- کابل شبکه (حداکثر تا ۱۰۰ متر درازا) در منوی Select connection method برای ارتباط ۲ کامپیوتر عبارت دوم یعنی his computer connects to the Internet through a residential gateway or through another computer on my network را بزنید. منوی Select connection method برای ارتباط ۲ کامپیوتر عبارت دوم یعنی his computer connects to the Internet through a residential gateway or through another comp در مرحله ی بعد در فیلد computer description هر عبارتی را خواستید وارد کنید و نام کامپیوتر را هم بزنید و next را بزنیدworkgroup name را وارد کنید. computer description در مرحله ی بعد شما مشخص می کنید که می خواهید فایل به اشتراک بگذارید یا نه،سپس next را بزنید. IP addresses بر روی کامپیوتر ها تنظیم کنید.به Start->Control panel->Network Click next Use the following IP address را انتخاب و IP address و Subnet mask در این مرحله گزینه ی Just finish the wizard. را انتخاب و next را بزنید. وصل ۲ کامپیوتر با کابل شبکه هست.کابل شبکه را به پورت LAN هر کارت شبکه Click Finish و اگر لازم بود سیستم را ریست کنید. IP address در هر کامپیوتر یکسان خب در این مرحله شما باید IP addresses بر روی کامپیوتر ها تنظیم کنید.به Start->Control panel->Network connection و بر روی ocal area Connection کلیک راست کنید ،از منوی باز شده Properties را انتخاب کنید.در صفحه ی باز شده عبارت Internet protocol (TPC/IP) را پیدا کنید و بر روی آن ۱ بار کلیک کنید سپس گزینه ی Properties را انتخاب کنید. آموزش تصویری شبکه کردن ۲ کامپیوتر با استفاده از کابل Ethernet و ویندوز XP در این مرحله باید box مورد نظر ما یعنی Use the following IP address را انتخاب و IP address و Subnet mask را بر اساس شکل زیر پر کنید.توجه شود که Ip address به صورت پیش فرض می تواند ۱۹۲٫۱۶۸٫۰٫۱ و Subnet Mask 255.255.255.0 باشد.مطمئن شوید که بخش چهارم IP address در هر کامپیوتر یکسان نباشد.دراین مثال می توانید برای کامپیوتر اول first computer’s IP: 192.168.0.1 و بریا کامپیوتر دوم second computer’s 192.168.0.2 را بگذارید.سپس ok را بزنید. دو عدد کامپیوتر به همراه کارت شبکه ۲- کابل شبکه (حداکثر تا ۱۰۰ متر درازا) کابل شبکه را به پورت LAN هر کارت شبکه در ۲ کامپیوتر وصل کنید. حال ۲ کامپیوتر به هم وصل هستند.در این مرحله ما نیاز به وصل ۲ کامپیوتر با کابل شبکه هست.کابل شبکه را به پورت LAN هر کارت شبکه در ۲ کامپیوتر وصل ...
تنظیمات وتغیر رمز مودیم مبین نت
چگونه تغییر رمز مودم وایرلس HUAWEI IX350 یا DX350 تذکر مهم : برای کانفیگ حتما از کابل شبکه استفاده کنید، از کانفیگ به صورت وایرلس خودداری کنید . پس از اتصال به مودم با کابل شبکه در Address bar مرور گر خود، آدرس ۱۹۲.۱۶۸.۱.۱ را وارد کنید . برای ورود به صفحه تنظیمات از شما User name و Password می خواهد . هردوی اینها به طور پیشفرض عبارت admin میباشد. آنرا وارد کنید. (اگر با یوزر و پسورد Admin نتوانستید وارد شوید کلمه user را امتحان کنید.) از منوی بالا گزینه Network را انتخاب کنید و سپس از سمت چپ بر روی Wifi کلیک کنید. حال در سمت راست پایین بر روی دکمه Next کلیک کنید. در پنجره زیر می توانید از نام جلوی قسمت SSID برای پیدا کردن مودم خود و از رمز مشخص شده در قسمت WEP Key برای اتصال به مودم استفاده کنید و یا برای امنیت بیشتر از قسمت Use Define را روی Manual بگذارید و Security Mode را روی WPA-PSK2 قرار دهید و در قسمت WPA Pre-Shared Key رمز مورد نظر خودتان را وارد کنید و برای تعیین نام مودم وایرلس خود در روبروی SSID نام مورد نظر خود را بنویسید. تذکر: در ویندوز 7 و xp بعد از تغییر رمز مودم وایرلس برای اینکه به مودم به صورت وایرلس متصل شوید. باید ابتدا لیست شبکه های وایرلس در سیستم refresh شود و سپس به مودم وایرلس خود connect شوید. ( توضیح: در win7 برای اتصال به مودم وایرلسی که رمز عبور آن را تغییر داده اید، ابتدا باید از قسمت Network and Sharing در قسمت Manage Wireless ابتدا نام مودم وایرلس خود را delete کنید و سپس صفحه را refresh کنید تا دوباره نام مودم وایرلس خود را ببینید. حال به آن connect کنید و رمز جدید را برای اتصال وارد نمایید.) ( توضیح: در ویندوزXPبرای اتصال به مودم وایرلسی که رمز عبور آن را تغییر داده اید، منوی startرا باز کنید و روی Control Panel کلیک کنید، در صفحه ای که باز می شود، روی Network Connection کلیک کنید و سپس روی کارت شبکه وایرلس خود کلیک کنید و گزینه View available Wireless Network را انتخاب کنید و در صفحه ای که باز می شود گزینه Refresh Network List را انتخاب کنید و پس از refresh شدن نام شبکه های وایرلس، روی نام مودم خود کلیک کنید و دکمه connect را انتخاب کنید و رمز جدید را برای اتصال وارد نمایید.) چگونه تغییر رمز مودم وایرلس HUAWEI BM632w تذکر مهم : برای کانفیگ حتما از کابل شبکه استفاده کنید، از کانفیگ به صورت وایرلس خودداری کنید . پس از اتصال به مودم با کابل شبکه در Address bar مرور گر خود، آدرس ۱۹۲.۱۶۸.۱.۱ را وارد کنید .برای ورود به صفحه تنظیمات از شما User name و Password می خواهد . هردوی اینها به طور پیشفرض عبارت adminمیباشد. آنرا وارد کنید. (اگر با یوزر و پسورد Adminنتوانستید وارد شوید کلمه userرا امتحان کنید.) از سمت چپ گزینه basic را انتخاب کنید و سپس روی گزینه WLAN کلیک کنید. ...
ساخت کانکشن BOARDBAND PPPOE برای ADSL در ویندوز 7
در این مطلب آموزش ساخت كانكشن PPPoE در ویندوز7 بمنظور اتصال به اینترنت پرسرعت ADSL را بهمراه تصاویر كمكی از هرمرحله بمنظور درك بیشتر مطالب آماده كرده ام كه امیدوارم مفید واقع شود. 1. 1. بمنظور ساخت كانكشن ابتدا وارد محیط كنترل پنل شده و بر روی "Network and Sharing Center" كلیك نمائید . 2. 2. در پنجره بعدی در گوشه پائینی سمت چپ تصویر بر روی گزینه Internet Options کلیک نمایید. 3. 3. در پنجره Internet Options از سربرگ Connections بر روی Setup کلیک کنید. 4. 4. در مرحله بعد ، سه نوع گزینه برای انتخاب توسط شما نمایان خواهد شد ، بر روی "Boardband PPPoE" كلیك نمائید. 5. 5 . در مرحله بعدی با وارد کردن نام کاربری و رمز عبور خود را ایجاد نمایید. در این قسمت پنجره ای نمایان خواهد شد كه باید اطلاعات مربوط به اكانت ADSL خود كه خریداری نموده اید را وارد نمائید و سپس بر روی Connect كلیك نمائید . راهنمای عیب یابی و پشتیبانی خدمات ADSL خط تلفن بوق آزاد ندارد مودم ADSL را از مدار خارج کنید . خط تلفن را بررسی نمایید در صورتی که بوق آزاد شنیده نشد با 117 تماس بگیرید و خرابی تلفن را ثبت كنید. اگر خط تلفن بوق آزاد داشت، کابل تلفن را به پورت Line مربوط به Splitter وصل كنید و کابل گوشی تلفن را پورت Phone مربوط به Splitter و کابل مودم را به پورت Modem یا ADSL مربوط به Splitter وصل کنید اگر بوق آزاد نداشت با شماره پشتیبانی تماس بگیرید. یعنی شماره شرکتی که اینترنت ADSL را از آن شرکت خریداری کردید. چراغ لینک (Link) یا وضعیت (Status) مودم چشمک زن است (چراغ Link یا Status خاموش است) این مشکل به دلیل برقرار نشدن ارتباط فیزیکی ایجاد میشود، ابتدا بررسی كنید خط تلفن بوق آزاد داشته باشد، تمام کابلها، سوکتها و قطعات فیزیکی را بررسیی كنید. برای برطرف كردن مشکل، گوشی تلفن، دستگاه نمابر و Caller ID را جدا كنید و مودم را مستقیم به خط تلفن وصل کنید. در صورتی که لینک باز هم ثابت نشد با پشتیبانی تماس بگیرید. علامت ضربدر قرمز رنگ بر رویconnection مشاهده می شود کابل Ethernet شما به صورت فیزیکی قطع شده است، کارت شبکه، کابل متصل به مودم و کارت شبکه، سوکت پشت کامپیوتر و مودم را بررسی كنید ، و اگر مودم به صورت USB به کامیپوتر متصل است ، مودم را یکبار خاموش و روشن نمایید یا جای USB آن را در پشت کامپیوتر تعویض نمایید. چراغ link مودم شما هنگامی که با تلفن صحبت میکنید، ثابت است ولی به محض قطع شدن تماس لینک شما چشمک زن میشود (status خاموش می شود) ممكن است كه پریز تلفن شما مجهز به نویزگیر باشد؛ بنابراین ابتدا از وجود برقگیر (نویزگیر) بر روی پریزها اطمینان حاصل كنید و در صورت وجود آن را خارج كنید. (اطمینان حاصل نمایید که دو شاخه ضد برق ...
آموزش اشتراک گذاری اینترنت بین لپ تاپ و گوشی موبایل از طریق وایرلس

به طور خلاصه شما باید لپ تاپ خود را به یک Access Point تبدیل کرده و اجازه دهید گوشی ها و کامپیوتر های دیگر از طریق وایرلس یا همان بی سیم به لپ تاپ شما وصل شوند و از اینترنت به اشتراک گذاشته شده بهره ببرند. این آموزش در ویندوز سون شرح داده شده است و اگر هنوز از ویندوز ایکس پی دل نکنده اید شدیدا توصیه میکنم به ویندوز سون مهاجرت نمایید. در اولین مرحله شما باید یک ad hoc تعریف نمایید. ad hoc به شما اجازه می دهد تا یک شبکه بی سیم خانگی راه اندازی نمایید و به معنی کاربرد موردی شبکه وایرلس است. در حقیقت با این کار شما سیستم خود را به یک Access Point تبدیل خواهید کرد. برای ایجاد ad hoc وارد Control panel ویندوز شده و از قسمت Network and Internet بر روی گزینه View network status and tasks کلیک کنید. در پنجره باز شده از قسمت سمت چپ بر روی Manage Wirless Network کلیک کنید. بر روی دکمه add کلیک کرده و در پنجره باز شده گزینه Create an ad hoc network را برگزینید. بر روی next کلیک کرده و در فیلد اول یک نام برای شبکه انتخاب نمایید. از کشوی Security type نوع امنیت شبکه را تعیین نمایید. در حقیقت با اینکار فرد برای دسترسی به شبکه باید یک رمز را وارد نماید. این رمز می تواند از نوع WEP یا WPA2 باشد. این قسمت دارای 3 گزینه است : - گزینه اول شبکه را باز می گذارد و هر کسی می تواند بدون کسب اجازه و کلمه عبور به شبکه شما متصل شود. - پروتکل WEP یک الگوریتم امنیتی آیتریپلای ۸۰۲٫۱۱ (IEEE 802.11) برای شبکههای بیسیم است که به دلیل ضعف آن امروزه توصیه نمیشود. WEP به عنوان بخشی از پروتکل ۸۰۲٫۱۱ اصلی در سال ۱۹۹۷ معرفی شد. هدف از ارائه آن فراهم کردن ارتباط محرمانه قابل مقایسه با شبکههای سنتی سیمی بود. در حقیقت WEP ها در عرض کمتر از 2 ساعت هک می شوند و فرد می تواند به شبکه نفوذ کند. - پروتکل WPA2 از الگوریتم رمزنگاری AES استفاده میکند. همچنین در این پروتکل از شیوهی زنجیرهسازی بلوکهای رمز (CBC) برای تولید کد صحت پیام استفاده میکند. با وجود پیچیده بودن الگوریتم Michael، روش CBC به کار گرفته شده در پروتکل WPA2 برای محاسبهی کد صحت پیام دارای پیچیدگی بیشتر بوده و در نتیجه امنیت بیشتری را تأمین میکند. اگر WEP یا WPA2 را انتخاب کرده اید باید در فیلد سوم یک کلمه عبور حداقل 10 رقمی برای شبکه خود تعریف نمایید. گزینه Save this Network را تیک بزنید و بر روی Next کلید کنید. در مرحله بعد اگر از شما درخواست اجازه اشتراک گذاری فایل ها و اینترنت خواسته شد تایید نمایید و در نهایت بر روی Close کلیک نمایید. به قسمت View network status and tasks باز گردید و در سمت راست بر روی Change adapter setting کلیک نمایید. در این قسمت شما تمامی کانکشن ها و شبکه های خود را مشاهده خواهید کرد. حال نوبت به اشتراک ...
چگونه تغییر رمز مودم وایرلس HUAWEI BM632w
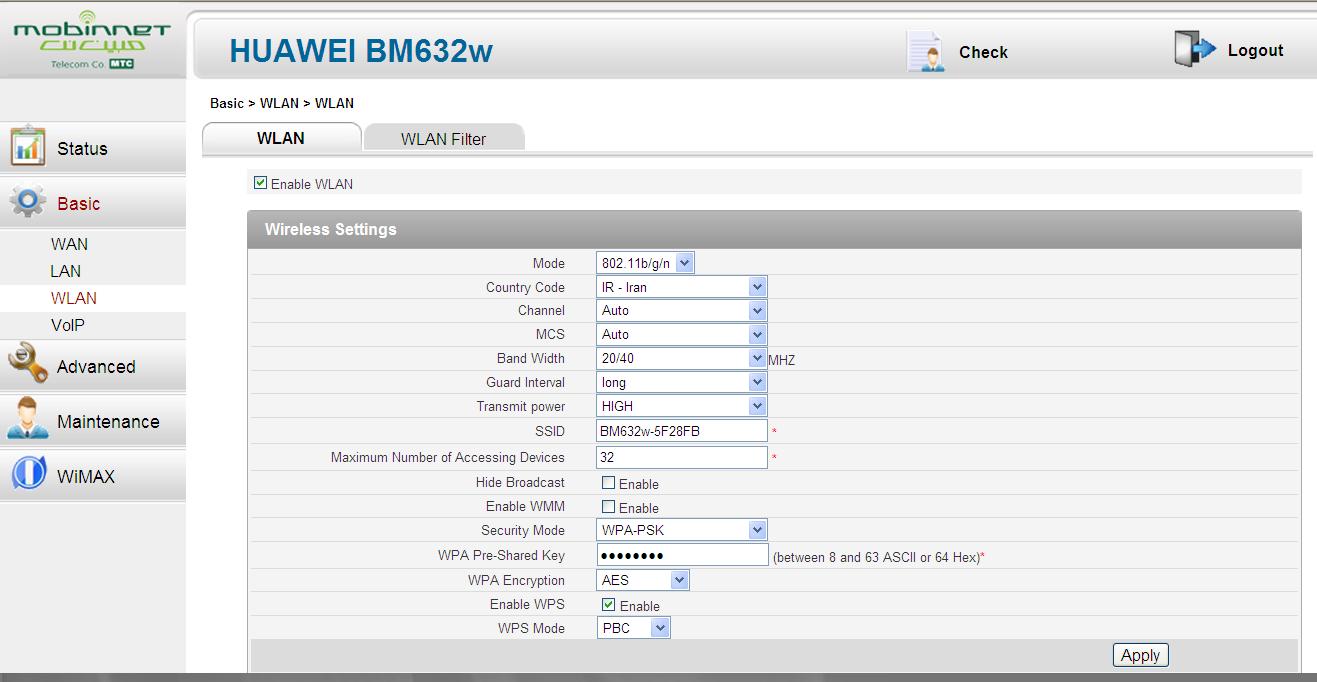
چگونه تغییر رمز مودم وایرلس HUAWEI BM632w تذکر مهم : برای کانفیگ حتما از کابل شبکه استفاده کنید، از کانفیگ به صورت وایرلس خودداری کنید . پس از اتصال به مودم با کابل شبکه در Address bar مرور گر خود، آدرس ۱۹۲.۱۶۸.۱.۱ را وارد کنید .برای ورود به صفحه تنظیمات از شما User name و Password می خواهد . هردوی اینها به طور پیشفرض عبارت admin میباشد. آنرا وارد کنید. (اگر با یوزر و پسورد Admin نتوانستید وارد شوید کلمه user را امتحان کنید.) از سمت چپ گزینه basic را انتخاب کنید و سپس روی گزینه WLAN کلیک کنید. سپس از سمت راست، گزینه Security mode را روی WPA-PSK2 قرار دهید و در قسمت WPA Pre-Shared Key رمز مورد نظر خودتان را وارد کنید. و در ادامه دکمه Apply را که در پایین سمت راست قرار دارد کلیک کنید تا تغییرات به مودم شما اعمال شود. تذکر: در ویندوز 7 و xp بعد از تغییر رمز مودم وایرلس برای اینکه به مودم به صورت وایرلس متصل شوید. باید ابتدا لیست شبکه های وایرلس در سیستم refresh شود و سپس به مودم وایرلس خود connect شوید. ( توضیح: در win7 برای اتصال به مودم وایرلسی که رمز عبور آن را تغییر داده اید، ابتدا باید از قسمت Network and Sharing در قسمت Manage Wireless ابتدا نام مودم وایرلس خود را delete کنید و سپس صفحه را refresh کنید تا دوباره نام مودم وایرلس خود را ببینید. حال به آن connect کنید و رمز جدید را برای اتصال وارد نمایید.) ( توضیح: در ویندوزXP برای اتصال به مودم وایرلسی که رمز عبور آن را تغییر داده اید، منوی start را باز کنید و روی Control Panel کلیک کنید، در صفحه ای که باز می شود، روی Network Connection کلیک کنید و سپس روی کارت شبکه وایرلس خود کلیک کنید و گزینه View available Wireless Network را انتخاب کنید و در صفحه ای که باز می شود گزینه Refresh Network List را انتخاب کنید و پس از refresh شدن نام شبکه های وایرلس، روی نام مودم خود کلیک کنید و دکمه connect را انتخاب کنید و رمز جدید را برای اتصال وارد نمایید.) <?xml:namespace prefix = o ns = "urn:schemas-microsoft-com:office:office" />
