خرید فولدر
پنهان کردن فایل یا فولدر به روش جدید
۱ برای اینکه فولدری را پنهان کنید که فقط خودتان از آن خبر داشته باشید باید به روش زیر عمل کنید . اول فولدر مورد نظر خود را به حالت Rename در بیاورید سپس دکمه ی Alt را پایین نگه داشته و عدد 0160 را تایپ کنید و اینتر بزنید. خوب حالا فولدر شما بی نام شد. برای اینکه آیکنش را هم غیب کنید ، روی پوشه راست کلیک کنید و Properties را کلیک کنید . سپس از پنجره ی باز شده روی تب Customize کلیک کنید و بعد روی دکمه ی Change icon کلیک کنید. در میان آیکن ها یک فضای خالی هست در صورتی که این فضای خالی خودش یک آیکن است .آنرا انتخاب می کنید و پنجره ها را OK می زنید. حال فولدر شما غیب شده و دیگر کسی نمی تواند فولدر شما را باز کند. ۲ برای اینکه فولدری را پنهان کنید که فقط خودتان از آن خبر داشته باشید باید به روش زیر عمل کنید. بالای فولدر و یا فایل خود راست کلیک کرده و Properties را انتخاب کنید و بعد Hidden را تیک بزنید حالا شکل فولدر شما کمی خجل شد. برای این که کاملا پنهان شود به Control Panel رفته و بالای Folder Options دو بار کلیک کرده و گزینه View را انتخاب کرده و گزینه Do not Show Hidden Files and Folders را تیک بزنید و ok کنید
فهرست پکیج فرم های مورد نیاز حوزه نت (فرم ها و نمونه چک لیست ها):
فرم ها، چک لیستها، دستورالعمل ها و روش های اجرایی نگهداری و تعمیرات ردیف عنوان نوع فایل تعداد صفحه 1 فرم ها و چک لیست های PM فولدر 43 1-1 Equipment Maintenance Checklist Pdf 6 1-2 دستورالعمل تمیزکاری، روانکاری و بازرسی Word 3 1-3 دستورالعمل تشکیل و فعالیت کارگروه تخصصی تدوین نظام تعمیرات اساسی صنعت نفت Pdf 11 1-4 دستورالعمل تشکیل و فعالیت کارگروه تخصصی تدوین نظام پیشگیرانه نت صنعت نفت Pdf 14 1-5 فرم بازدید کمپرسور Word 1 1-6 فرم بازدید موتور الکتریکی Excel 1 1-7 فرم بازدید تابلو برق Excel 1 1-8 نمونه چک لیست PM روزانه، هفتگی Word 1 1-9 نمونه چک لیست PM ماهیانه، سالیانه Word 1 1-10 نمونه فرم زمانبندی برنامه نت Excel 1 1-11 فرم طرح ریزی نت Word 1 1-12 چک لیست تمیزکاری Word 1 1-13 چک لیست بازرسی و روانکاری Word 1 2 فرم های مرتبط با CM و EM فولدر 10 2-1 فرم پیشنهاد تغییر در فرم های PM Word 1 2-2 فرم درخواست کار Excel 1 2-3 فرم درخواست کار Word 1 2-4 فرم دستورکار CBM Excel 1 2-5 فرم حکم کار Excel 1 2-6 کارت فعالیت Excel 1 2-7 کارت فعالیت EM Excel 1 2-8 فرم شناسنامه فرایند Word 1 2-9 فرم درخواست CM Word 1 2-10 فرم درخواست EM Word 1 3 روش اجرایی نگهداری و تعمیرات فولدر 108 3-1 روش اجرایی نگهداری و تعمیرات Word 3 3-2 روش اجرایی اقدامات پیشگیرانه Pdf 5 3-3 روش اجرایی اقدامات PM و CM Word 2 3-4 نمودارهای اطلاعات داخلی نت Pdf 12 3-5 روش اجرایی نگهداری و تعمیرات Word 7 3-6 دستورالعمل نگهداری و تعمیرات Word 1 3-7 دستورالعمل تشکیل و فعالیت کارگروه تخصصی تدوین نظام CMMS صنعت نفت Pdf 12 3-8 دستورالعمل تشکیل و فعالیت کارگروه تخصصی تدوین نظام کنترل خوردگی RBI صنعت نفت Pdf 13 3-9 دستورالعمل نگهداری و تعمیرات تجهیزات تولید Pdf 9 3-10 روش اجرایی نگهداری و تعمیرات Pdf 6 3-10-1 فرم شناسنامه ماشين آلات و تجهيزات Word 1 3-10-2 فرم شناسنامه قالب فیکسچر Word 1 3-10-3 فرم سوابق تعمیرات تجهیزات Word 1 3-10-4 فرم کارت سرویس روزانه تجهیزات Word 1 3-10-5 فرم کارکرد سخت افزار Word 1 3-10-6 فرم فهرست ماشین آلات و تجهیزات Word 1 3-10-7 فرم فهرست قالبها و فیکسچرها Word 1 3-10-8 فرم درخواست ساخت سخت افزار Word 1 3-10-9 فرم درخواست تعمیر Word 1 3-10-10 فرم چک لیست کنترل تاسیسات Word 1 3-11 روش اجرایی نگهداری و تعمیرات ماشین Word 5 3-11-1 فرم برنامه نگهداری ماشین آلات Word 1 3-11-2 فرم درخواست تعمیرات Word 1 3-11-3 فرم لیست ماشین آلات Excel 1 3-11-4 فرم لیست تجهیزات و قطعات کلیدی Word 1 3-11-5 فرم میانگین زمان بین خرابی Word 1 3-11-6 فرم ثبت سوابق تعمیرات Word 1 3-11-7 فرم سوابق نگهداری روزانه ماشین آلات Excel 1 3-11-8 فرم سوابق سرویسهای دوره ای ماشین آلات Word 1 3-11-9 شناسنامه ماشین آلات و تجهیزات Word 1 3-12 روش اجرايي استاندارد اقدامات اصلاحی و پیشگیرانه Word 14 4 فرم ها، چک لیست ها و روش های اجرایی انبار و خرید فولدر 97 4-1 روش ...
طریقه رمزگذاری روی درایوها و فایل ها در ویندوز 7

طریقه رمزگذاری روی درایوها و فایل ها در ویندوز 7 - آموزش ترفند های کامپیوتر- اینترنت-امنیت سیستم-سخت افزار-نرم افزارو..." name="description" /> اطلاعات کامپیوتری - طریقه رمزگذاری روی درایوها و فایل ها در ویندوز 7مارا در گوگل محبوب کنید7design اطلاعات کامپیوتری آموزش ترفند های کامپیوتر- اینترنت-امنیت سیستم-سخت افزار-نرم افزارو... صفحه نخست پروفایل مدیر وبلاگ پست الکترونیک آرشیو مطالب عناوین مطالب قالب وبلاگدرباره وبلاگ این وبلاگ برای بالا بردن اطلاعات شما در همه زمینه های کامپیوتر و آموزش ترفند های ویندوز و نرم افزار ساخته شده است. آخرین مطالب مراحل اسمبل یک سیستم کامپیوترینحوه متصل کردن رم به مادر برد ناامنترین نرمافزارهای سال 2013هواوی اکنون سومین تولیدکننده بزرگ تلفن همراه در جهان استآوردن آیکن My computer و Recycle Binبروی دسکتاپ بعد از نصب ویندوزغیر فعال کردن آپدیت اتوماتیک ویندوز7نحوه نصب ويندوزXPدانلود کتاب آموزش فتوشاپ CS4مقایسه آنتی ویروس هادمای CPU آرشيو وبلاگ اسفند ۱۳۹۲بهمن ۱۳۹۲آبان ۱۳۹۲شهریور ۱۳۹۲مرداد ۱۳۹۲تیر ۱۳۹۲خرداد ۱۳۹۲اردیبهشت ۱۳۹۲ لینک های مفید اس ام اس تبریک عید مبعث خرید شارژ ایرانسل ارسال اس ام اس تبلیغاتی | عینک ری بن خرید بندانداز برقی چت باکس ابزار چت رومچت روم طریقه رمزگذاری روی درایوها و فایل ها در ویندوز 7 سه شنبه بیست و یکم خرداد ۱۳۹۲ :: 18:49 :: نويسنده : administratorship طریقه رمزگذاری روی درایوهای کامپیوتر ویندوز 7 اگر شما از آن دسته کاربرانی هستید که به حریم شخصی خود در فضای کامپیوتر بسیار اهمیت می دهید کافیست با افزونه جالب و کاربردی Bitlocker آشنا شوید تا بر روی هر یک از درایورهای (فلش , کارت حافظه , هارد ) رمز بگذارید تا اطلاعاتتان در دسترس عموم قرار نگیرد و یا اگر در خانواده ای هستید که چند نفر از کامپیوتر خانگی شما استفاده می کنند با این امر می توانید از ورود افراد دیگر به درایو شخصی خود جلوگیری کنید .نکته : این ابزارک و آموزش مختص ویندوز ۷ و ۸ می باشند. افزونه Bitlocker یک ابزارک ویندوزی می باشد که به دست شرکت مایکروسافت و برای ویندوز پیاده سازی شده است . این افزونه دارای محیطی ساده و کاملا کارآمد می باشد که هر یک از کاربران می توانند از آن استفاده نمایند .حال اگر می خواهید بر روی فلش درایو , کارت حافظه , هارد اکسترنال و حافظه های جانبی دیگری رمز عبور قرار دهید کافیست به Computer رفته و بر روی حافظه مورد نظر ” کلیک راست ” نمایید و سپس گزینه Turn On Bitlocker را انتخاب نمایید و در آن هنگام پنجره ای باز می شود که باید گزینه Use a Password To unlock The Drive را فعال نمایید ...
ساخت یک فولدر جادویی در ویندوز 7
در این ترفند قصد داریم به معرفی نحوه ساخت یک فولدر با قابلیتهای خاص بپردازیم. فولدری که پس از ورود به آن میتوانید به کلیه تنظیمات ویندوز در گروهبندیهای مختلف دسترسی داشته باشید. از این رو این فولدر را میتوانیم یک فولدر جادویی بنامیم. بدین منظور: در هر محلی نظیر صفحه دسکتاپ (امپراطوریست) یک فولدر جدید ایجاد کنید (با استفاده از راست کلیک بر روی فضای خالی و انتخاب New > Folder). سپس عبارت زیر را عیناً Copy کرده و به عنوان نام فولدر قرار دهید: mashinha021.{ED7BA470-8E54-465E-825C-99712043E01C} بر روی فولدر ایجاد شده به نام empratoorist دوبار کلیک کنید. در این فولدر جادویی میتوانید تمامی تنظیمات ویندوز را در یک مکان در اختیار داشته باشید. منبع:empratoorist.blogfa.com
چگونه فولدر دلخواه را رمزگذاری کنیم
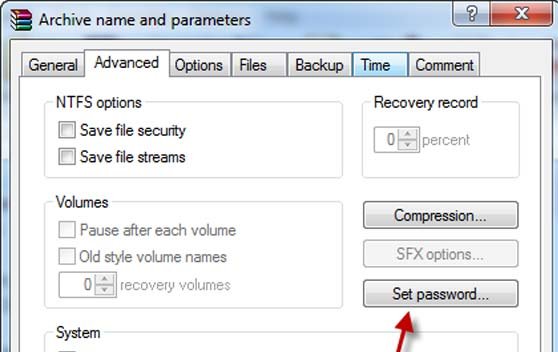
Winrar سئوالی که برای بسیاری از کاربران پیش می آید این است که، اگر کامپیوتری داشته باشیم که به صورت مشترک با افراد دیگر از آن استفاده می کنیم و تعدادی فایل های شخصی در آن وجود داشته باشد، چطور می توانیم این فایل های شخصی را از دسترس سایرین خارج کنیم؟ در ادامه روش های مختلف خارج کردن فایل های شخصی از دسترس سایر کاربران را به شما آموزش می دهیم. کاملا منطقی است که این سئوال برای بسیاری از کاربران پیش بیاید. چراکه ویندوز هیچ راه مفیدی برای رمزگذاری فولدرها ارائه نکرده است. یکی از بهترین روش ها فشرده سازی فایل یا فولدرها و رمز گذاری برروی فایل فشرده است. شما می توانید فایل و فولدر های شخصی خود را توسط برنامه های مختلف فشرده و رمزگذاری کنید. یکی از بهترین نرم افزارهای فشرده سازی که محبوبیت بسیار زیادی نیز دارد، WinRar است. شما می توانید این برنامه رایگان و بسیار مفید را از وب سایت RarLab دریافت کنید. پس از نصب این برنامه، با کلیک راست کردن روی هر فولدر، گزینه Add to archive را انتخاب کنید. در پنجره ای که باز می شود، برگه Advanced را انتخاب کنید و روی دکمه Set Password کلیک کنید تا رمز عبور مورد نظر را اعمال کنید. هر بار که نیاز داشته باشید فولدر را باز کنید باید روی آن کلیک راست کرده و گزینه Extract را بزنید تا پس از وارد کردن رمز عبور، فایل زیپ مجددا به شکل فولدر تبدیل شود. به خاطر داشته باشید پس از فشرده و رمزگذاری فایل یا فولدرهای مورد نظر می بایست اصل فایل یا فولدرهای را حذف کنید و از فایل فشرده استفاده نمایید. از دیگر برنامه هایی که می تواند نیاز شما را برطرف کند، برنامه 7-Zip است. البته اگر دوست ندارید فولدر های شما به حالت زیپ و فشرده در بیایند می توانید از برنامه Folder Lock یا Protected Folder استفاده کنید. برای خرید برنامه باید هزینه کنید ولی در سایت های مختلف می توانید برنامه Crack شده این دو نرم افزار را تهیه کنید. این برنامه ها، فایل های شما را زیپ نمی کنند و تنها روی آنها Password قرار می دهد.
چگونه فایل و فولدر و اطلاعات شخصی خود را قفلگذاری کنید
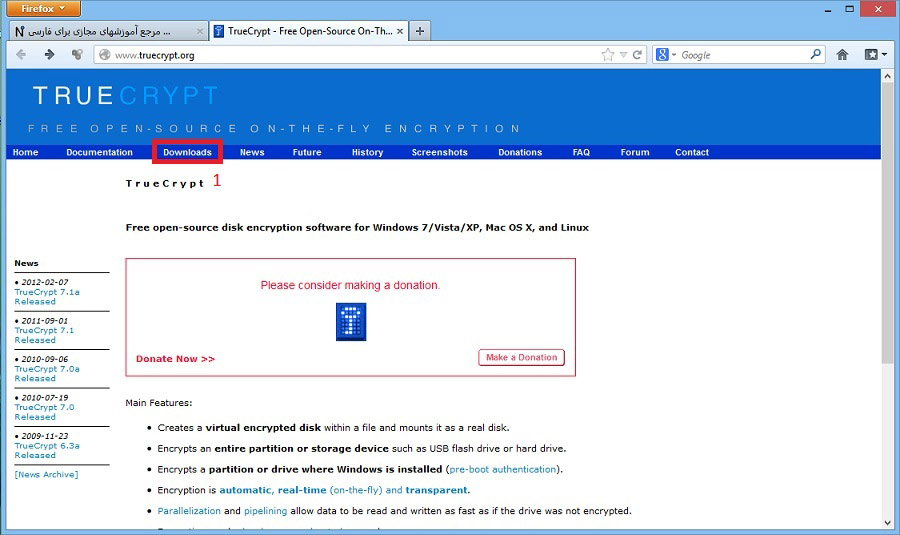
- به وب سایت نرم افزار بسیار فوق العاده TrueCrypt رفته و به بخش دانلود ها بروید.- بسته به نوع سیستم عامل خود اقدام به دانلود نرم افزار کنید. (با حجم 3.3 مگابایت)- برنامه روند نصب ساده ای دارد آنرا نصب کرده (در طول نصب هیچ گزینه ای را تغییر ندهید اجازه دهید تنظیمات پیش فرض باقی بماند) و اجرا کنید. اولین کاری که باید انجام دهید ساخت یک فایل است که اطلاعات رمز شده در آن نگهداری شود یعنی یک فایل تمام اطلاعات مورد نظر شما را به شکل رمز شده نگه خواهد داشت. برای این منظور Create Volume را کلیک کنید.توضیح: شما کافی است یک بار این فایل را بسازید و دفعات بعدی با همین فایل کار خواهید کرد و نیاز نیست هر بار این مرحله را طی کنید مگر اینکه به بیش از یک فایل رمز شده نیاز داشته باشید. - بدون تغییر گزینه Next را کلیک کنید. باز هم تغییری ایجاد نکرده و Next را بفشارید. در این مرحله باید نام و محل فایل ذکر شده را تعیین کنید پس Select File را کلیک کنید. بعد از تعیین محل، نام را در بخش 1 تعیین کرده و Save کنید. نام فایل و محل ذخیره سازی اش را دقیقاً به خاطر بسپارید زیرا برای کار با فایل هایتان به آنها نیاز خواهید داشت. Next را بفشارید. در اینجا نوع الگوریتم رمزنگاری را تعیین خواهیم کرد که نیازی به ایجاد تغییر نیست و بطور پیش فرض الگوریتم بسیار قوی تعیین شده است. اندازه فایل رمز نگاری مطلب بسیار مهمی است که شما بسته به نیازتان آنرا تعیین خواهید کرد، اگر تنها چند فایل کوچک را می خواهید رمز کنید، چند مگابایت کافی خواهد بود ولی فایلها بزرگتر به حجم بیشتری نیاز خواهند داشت، پس حتماً قبل از تعیین حجم فایل رمزنگاری، اندازه فایل هایی که می خواهید رمز کنید را تعیین کنید. برای مثال من تنها یک مگابایت برای رمز کردن چند فایل متنی تعیین کردم. حال پسوردی برای دسترسی به اطلاعات رمز شده تعیین کرده و دقت کنید که باید آنرا در دو فیلد تعیین شده وارد کنید، توجه داشته باشید که پسورد قوی و طولانی انتخاب کرده که قابل حدس زدن نباشد و آنرا در اختیار دیگران قرار ندهید. پسوردتان را خوب به خاطر بسپارید زیرا اگر آنرا فراموش کنید هیچ راهی برای دسترسی به اطلاعات شما باقی نمی ماند. نرم افزار اخطاری در مورد پسورد داده و استفاده از پسورد های قوی را توصیه می کند، پس اگر پسورد مناسبی انتخاب کرده اید Yes را کلیک کنید. با فشردن دکمه Format ساخت فایل مورد نظر پایان می پذیرد. نرم افزار با موفقیت ساخته شدن فایل رمز شده را اعلام می کند. با فشردن Exit از این بخش خارج می شویم. برای اینکه بتوانیم اطلاعاتی درون فایل رمز شده بریزیم باید فایل رمز شده را به یک درایو مجازی وصل کنیم.حال یکی از ...
آموزش مخفی کردن پوشه ها
ز دو طریق می توانیم فولدری را پنهان کنیم ۱ برای اینکه فولدری را پنهان کنید که فقط خودتان از آن خبر داشته باشید باید به روش زیر عمل کنید . اول فولدر مورد نظر خود را به حالت Rename در بیاورید سپس دکمه ی Alt را پایین نگه داشته و عدد 0160 را تایپ کنید و اینتر بزنید. خوب حالا فولدر شما بی نام شد. برای اینکه آیکنش را هم غیب کنید ، روی پوشه راست کلیک کنید و Properties را کلیک کنید . سپس از پنجره ی باز شده روی تب Customize کلیک کنید و بعد روی دکمه ی Change icon کلیک کنید. در میان آیکن ها یک فضای خالی هست در صورتی که این فضای خالی خودش یک آیکن است .آنرا انتخاب می کنید و پنجره ها را OK می زنید. حال فولدر شما غیب شده و دیگر کسی نمی تواند فولدر شما را باز کند. ۲ برای اینکه فولدری را پنهان کنید که فقط خودتان از آن خبر داشته باشید باید به روش زیر عمل کنید. بالای فولدر و یا فایل خود راست کلیک کرده و Properties را انتخاب کنید و بعد Hidden را تیک بزنید حالا شکل فولدر شما کمی خجل شد. برای این که کاملا پنهان شود به Control Panel رفته و بالای Folder Options دو بار کلیک کرده و گزینه View را انتخاب کرده و گزینه Do not Show Hidden Files and Folders را تیک بزنید و ok کنید
