دانلود فونت برای ایجاد حاشیه در ورد
چگونه شماره صفحه را در وُرد فارسی کنیم؟
اول امتحان کنید که در وُرد اصلاً می توانید عدد فارسی تایپ کنید یا نه. اگر اعدادی که در وُرد تایپ می کنید فقط انگلیسی باشد، باید ابتدا پست قبلی تحت عنوان چگونه در وُرد اعداد را فارسی تایپ کنیم؟ را بخوانید و اجرا کنید ، سپس : راه حل اول و آسانتر: برای فارسی کردن شماره صفحه توی ورد باید بعد از اینکه با استفاده از گزینه Page Numbering در منوی Insert شماره صفحه رو فعال کردین، با دویار کلیک کردن روی شماره صفحه ایجاد شده، قسمت Footer را فعال کنید. روی کادری که دور شماره صفحه را گرفته کلیک کنید و سپس کنترل و شیفت سمت راست را باهم فشار دهید. راه حل دوم: برای فارسی کردن شماره صفحه توی ورد باید بعد از اینکه با استفاده از گزینه Page Numbering در منوی Insert شماره صفحه رو فعال کردین، با دویار کلیک کردن روی شماره صفحه ایجاد شده، قسمت Footer را فعال کنید. بعد خود شماره صفحه را نشان دار کرده و از منوی Format گزینه Paragraph رو انتخاب کنید. بعد در اونجا در قسمت General گزینه Right to Left رو انتخاب کنید. مطالب مرتبطچگونه در وُرد اعداد را فارسی تایپ کنیم؟نحوه درج شماره صفحات مختلف در یک فایلفارسی کردن شماره صفحه در فهرست اتوماتیکچگونه شماره پاورقی را در ورد فارسی کنیم؟صفحه بندی کامل پایاننامه ها و پروژه ها در سریعترین زمان ممکن
تنظیم فاصله سطرها در ورد
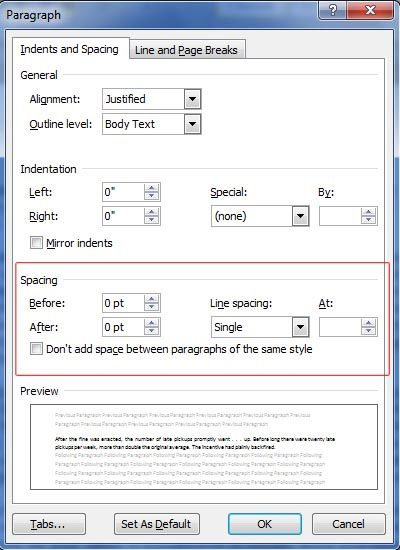
تنظیم فاصله سطرها اصولاً در کادر Paragraph صورت میگیرد، اما ممکن است میانبرهایی در تولبارهای مختلف ورد وجود داشته باشد و شما نیز میتوانید میانبرهایی به تولبارها به دلخواه اضافه کنید. برای باز کردن کادر Paragraph در ورد 2003 به منوی Format گزینه Paragraph مراجعه کنید و در ورد 2007 به بالا ، سومین مجموعه منوی Home مربوط به پاراگراف است. روبروی کلمه Paragraph یک فلش کوچک مشاهده میکنید که با زدن این فلش کوچک کادر Paragraph باز میشود. در همه ورژنهای ورد نیز میتوانید از کلیدهای ترکیبی Alt+O و سپس P استفاده کنید. قسمت Spacing در این کادر مربوط به تنظیم فاصله سطرها است. قسمت Before فاصله پاراگراف را با سطر قبلی و قسمت After فاصله پاراگراف را با سطر بعدی مشخص میکند. در ورد 2007 به بالا معمولاً این مقدار به طور پیشفرض روی pt6 یا Auto قرار داده میشود که باعث ایجاد فاصلههای نامطلوب بین سطرها میشود و حتی با زدن کلیدهای Ctrl+1 ، Ctrl+5 و Ctrl+2 هم حذف نمیشوند. برای حذف این فاصلههای اضافی بین سطرها باید به این کادر مراجعه کنید و قسمتهای Before و After را برابر صفر قرار دهید. قسمت اصلی قسمت Line Spacing است. مقدار single فاصله سطرها را به طور اتوماتیک و ساده قرار میدهد. کلید میانبر برای انتخاب این گزینه Ctrl+1 است. مقدار 1.5 lines دقیقا یک و نیم برابر مقدار single را برای فاصله سطرها در نظر میگیرد. کلید میانبر برای انتخاب این گزینه Ctrl+5 است. مقدار Double دو برابر مقدار single است و کلید میانبر برای انتخاب این گزینه Ctrl+2 است. مقدار At least یک مقدار حداقل برای فاصله سطرها تعیین میکند و بسته به بزرگ و کوچک شدن فونتها فاصله سطرها برابر single میشود ولی اگر این مقدار از مقدار At least کمتر شود، فاصله سطرها برابر مقدار تعیین شده در At least خواهد شد. مقدار Exactly بدون توجه به سایز فونت، فاصله سطرها را دقیقاً برابر مقدار تعیین شده قرار میدهد. بنابراین ممکن است قسمتی از متنهای با فونتهای بزرگ حذف شوند. بهترین گزینه برای تعیین فاصله سطرها Multiple است. اگر مقدار Multiple را برابر یک قرار دهید، فاصله سطرها single ، اگر آن را برابر 5/1 قرار دهید فاصله سطرها برابر 1.5 lines و اگر آن را برابر 2 قرار دهید فاصله سطرها برابر double خواهد شد. اما خوبی این گزینه این است که شما میتوانید رنج وسیعی از اعداد را قرار دهید، مثلاً 1.7 یا 2.3 . واحد این عدد pt یا همان point است که واحدی مخصوص نرمافزارهاست. در صورت روشن کردن تیک مربوط به گزینه Don't add space between paragraphs of the same style همانطور که از نامش پیداست، فاصلهای که در قسمت After و Before تعیین شده است را بین پاراگرافهای هم استایل ایجاد نمیکند. در ورد این امکان وجود ندارد که مستقیماً ...
ورد 2007
بهمراه تصویر Word آموزش 2007 ( تهیه شده در تالر بزرگ کامپیوتر ) فهرست قسمت های مختلف آموزش : Word نرم افزار 2007 Word رابطه کاربر نرم افزار کار با اسناد ذخیره سازی اسناد باز کردن اسناد ذخیره شده کار با صفحات اسناد و تنظیمات آنها : Word شناخت محیط سند ها در تنظیم کاغذ سند نمایش حاشیه نوشتاری وضعیت قرار گرفتن کاغذ سند حذف نواحی خالی بال و پایین کاغذ تنظیم اندازه کاغذ استفاده از خط کش ها : Word تایپ در 2007 Word نحوه تایپ در نرم افزار Word تصحیح نوشته ها در غیر فعال کردن کنترل املء و گرامر خاصیت تصحیح خودکار Word علمت های قالب بندی در نرم افزار تکنیک های ویرایش متن Word امکانات تایپ فارسی در برنامه : Word ویرایش سند ها در 2007 ذخیره کردن یک سند به صورت خودکار Word نمایش و بررسی متن سند در انتخاب قسمتی از سند Redo و Undo دستورات قالب بندی سند : قالب بندی نوشته ها قالب بندی پاراگراف ها سایه زنی و تنظیم حاشیه پاراگراف ها ابزار نقاش قالب بندی گرفتن خروجی به صورت چاپ : پیش نمایش چاپ چاپ اسناد تورفتگی ها و پرش ها : استفاده از تو رفتگی ها برای تصحیح ظاهر سند استفاده از لیست های علمت گذاری و شماره گزاری تنظیم ظاهر سند : اضافه کردن صفحات خالی جدید اضافه کردن جدول ها و کار با آنها اضافه کردن تصاویر و تنظیم آنها اضافه کردن اشکال مختلف و تنظیمات آن و تنظیم آنها Smart Art اضافه کردن اضافه کردن نمودار ها و تکمیل آن اضافه کردن سر برگ ها و پاورقی ها www.MihanDownload.com ها Text Box اضافه کردن ها Word Art اضافه کردن اضافه کردن معادلت و سمبل های مختلف Word رابطه کاربر نرم افزار است از این دکمه می تونید برای باز ، ذخیره ، word 2007 ، Office Button اولین و مهم ترین دکمه در پرینت و یا هر کاری که ممکن لزم باشه رو سند های خودتون انجام بدید استفاده کنید . دسترسی پیدا کنید . Quick Access در کنار این دکمه می توانید به نوار ابزار اسم سند و اسم نرم افزار می توانید در مرکز نوار عنوان مشاهده کنید. را مشاهده می کنید . Close و Minimize ، Restore Down در انتها هم دکمه های معمول کلیه منو ها و نوار های ابزار با هم ادغام شده و تب هایی رو به وجود آورده . Word در نرم افزار جدید 2007 Home ، Inset ، Page Layout ، References ، Mailings ، Review ، View ، Add-Ins تب هایی مانند تب های Chart البته تب های دیگه هم وجود داره که در حین کار با نرم افزار ممکن ظاهر بشه مانند تب Picture یا تب Format طبق معمول در مرکز برنامه می تونید صفحه اصلی نرم افزار رو مشاهده بکنید در گوشه ها می توانید نوار ها رو مشاهده بکنید و در پایین هم می تونید نوار وضعیت و کلید های نمایشی نیز Scroll های لغزنده یا مشاهده بکنید . کار با اسناد استفاده نمایید برای این کار Office Button برای باز کردن یک سند جدید از هر نوع که باشه باید از دکمه استفاده ...
تصویر و حاشیه مخصوص پروژه آمار

عکس مخصوص PowerPoint پروژه, تصویر خلوت, تصویر باکیفیت و کم حجم, دانلود حاشیه, دانلود حاشیه برای word با سلام. به بخش تصویر و حاشیه برای پروژ ه های آمار PowwrPoint و word خوش آمدید. نمونه ای از تصاویر در بالا↑ در این قسمت 32 عدد عکس زیبا، خلوت(برای این که نوشته های روی عکس نمایان باشند) با کیفیت و کم حجم برای شما قرار داده شده است که با دانلود این تصاویر میتوانید جلوه های زیبایی را در پروژه ی خود ایجاد کنید. توجه:::: پسورد فایل ها در سایت دانلود : گوشه بالا سمت راست دانلود 32 تصویر زیبا ساز: حجم:1,828 KB پسوند فایل: Zip محتوا: 32 عکس jpeg در این قسمت همچنین برای شما حاشیه های زیبایی قرار داده ایم. میتوانید با قرار دادن این حاشیه ها درون فایل word یا PowwrPoint جلوه ی زیبا تری به متن درون آن بدهید. در این فایل تعداد 95 حاشیه ی مختلف(رنگی/سیاه سفید/دایره ای/مستطیلی) قرار دارد. به همین دلیل شما توان انتخاب زیادی دارید. نمونه ای از حاشیه ها: لازم به ذکر است که فایل اصلی حجم بالایی دارد که کم حجم و فشرده شده است و به یک فایل 2 مگابایتی تبدیل شده است. توجه:::: پسورد فایل ها در سایت دانلود : گوشه بالا سمت راست سایت قرار دارد. دانلود 95 حاشیه زیبا ساز: حجم: 2.40 MB پسوند فایل: Zip محتوا: 95 تصویر حاشیه
آموزش ورد 2007
Caption چیست و نحوه درج Caption در ورد نوارابزار Forms در ورد 2007 کجاست؟ نحوه درج مربع تیک دار (چک باکس - Check Box) و ضربدر دار در ورد درج مربع ضربدردار روش اول: روش دوم: درج مربع تیک دار روش اول: روش دوم: استفاده از تمپلیت (Template) در ورد تمپلیت چیست؟ کاربرد تمپلیت ایجاد تمپلیت استفاده از تمپلیت ایجاد شده تایپ عبارت کسری با متن فارسی در ورد درج شماره فصل (Chapter number) به صورت اتوماتیک در فایل ورد تکرار سطر اول جدول در بقیه صفحات ادامه جدول جستجوی پیشرفته در ورد: استفاده از Wildcard ها کاراکترهای وایلدکارت: تنظیم فاصله سطرها در ورد چگونگی تایپ الف مقصوره در ورد تایپ الف مقصوره در وسط کلمات تایپ الف مقصوره در انتهای کلمات جدول 1) جدول0-I 2) جدول0-II 3) جدولIII Caption چیست و نحوه درج Caption در ورد : برای شمارهگذاری اتوماتیک جداول، شکلها و ... میتوانید از این امکان ورد استفاده کنید. کادر Caption در شکل زیر نشان داده شده است: به طور خلاصه، مراحل درج یک Caption ساده برای شکلهای موجود در یک فایل را توضیح میدهیم: 1- شکل موردنظر خود را درج کنید. 2- آن را سلکت کنید و راست کلیک کنید و گزینه Caption یا Insert Caption را انتخاب کنید. 3- اگر در منوی روبروی Label عبارت شکل موجود است، آن را انتخاب کنید در غیر این صورت از دکمه New label ، عبارت شکل را به این منو اضافه کنید و سپس آن را انتخاب کنید. 4- اگر میخواهید توضیح شکل در بالای شکل قرار بگیرد عبارت Above selected item و در غیر این صورت Below selected item را از قسمت Position انتخاب کنید. 5- ادامه توضیحات مربوط به شکل را میتوانید در قسمت Caption بالای همین کادر تایپ کنید و سپس دکمه Ok را فشار دهید. برای آشنایی بیشتر با گزینههای موجود در این کادر ادامه مطلب را مطالعه کنید. برای باز کردن کادر Caption با استفاده از منوهای ورد، در ورد 2003 این گزینه در منوی Insert گزینه References قرار دارد. در وردهای ورژن بالاتر نیز در برگه References گروه Captions دکمه Insert Caption را ملاحظه میکنید. - قسمت Label : این قسمت به صورت پیشگزیده شامل عبارتهای Figure ، Table و Equation است که در متنهای فارسی میبایست مثلاً عبارتهای شکل، جدول، معادله، نمودار و ... را به آن اضافه کنیم تا آن عبارت در متن درج شود. در ادامه نحوه اضافه کردن این عبارتها که از این لیبل نامیده میشوند، آمده است. - قسمت Position : این قسمت فقط در صورتی که شما از قبل بخشی از فایل را سلکت کرده باشید، فعال است و شامل دو گزینه Above selected item و Below selected item است. گزینه اول Caption را در بالای قسمت سلکت شده و ...
چطور در word بعد از صفحه اول شماره گذاری کنیم ؟/اصلاح جديد
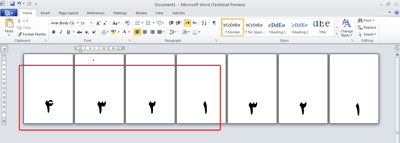
شاید شما هم مثل خیلی از کاربران با مشکل درج شماره صفحه در نرم افزار ورد برخورد کرده اید . مخصوصا وقتی که بخواهید شروع شماره صفحات از صفحه ای غیر از صفحه اول یا از صفحه ای دلخواه باشد . فرض کنید میخواهید شماره صفحه از صفحه پنجم فایل شروع شود و از یک تا آخر ادامه یابد . باید چکار کنید ؟ابتدا توضیح مختصری راجع به روش عادی درج شماره صفحه خواهم داد :برای درج شماره صفحه در Microsoft Word 2003/2007/2010 بایستی به منوی Insert رفته و در آنPage Numbers… را انتخاب کنید .پنجره ای مطابق شکل زیر ....باز می شود که در آن میتوانید مواردی همچون محل شماره ( پایین ، بالا ، چب ، راست ، وسط و.... ) را انتخاب کنید .اگر دکمهFormat… را بزنید قادر خواهید بود موارد دیگری همچون قالب شماره گذاری و اینکه شماره اولین صفحه چه عددی باشد را تنظیم کنید .در این بخش اگر در کادر روبروی Start At عدد صفر را وارد کنید صفحه اول فایل شما بدون شماره خواهد بود و از صفحه بعد از صفحه اول شماره گذاری شروع می شود . ( در واقع شماره صفحه اول صفر خواهد بود ).اما اگر بخواهید از صفحه دلخواهی در فایل شماه گذاری شروع شود ( مثلا از صفحه پنجم شماره گذاری بصورت 1و2و3و... شروع شود) بایستی مراحل زیر را طی کنید:1. به ابتدای صفحه مورد نظر (که میخواهید درج شماره صفحات از آن شروع شود) بروید . 2. سپس از منوی Insert گزینه Break… و سپس Next Page را انتخاب کنید .3. حال به منوی View رفته و Header And Footer را انتخاب کنید . 4. حال از نوار ابزار کوچکی که باز می شود روی دکمه Link to Previous را کلیک کنید .حال همانطور که این پنجره ها باز است و کادرهای مربوط به Header And Footer نمایان است به منوی Insert رفته و در آن Page Numbers… را انتخاب کنید و سپس به Format رفته و در کادر مقابل گزینه Start At عدد شروع شماره گذاری را ( مثلا 1) وارد کنید .در نرم افزار Microsoft Word 2007 و 2010 نیز مشابه همین روش است با این تفاوت که مکان منوها کمی متفاوت است .در ورد 2010 و 2007 پس از درج شماره صفحه به صفحه اي كه ميخواهيد شمارگذاري مجدد از آن صفحه شروع شود رفته و از منوي Page Layout گزينه Break و سپس Next Page را انتخاب كنيد .سپس به پایین یا بالای صفحه که شماره گذاری شده رفته و روی شماره درج شده صفحه دابل کلیک کنید ( و یا به منوی Insert و سپس روی گزینه Footer کلیک کنید و در منوی بازشده گزینه Edit footer را بزنید تا منوی Design نمایان شود . حال اگر میخواهید شماره گذاری این صفحه با صفحات قبل متفاوت باشد باید گزینه Link To Previous را از حالت انتخاب خارج کنید . حال میتوانید شماره گذاری صفحات بعدی را تغییر دهید بدون اینکه شماره گذاری صفحات قبل را برهم بزند .نکته : شما میتوانید چندین Break در نقاط مختلف فایل ایجاد کنید و ...
نحوه رسم شکل و نمودار در ورد2007:
نحوه رسم شکل و نمودار در ورد۲۰۰۷: در صفحه اصلی ورد به گزینه Insert رفته (بالا سمت چپ) و هفتمین گزینه shapes را انتخاب کنید. در آنجا از یک سری شکلها بصورت پیشفرض ارائه شده است.مانند دایره،مستطیل،ستاره،....آنها را انتخاب و روی صفحه کارتان کلیک کنید.که در قرار دادن مربع یا دایره خالی برای سوالات چند گزینه ای کاربرد دارد.می توانید سایزآنها را نیز تغییر دهید. در وسط شکلها نقطه سبز کوچکی قرار دارد که می تواند برای تغییر جهت شکل به شما کمک کند. برای رسم نمودار هم می توانید از همان مجموعه shapes استفاده کنید.به این صورت که از خط ساده یا فلش کمک بگیرید. برای قرار دادن نقطه،قلب،حروف یونانی،لاتین،آکولاد،علایم ریاضی و.....ونمادهای متفاوت می توانید از سیمبل استفاده کنید.ابتدا به Insert بالا سمت چپ رفته و سپس آخرین گزینه سمت راست symbol و more symboles رابزنید و از بین آنها نمادها و شکلهایی را که می خواهید بردارید وروی گزینه Insert از سیمبل کلیک کنید و خارج شوید.آن شکل روی صفحه تان می آید. نحوه فرمول نویسی در ورد: توجه کنید که در یک خط سعی کنید ابتدا فرمولها و کلمات انگلیسی را درج نموده و سپس در جای لازم حروف فارسی را اضافه کنید تا متن به هم نریزد .از اینتر هم استفاده نکنید.با ماوس مکان نما را به خط بعد ببرید. برای فرمول نویسی ابتدا از منوی Insert سمت چپ بالا به گزینه Equation سمت راست بالا بروید.یک فضای آبی رنگ بسته ایجاد می شود.سپس از یازده گزینه ایجاد شده در بالا سمت راست استفاده کنید و فرمول بنویسید. اگر خواستید اعدادتان فارسی شود به آیکن گوشه سمت چپ بالا رفته گزینه Word option را بزنید.سپس از سمت چپ advancedرا انتخاب و در راست به فضای content ocumentshow d رفته در گزینه numeral گزینه hindi را انتخاب کنید. نحوه قرار دادن عکس در ورد: به گزینه Insert رفته Picture را انتخاب نموده عکس مورد نظرتان را وارد کنید. نحوه قرار دادن جدول در ورد: به گزینه Insert رفته چهارمین گزینه Table را بزنید.سپس TableInsert را انتخاب و تعداد سطر و ستون دلخواهتان را بدهید. می توانید سایز جدولتان را با کلیک و کشیدن دایره های زرد و سفید تغییر دهید.جای خطوط را نیز می توانید با کلیک روی آن و کشیدن تغییر دهید. نحوه پاک کردن یک خط جدول در ورد: به گزینه Design (بعد از ایجاد جدول این گزینه ایجاد می شود)رفته گزینه سمت راست که شکل یک پاک کن در آن است را بزنید. نحوه اضافه کردن یک خط در جدول: به گزینه Design رفته گزینه دوم از راست را انتخاب و یک خط در محل مورد نظر بکشید. اضافه کردن یک سطر یا ستون به جدول: به گزینه Design رفته از شکلهای سمت چپ یکی را انتخاب کنید. نحوه برچسب گذاری ...
