فرمت فلش مموری
چگونه امنیت فلش مموری را افزایش دهیم؟

یکی از راهای بالا بردن امنیت و سرعت در دستگاه های ذخیره سازی تغیر فرمت آن ها از FAT32 به NTFS است. این نوع فرمت به خاطر کارایی های که دارد می تواند امنیت و سرعت بیشتری را برای شما به ارمغان بیاورد. فرمت های که برای فلش مموری ها وجود دارد اغلب FAT32 است این نوع فرمت يك سيستم فايل ۳۲ بيتي است که مي تواند كلاسترهاي بيشتري را نسبتبه سيستم های فايلی قدیمی تر آدرس دهی کند. در ضمن این فرمت از پارتیشن های تا 8 ترابایت پشتیبانی می کند.این فایل سیستمی در مدیریت فایل ها توانسته بود توانایی های خود را نشان بدهد اما در مسئله امنیت خیلی ضعیف ظاهر شد طوری که صدمه های جدی را به ویندوز NT وارد کرد و ماکروسافت را وادار کرد تا یک فایل سیستمی جدید را معرفی کند تا بتواند باگ های امنیتی FAT32 را بپوشاند که نتیجه آن NTFS بود.این سیستم فایلی که مخفف New Technology File System می باشد و می تواند كلاسترهاي بيشتري را نسبت به Fat۳۲ آدرس دهی کند که نتیجه آن این است كه كلاستر های NTFS كوچك هستند و این باعث حفظ فضای بیشتر برای هارد دیسك میشود. این سیستم فایلی صفات فايل را ، شامل داده هاي فايل ، در MFT (Master File Table)l ذخيره مي كند که باعث می شود فایل های پاک شده خیلی بهتر بازیابی شود یعنی شانس سالم ماندن فایل پاک شده را بیشتر می کند.يكي ديگر از مزاياي NTFS پشتيباني آن از مجوزهاي فايل و دايركتوري است . اين خصوصيت امنيتي باعث می شود كه فقط كاربران خاصي به فايلها و دايركتوري ها ي ويژه دسترسي داشته باشند.یکی دیگر از ویژگی های که باعث افزایش سرعت در فرمت NTFS شده وجود قسمتی برای شاخص گذاری (Index) فایل ها و فولدر ها است که باعث افزایش سرعت در جستجو شده است.اگر هنوز هم مایل هستید فرمت فلش خود را به NTFS تغییر بدهید به روش زیر عمل کنید.روی My Computer کلیک راست کنید و گزینه Manage را انتخاب کنید.در پنجره باز شده به قسمت Disk Management بروید و در کادر روبروی آن به دنبال فلش خود بگردید، روی آن کلیک راست کنید و گزینه Format را انتخاب کنید.حالا پیامی برای شما نمایش داده می شود، روی Ok کلیک کنید.پنجره جدیدی باز می شود که حاوی تنظیمات فرمت مورد نظرتان می باشد. در قسمت File System فرمت NTFS را انتخاب کنید و گزینه Ok را انتخاب کنید تا عملیات تغییر فرمت انجام شود.
چگونه فلش مموری و هارددیسک خود را به صورت 100% فرمت کنیم؟!
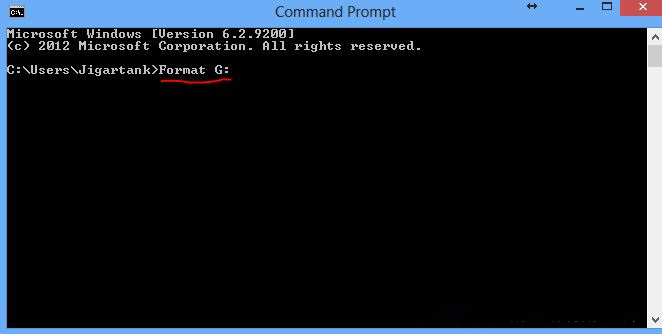
با این آموزش فضای فلش مموری و هارد به صورت 100% فرمت شده و حافظه به حالت کارخانه در می آورد. شاید برای شما این مشکل پیش آمده باشد که فلش مموری خود را قفل کرده باشید و نتوانید آن را فرمت کنید. یا اینکه به دلیل ویروسی شدن قادر به فرمت نمی باشید با این ترفند به راحتی می توانید هارد یا فلش مموری خود را فرمت کنید. مرحله اول: ابتدا run را اجرا کرده و وارد بخش cmd می شویم. مرحله دوم: فلش مموری خود را وصل می کنیم. اگر فلش مموری ویروسی باشد فلش مموری را باز نکنید. مرحله سوم: وارد بخش cmd شده و دستور زیر را می نویسیم. ” Format G: /FS: FAT32 ”مرحله چهارم: به جای G نام درایو مورد نظر را وارد کنید. و نوع فرمت را مشخص کنید. یا از نوع FAT32 یا NTFS استفاده کنید. مرحله پنجم: عملیات فرمت با زدن کلید اینتر صورت می گیرد. این نوع فرمت کردن تمام درایو و یا حافظه فلش مموری را خالی و پاک سازی می کند و در آخر فلش مموری شما کاملا به صورت 100% فرمت شده است.
تبدیل فرمت فلش مموری از FAT32 به NTFS
همان طور که علاقه مندان به کامپوتر میدانند درایوهایی با فرمت NTFS دارای امنیت بالاتری نسبت به درایوهایی با فرمت FAT32 هستند. و کمتر به ویروس آلوده می شوند. در حالت عادی هنگام فرمت کردن فلش مموری ها فقط فرمت FAT 32 وجود دارد، شما با پیروی از روش زیر می توانید فلش خود به صورت NTFS فرمت کنید. 1- ابتدا روی ایکون فلش مموری در قسمت My computer کلیک راست کرده و properties را انتخاب نمایید. 2- منوی hardware را انتخاب کنید. 3- قسمت Flash Drive SK_USB20USB Drives را انتخاب نمایید. 4- منوی policies را انتخاب کنید. 5- گزینه optimize fo performance را تیک بزنید و ok کنید. 6- حال بر روی ایکون فلش در my computer کلیک راست کنید و format را انتخاب نمایید و در قسمت file system گزینه NTFS را انتخاب نمایید و بعد دکمه start را بزنید.
تغیر فرمت فلش مموری از FAT32 به NTFS
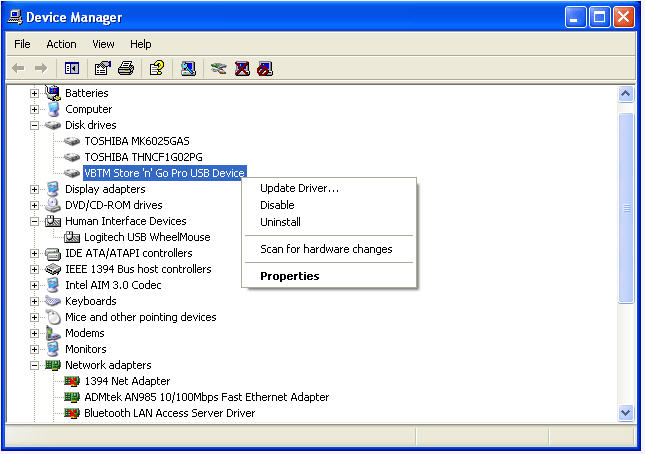
شما برای فرمت کردن به روش NTFS این مراحل رو برین: 1.کلیک راست بر روی My Computer. Manage--> Device Manager انتخاب کول دیسک تون از قسمت Disk Drives کلیک راست بر ر وی اون و انتخاب Properties در تب Policies گزینه Optimize for performance رو انتخاب کنین و ok. حالا My computer رو باز کنین و کلیک راست بر روی درایو کول دیسک و انتخاب Format. انتخاب Ntfs در قسمت File System و زدن گزینه Quick Format و Start. کار تمومه. ولی یه نکته رو بهتون بگم هر چند که این کار باعث می شه که شما یه سری مزایا رو داشته باشین(سرعت انتقال فایل بالاتر-فشرده تر شدن حجم اشغالی و...) اما باعث استهلاک بیشتر کول دیسکتون می شه و یه نکته مهم : شما زمانی که خواستین کول دیسک رو از سستم جدا کنین حتما از اون قسمت پایین کنار ساعت (Saftey Remove Hardware) ارتباط اونو با سیستم قطع کنین(و یا کلیک راست روی درایو کول دیسک و Eject) . ولی اگه فرمت کول دیسک شما همون Fat بود این کار نیازی نبود وهر وقت که خواستین اونو بلافاصله بیرون میارین. حالا خودتون سبک سنگین کنین ببینین کدوم فرمت برای شما بهتره! در ضمن اینو حتما خودتون هم می دونین که با فرمت تملم اطلاعات دیسکتون پاک می شه! __________________
نحوه ساخت یک فلش مموری قابل بوت ( Bootable USB Key )
من این آموزش را برای سیستم عامل ویندوز ویستا ( Vista ) توضیح میدهم و هیچ تفاوتی با ویندوز هفت ( Seven ) ندارد . برای انجام این کار به ترتیب زیر عمل کنید : 1- ابتدا یک فلش مموری با ظرفیت حداقل یک گیگا بایت را به یو اس بی ( USB ) کامپیوتر وصل کنید 2- برنامه Command Prompt یا CMD در ویندوز ویستا را اجرا کنید3- بعد از اجرای نرم افزار Command Prompt ، در محیط داس عبارت diskpart را تایپ کنید و دکمه اینتر را فشار دهید4- اینک عبارت list disk را تایپ کنید و دکمه اینتر را فشار دهید تا کلیه درایو دیسک های شما در این لیست نمایش داده شود . ( ظرفیت هارد لپ تاپ من 180 گیگابایت می باشد و برای آموزش بهتر به دوستان یک فلش مموری 2 گیگا بایتی به کامپیوترم وصل کردم که بعد از اجرای دستور list disk مطابق تصویر زیر این دو درایو دیسک را به صورت مجزا نشان میدهد که فلش مموری من با نام Disk 1 می باشد )دستور LIST DISK برای نمایش درایو دیسک های کامپیوتر5- حال دستور select disk X را تایپ کنید ( به جای عبارت X شماره درایو فلش مموری را تایپ کنید )6- سپس دستور clean را تایپ کنید7- بعد از اجرای دستور clean دستور create partition primary را تایپ کنید8- بعد از اجرای دستور فوق دستور select partition 1 را تایپ کنید9- بعد از اجرای دستور فوق دستور active را تایپ کنید10- حال باید فلش مموری خود را فرمت کنید که برای اینکار دستور format fs=fat32 را تایپ کنید ( با انجام این کار فلش مموری با فرمت fat32 فرمت بندی میشود البته دوستان می توانند فلش مموری خود را با NTFS نیز فرمت بندی کنند11- بعد از اجرای دستور فوق باید کمی منتظر بمانید تا فلش مموری شما فرمت بندی شود . بعد از فرمت بندی شدن فلش مموری عبارت assign را تایپ کنید .12- در انتها دستور exit را تایپ کنید و از برنامه Command Prompt خارج شوید . دوستان می توانند برای درک بهتر مراحل فوق بروی تصویر زیر کلیک کنند و مراحل انجام این کار را در محیط داس مشاهده کنند .برای بزرگ نمایی بروی تصویر کلیک نمائید ( برنامه Command Prompt و اجرای دستور DISKPART برای فلش مموری )اینک دوستان می توانند به راحتی محتویات یک سی دی و یا دی وی دی نصب یک سیستم عامل ( مثلا ویندوز ایکس پی یا ویندوز هفت ) را در فلش مموری خود بریزند و از این فلش مموری قابل بوت برای نصب سیستم عامل بروی کامپیوتر استفاده کنند .
حل مشکل باز نشدن فلش مموری

You need to format the disk این پیغام آشنا برای تقریبا 70 درصد کسانی هستش که از فلش یا رم استفاده میکنند شاید شما هم خواستید وارد رم یا فلش مموری خودتون بشد و با پیغام You need to format the disk (شما نیاز به فرمت کردن دیسک دارید) مواجهه شدید. خب این مشکل معمولا بخاطر بد سکتور پیش میاد خب حالا بریم سراغ راه حل. نکته:با این ترفند تمامی اطلاعات شما پاک میشه خب مراحل زیر رو به صورت پله به پله انجام بدید 1-وارد cmd شوید: win XP: start>Run>cmd>Enter win 7: start>cmd>Enter 2-فرمان diskpart را تایپ و Enter کنید. 3-فرمان list disk را تایپ و Enter کنید تا حافظه های وصل شده به کامپیوتر شما نمایش داده شود. 4-فرمان # select disk را تایپ و Enter کنید(در نظر داشته باشید که # را با شماره عدد نمایش داده شده در بخش ۳ جایگزین کنید) 5-فرمان Clean all را تایپ و Enter کنید( در صورتی که این فرمان برای شما جواب نداد تمام مراحل را از اول شروع کنید و در این مرحله به جای Clean all فقط Clean را وارد و Enter کنید) 6-فرمان create partition primary را تایپ و Enter کنید. 7-فرمان select partition 1 را تایپ و Enter کنید. 8-فرمان active را تایپ و Enter کنید. 9-فرمان format fs=fat32 را تایپ و Enter کنید.(۱۰-۱۵ دقیقه صبر کنید تا ۱۰۰% شود) 10-فرمان assign را تایپ و Enter کنید.(کار شما به پایان رسید) 11-فرمان Exit را تایپ و Enter کنید تا از برنامه DiskPart خارج شوید. 12-فرمان Exit را دوباره تایپ کنید تا از cmd خارج شوید. دوستان توجه کنید شما میتونید از فرمت ساده هم استفاده کنید ولی معمولا جوابگو نیست اگه این روش جواب گو نبود و فلش شما فرمت نشد یا هرروزش دیگه ی روی فلش یا رم شما جواب نداد 100درصد فلش شما دچار مشکل شده. برای دوری از همچنین مشکل هایی مسنجر ام اس جی به شما پیشنهاد میکند در خرید فلش و رم دقت کنید شاید اولش هزینه بیشتری بپردازید ولی استفاده بیشتر و بهتری خواهید برد. منبع:مسنجر ام اس جی
