نرم افزار وایرلس لپ تاپ
اینترنت wifi یا WireLess لپ تاپ را چگونه فعال کنیم؟
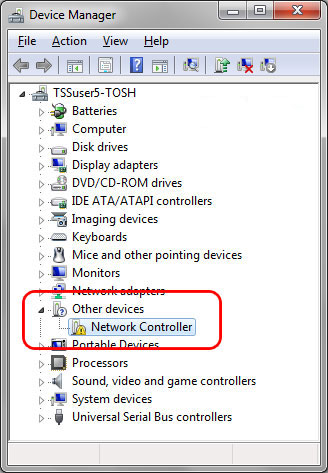
نصب درایور وایرلس لپ تاپ درایور وایرلس لپ تاپ درون DVD درایور موجود در کارتن لپ تاپ هست . اگه DVD درایور دم دستتون نیست باید درایور وایرلس رو از سایت سازنده لپ تاپ دانلود کنید . یه راه ساده تر هم استفاده از نرم افزار درایور پک سولوشن به انگلیسی Driver Pack Solution هست که در اکثر مواقع درایور وای فای لپ تاپ رو می شناسه و مثل بچه آدم نصب میکنه . معمولا درایور وایرلس لپ تاپ در قسمت Device Manager با نام Network Controller دیده میشه که اگه نصب نباشه یه علامت تعجب زرد روش میاد . <img class="aligncenter size-full wp-image-101415" title="wifi " alt="wifi " src="http://www.bargozideha.com/static/portal/35/353416-179129.jpg" width="328" height="473" /> درایور وایرلس لپ تاپ نصب نیست روشن کردن وای فای یا وایرلس لپ تاپ بعد از نصب درایور ، نوبت به روشن کردن قابلیت وای فای در لپ تاپ هست . وایرلس لپ تاپ ها به روش های مختلف روشن میشن . در برخی لپ تاپ ها دکمه سخت افزاری برای این کار در نظر گرفتن مثل شکل زیر : <img class="aligncenter size-full wp-image-101416" title="wifi " alt="wifi " src="http://www.bargozideha.com/static/portal/52/520487-919658.jpg" width="600" height="260" /> دکمه سخت افزاری وایرلس لپ تاپ در برخی لپ تاپ ها با استفاده از کلید های ترکیبی Fn و یک دکمه دیگه مثل F5 و یا F3 یا f12 وایرلس لپ تاپ روشن میشه . باید نگاه کنید روی کلید های تابعی F1 تا F12 ببینید روی کدومشون علامت وای فای هست . شکل زیر رو نگاه کنید . <img class="aligncenter size-full wp-image-101417" title="wifi " alt="wifi " src="http://www.bargozideha.com/static/portal/34/340097-554239.jpg" width="500" height="300" /> کلید ترکیبی برای روشن کردن وایرلس لپ تاپ در لپ تاپ لنوو z510 با کلید fn و f7 و یا در تنظیمات دیگه که fn قطع باشه فقط کلید f7 وای فای رو روشن و خاموش میکنه . تنظیمات وای فای یا وایرلس لپ تاپ بعد از نصب درایور و همچنین اطمینان از روشن بودن وایرلس لپ تاپ ، نوبت به تنظیم کردن مودم و خود لپ تاپ برای رفتن به اینترنت هست . ■ تنظیمات مودم وایرلس داخل آدرس بار یه مرورگر مثل فایرفاکس یا گوگل کروم عبارت ۱۹۲٫۱۶۸٫۱٫۱ ( شما الان بین این اعداد ، علامت , میبینید اما شما بجاش “نقطه .” بزنید ) رو وارد کنید و Enter بزنید . پنجره ای باز میشه که user pass می خواد اونجا username رو کلمه admin و رمز رو هم admin بزنید ( با حروف کوچیک ) و وارد بشید . هر مودم صفحه تنظیماتش با دیگری فرق میکنه خلاصه یجوری عبارت WLAN یا WiFi یا Wireless رو پیدا کنید و وارد تنظیماتش بشید . ۳ تا گزینه مهمه . گزینه SSID که همون اسم مودم هست که تو لپ تاپ دیده میشه ، یکی گزینه Network Authentications یا روش اعتبار سنجی شبکه هست که می تونید روی Pre Shared Key یا WPA-PSK بگذارید . گزینه بعدی هم Security Key یا همون رمز وای فای هست که یه عبارت ۸ رقمی ترجیحا ترکیبی از عدد و حرف باشه بهتره . ...
دانلود و نصب درایور کارت شبکه وایرلس لپ تاپ دل ۵۰۱۰
پس از بررسی نزدیک 9 درایور در نهایت یک درایور پیدا کردم که کارت شبکه وایر لس لپ تاپ دل 5010 رو به صورت کامل و صحیح نصب می کنه . کاملا تست شده است برای دانلود دریوار به لینک زیر مراجعه نمائید . https://downloadcenter.intel.com/Detail_Desc.aspx?agr=Y&DwnldID=23491〈=eng&OSVersion=Windows%207%20(64-bit)*&DownloadType=Software%20Applications
دانلود نرم افزار تبدیل لب تاپ به مودم وایرلس Connectify Pro 3.7.0.25374
به کمک نرم افزار Connectify Pro میتوانید به راحتی با لپ تاپ خود یک مودم وای-فای بدون هیچ گونه سخت افزاری داشته باشید و اینترنت را برای دیگران به اشتراک بگذارید و لپ تاپ شما به عنوان یک مودم وای-فای استفاده شود. این نرم افزار در محیط خوابگاهای دانشگاه، محیط کار و… که دارای مودم وایرلس نبوده و بدون کابل استفاده از اینترنت غیر ممکن است به کمک شما می آید و مشکل اینترنت را برای شما و دیگران حل میکنند. این برنامه کاربران اینترنتی را که از مودم شما استفاده میکنند نشان میدهد و میتوانید مدیریت افراد را در دست داشته باشید. برای استفاده ی دیگران از مودم شما نیاز به یک یوزرنیم و پسورد دارند که شما باید این یوزر و پسورد را طراحی کنید و در اختیار دیگران قرار دهید.در ادامه این نرم افزار قابل دریافت میباشد. دانلود –Download حجم فایل : ۷.۳ مگابایت پسورد:ندارد
نحوه استفاده از اینترنت موبایل بر روی کامپیوتر و لپتاپ
نحوه استفاده از اینترنت موبایل بر روی کامپیوتر و لپتاپحالت اول: از طریق اتصال بدون سیم ِ بلوتوثنحوه استفاده از اینترنت موبایل بر روی کامپیوتر و لپتاپ اینترنت موبایل بر روی کامپیوتر و لپتاپ اینترنت موبایل بر روی کامپیوتر اتصال موبایل به اینترنت اتصال بدون سیم وایرلس استفاده در کامپیوتر رومیزی (PC): برای اتصال گوشی سونیاریکسون از طریق بلوتوث به پیسی اول از همه نیاز به قطعه سختافزاری بلوتوث داریم، ممکن ِ شما این سختافزار بلوتوث (Bluetooth Dongle) رو از قبل داشته باشید و یا قرار باشه با قیمت ناچیزی از یکی از فروشگاهها تهیه کنید.۱- دانگل بلوتوثی را که تهیه کردید به درگاه USB کامپیوتر خودتون وصل کنید و منتظر بشید تا آیکون دندانآبی در کنار ساعت ویندوز به نمایش در بیاد.۲- و بعد بلوتوث گوشی موبایل خودتون رو روشن کنید و روی آیکون بلوتوث که کنار ساعت ویندوز ظاهر شده کلیک راست کنید و Add a Device (اولین گزینه) را انتخاب کنید.نحوه استفاده از اینترنت موبایل بر روی کامپیوتر و لپتاپ اینترنت موبایل بر روی کامپیوتر و لپتاپ اینترنت موبایل بر روی کامپیوتر اتصال موبایل به اینترنت اتصال بدون سیم وایرلس۳- در پنجرهی جدید که باز میشه بلوتوث PC شما شروع به جست و جو میکنه، شما هم منتظر بشید که موبایل شما رو پیدا کنه و در لیست نمایش بده.نحوه استفاده از اینترنت موبایل بر روی کامپیوتر و لپتاپ اینترنت موبایل بر روی کامپیوتر و لپتاپ اینترنت موبایل بر روی کامپیوتر اتصال موبایل به اینترنت اتصال بدون سیم وایرلساسم بلوتوث گوشی موبایل خودتون رو انتخاب کنید روی Next کلیک کنید.۴- در این پنجره یک کد به شما نمایش داده میشه و همزمان در گوشی شما یک پیغام نمایش میده، پیغام نمایش داده شده در گوشی موبایلتون رو تایید کنید و کد رو در گوشی موبایل خودتون وارد کنید و منتظر بشید کامپیوتر و موبایلتون به هم وصل بشن و درایورهای (Driver) مورد نیاز موبایل شما به صورت خودکار بر روی کامپیوتر شما نصب بشه (این امکان هم وجود داره که تعدادی یا همهی درایورها توسط ویندوز شناخته نشن، در این صورت شما باید توسط سیدی گوشی موبایلتون که در جعبه گوشیتون هست این درایورها رو نصب کنید، البته بعضی دانگلهای بلوتوث هم همراه خودشون سیدی دارن که در صورت نیاز باید سیدی دانگل بلوتوث رو هم نصب کنید.).۵- حالا پنجرهای که در ویندوزتون هستش رو Close کنید.۶- اگه همه چیز مرتب باشه، الان کامپیوتر و موبایل شما باید به هم دیگه وصل شده باشن. این مورد رو میتونید با کلیک بر روی آیکون بلوتوث کنار ساعت ویندوز و بعد انتخاب گزینه Show Bluetooth Device برسی کنید، وقتی روی این گزینه ...
آموزش شبکه کردن 2 لپ تاپ از طریق وایرلس
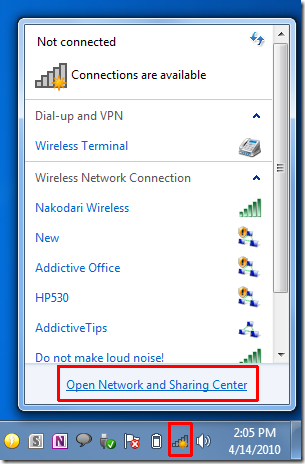
در ویندوز 7 دقیقا مطابق مراحل زیر عمل نمایید تا بتوانید از طریق وایرلس فایلهای دو لپ تاپ را Share کنید:- WiFi هر دو لپ تاپ را روشن نمایید.- مطابق شکل زیر روی open Network and Sharing Center کلیک کنید: - پنجره ی Network and Sharing Center ظاهر خواهد شد. روی Setup up a new connection network کلیک کنید. سپس روی Set up a wireless ad hoc network و Next کلیک کنید؛ مطابق شکل زیر: - اسمی برای شبکه ی ad-hoc وارد کرده و سپس Security type را مطابق با عکس زیر روی No authentication قرار داده و گزینه ی Save this network را تیک بزنید. - به این ترتیب ad-hoc connection ایجاد می شود: - در لپ تاپ دوم، مطابق با عکس زیر روی کانکشن ad-hoc ایجاد شده، کلیک کرده و Connect را بزنید. - اکنون در هر دو لپ تاپ، از قسمت Network and Sharing center می بایست network group را به HomeGroup تغییر دهید. (بسیار مهم)- حال می بایست Password protected sharing را خاموش کنید. برای این منظور وارد Network and Sharing Center شده و از سمت چپ روی Change advance Sharing Settings کلیک کنید: سپس در پنجره ی باز شده، مطابق با عکس زیر، گزینه ی Turn Off password protected sharing را انتخاب کرده و روی Save Changes کلیک کنید: - اکنون Network and Sharing Center را باز کنید. روی network connection که آیکون وسط است (مطابق عکس زیر) دبل کلیک کنید. در اینصورت پنجره ی Network باز شده و سیستم های متصل را نمایش خواهد داد. از این لحظه شما می توانید براحتی روی اسم هر کدام از لپ تاپ ها دبل کلیک کرده و وارد هر کدام از فولدرهای Share شده شوید. دقت کنید که برای Share کردن فولدرها می بایست روی فولدر موردنظرتان راست کلیک کرده و Properties را بزنید و به تب Sharing بروید و سپس روی Advanced Sharing کلیک کرده و تیک Share this folder را بزنید. سپس روی Permissions کلیک کرده و تیک های Allow را بزنید و چند بار OK کنید. در اینصورت آن فولدر در لپ تاپ دیگر قابل دسترسی خواهد بود.
آموزش تصویری نرم افزار Connectify Pro (به اشتراک گذاری اینترنت وایرلس لپتاپ)
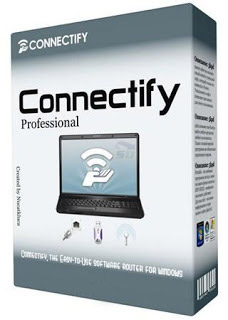
دانلود آموزش تصویری نرم افزار Connectify Pro (به اشتراک گذاری اینترنت وایرلس لپتاپ) امروزه معمولا در هر خانه ای علاوه بر کامپیوتر یا لپ تاپ اصلی، دستگاه های دیگری هم وجود دارند که میتوانند به اینترنت متصل شوند. مثل لپتاپ سایر اعضای خانواده، موبایل ها، تلویزیون های هوشمند، تبلت و ... اگر لپتاپ اصلی شما مجهز به Wifi باشد (که اغلب لپتاپ ها این قابلیت را دارند) و یا یک فرستنده Wifi به کامپیوتر PC خود وصل کرده باشید، توسط نرم افزار Connectify Pro میتوانید اینترنت خود را با سایر دستگاه های خانگی تان به اشتراک بگذارید. یعنی هر لپتاپ یا موبایلی که در محدوده برد Wifi شما باشند خواهند توانست با پسوردی که شما تعیین میکنید به اینترنت وصل شوند. برای اشتراک گذاری اینترنت، کافی است تا این نرم افزار را روی لپتاپ یا کامپیوتری که به اینترنت متصل است و Wifi نیز دارد نصب کنید. سپس یک اسم برای این نقطه اشتراک گذاری (هات اسپات) و پسوردی برای وصل شدن به آن تعیین کنید. اکنون سایر گیرنده های Wifi که در محدوده آنتن دهی قرار داشته باشند میتوانند این نقطه اشتراک گذاری را ببینند و از طریق آن به اینترنت وصل شوند. در این مطلب، آموزش تصویری نرم افزار Connectify Pro را برای شما آماده کرده ایم، که به صورت PDF فارسی و همراه با تصاویری از محیط نرم افزار میباشد. این آموزش توسط آقای مهدی خزایی تهیه شده و به صورت رایگان از طریق سرزمین دانلود منتشر میشود. آموزش تصویری نرم افزار Connectify Pro (به اشتراک گذاری اینترنت وایرلس لپتاپ) را دانلود کنید: دانلود آموزش تصویری نرم افزار Connectify Pro - با حجم 588 کیلوبایت نرم افزار Connectify Pro را نیز میتوانید از صفحه زیر دانلود کنید: دانلود نرم افزار Connectify Pro پسورد فایل دانلود شده، www.sarzamindownload.com میباشد.
اشتراک گذاری اینترنت بی سیم از طریق لپ تاپ بدون فرستنده وایرلس
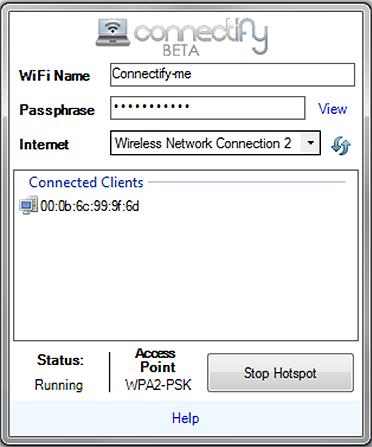
یه کار جالب بهتون میخوام یاد بدم توپ: اگر شما برای اتصال به نت از یک مودم وایرلس در منزل یا محل کار خود استفاده نمی کنید دیگر نگران نباشید اکنون با خواندن این پست و نصب یک نرم افزار کم حجم به راحتی می توانید به وسیله لپ تاپ خود اینترنت آن را به صورت وایرلس در محیط برای لپ تاپ ها و یا موبایل های دیگر به اشتراک بگذارید. در حقیقت با این روش لپ تاپ شما به یک WiFi Hotspot تبدیل خواهد شد. اما این کار چگونه ممکن می شود ؟ در ابتدا نرم افزار Connectify را از اینجا دانلود و نصب نمایید . سپس بعد از اجرا در سطر اول یعنی WiFi Name نام شبکه وایفای خود را تعیین کنید که یک نام دلخواه خواهد بود . در بخش بعدی یعنی Passphrase برای شبکه خود یک پسورد تعیین کنید تا از لحاظ امنیتی مشکلی پیش نیاید و تنها خودتان و کسانی که پسورد آن را دارند بتوانند به شبکه وایرلس دسترسی پیدا کنند. در نهایت در بخش سوم یعنی اینترنت نام کانکشنی که بدان در لپ تاپ خود متصل هستید را انتخاب نمایید. اکنون با زدن گرینه Start Hotspot لپ تاپ شما اینترنت خود را برای موبایل ها و سایر لپ تاپ های دیگر به اشتراک می گذارد و با سرچ کردن وایرلس نام انتخابی که در سطر اول گذاشتید نمایش داده و به راحتی می توانید به آن متصل شوید. بدین ترتیب اینترنت پرسرعت خود را به راحتی به دستگاه های مجهز به وایرلس نظیر موبایل , آیفون و آیپاد , PSP و سایر لپ تاپ های دیگر به اشتراک گذارید بدون آنکه مودم وایرلس داشته باشید ! ( ضمنا به این نکته توجه داشته باشید که تیک بخش Intrernet Connection Sharing کارت شبکه اتان را زده باشید تا به شما اجازه شـِر کردن نت داده شود ) پی نوشت : نسخه Connectify در این پست سازگار با ویندوز سرور۲۰۰۸ و ویندوز ۷ است ؛ دوستان اگر نسخه سازگار با ویندوز ویستا و اکس پی را در اختیار داشتند در نظرات اعلام کنند توضیحات در مورد این نرم افزار : connectify از قابلیت جدیدی در ویندوز ۷ استفاده میکنه به اسم Virtual Wi-Fi با این قابلیت جدید شما میتونی با همون یک عدد کارت شبکه بی سیم، هم اینترنت بگیری و هم همزمان اون رو به اشتراک بگذاریبرای همین این کار در ویندوزهای قبل از ۷ امکان پذیر نیست.البته به اشتراک گذاری اینترنت با لپتاپ یا کارت شبکه بی سیم قبلا هم بوده در ویندوز و مک، اما فرق این مدل در ویندوز ۷ اینه که نیازی نیست ۲ کارت شبکه درگیر باشه، در حالیکه در مدل Ad Hoc که در مک و ایکس پی وجود داره، شما باید اینترنت رو از مودم یا کابل بگیری و توسط کارت بی سیم به اشتراک بگذاری. با connectify نیازی به ۲ کارت شبکه نیست و همون بی سیم لپتاپ کافیه که هم بگیری ازش هم به اشتراک بگذاری ؛ با توجه به این تفاوت، قابلیت اشتراک گذاری در xp اینجا توضیح داده شده
آموزش اشتراک گذاری اینترنت بین لپ تاپ و گوشی موبایل از طریق وایرلس

به طور خلاصه شما باید لپ تاپ خود را به یک Access Point تبدیل کرده و اجازه دهید گوشی ها و کامپیوتر های دیگر از طریق وایرلس یا همان بی سیم به لپ تاپ شما وصل شوند و از اینترنت به اشتراک گذاشته شده بهره ببرند. این آموزش در ویندوز سون شرح داده شده است و اگر هنوز از ویندوز ایکس پی دل نکنده اید شدیدا توصیه میکنم به ویندوز سون مهاجرت نمایید. در اولین مرحله شما باید یک ad hoc تعریف نمایید. ad hoc به شما اجازه می دهد تا یک شبکه بی سیم خانگی راه اندازی نمایید و به معنی کاربرد موردی شبکه وایرلس است. در حقیقت با این کار شما سیستم خود را به یک Access Point تبدیل خواهید کرد. برای ایجاد ad hoc وارد Control panel ویندوز شده و از قسمت Network and Internet بر روی گزینه View network status and tasks کلیک کنید. در پنجره باز شده از قسمت سمت چپ بر روی Manage Wirless Network کلیک کنید. بر روی دکمه add کلیک کرده و در پنجره باز شده گزینه Create an ad hoc network را برگزینید. بر روی next کلیک کرده و در فیلد اول یک نام برای شبکه انتخاب نمایید. از کشوی Security type نوع امنیت شبکه را تعیین نمایید. در حقیقت با اینکار فرد برای دسترسی به شبکه باید یک رمز را وارد نماید. این رمز می تواند از نوع WEP یا WPA2 باشد. این قسمت دارای 3 گزینه است : - گزینه اول شبکه را باز می گذارد و هر کسی می تواند بدون کسب اجازه و کلمه عبور به شبکه شما متصل شود. - پروتکل WEP یک الگوریتم امنیتی آیتریپلای ۸۰۲٫۱۱ (IEEE 802.11) برای شبکههای بیسیم است که به دلیل ضعف آن امروزه توصیه نمیشود. WEP به عنوان بخشی از پروتکل ۸۰۲٫۱۱ اصلی در سال ۱۹۹۷ معرفی شد. هدف از ارائه آن فراهم کردن ارتباط محرمانه قابل مقایسه با شبکههای سنتی سیمی بود. در حقیقت WEP ها در عرض کمتر از 2 ساعت هک می شوند و فرد می تواند به شبکه نفوذ کند. - پروتکل WPA2 از الگوریتم رمزنگاری AES استفاده میکند. همچنین در این پروتکل از شیوهی زنجیرهسازی بلوکهای رمز (CBC) برای تولید کد صحت پیام استفاده میکند. با وجود پیچیده بودن الگوریتم Michael، روش CBC به کار گرفته شده در پروتکل WPA2 برای محاسبهی کد صحت پیام دارای پیچیدگی بیشتر بوده و در نتیجه امنیت بیشتری را تأمین میکند. اگر WEP یا WPA2 را انتخاب کرده اید باید در فیلد سوم یک کلمه عبور حداقل 10 رقمی برای شبکه خود تعریف نمایید. گزینه Save this Network را تیک بزنید و بر روی Next کلید کنید. در مرحله بعد اگر از شما درخواست اجازه اشتراک گذاری فایل ها و اینترنت خواسته شد تایید نمایید و در نهایت بر روی Close کلیک نمایید. به قسمت View network status and tasks باز گردید و در سمت راست بر روی Change adapter setting کلیک نمایید. در این قسمت شما تمامی کانکشن ها و شبکه های خود را مشاهده خواهید کرد. حال نوبت به اشتراک ...
آموزش تصویری نرم افزار Connectify Pro (به اشتراک گذاری اینترنت وایرلس لپتاپ)
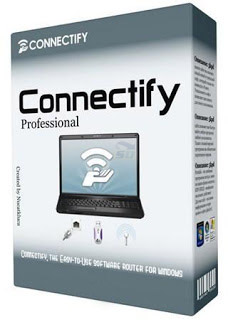
دانلود آموزش تصویری نرم افزار Connectify Pro(به اشتراک گذاری اینترنت وایرلس لپتاپ) امروزه معمولا در هر خانه ای علاوه بر کامپیوتر یا لپ تاپ اصلی، دستگاه های دیگری هم وجود دارند که میتوانند به اینترنت متصل شوند. مثل لپتاپ سایر اعضای خانواده، موبایل ها، تلویزیون های هوشمند، تبلت و ... اگر لپتاپ اصلی شما مجهز به Wifi باشد (که اغلب لپتاپ ها این قابلیت را دارند) و یا یک فرستنده Wifi به کامپیوتر PC خود وصل کرده باشید، توسط نرم افزار Connectify Pro میتوانید اینترنت خود را با سایر دستگاه های خانگی تان به اشتراک بگذارید. یعنی هر لپتاپ یا موبایلی که در محدوده برد Wifi شما باشند خواهند توانست با پسوردی که شما تعیین میکنید به اینترنت وصل شوند. برای اشتراک گذاری اینترنت، کافی است تا این نرم افزار را روی لپتاپ یا کامپیوتری که به اینترنت متصل است و Wifi نیز دارد نصب کنید. سپس یک اسم برای این نقطه اشتراک گذاری (هات اسپات) و پسوردی برای وصل شدن به آن تعیین کنید. اکنون سایر گیرنده های Wifi که در محدوده آنتن دهی قرار داشته باشند میتوانند این نقطه اشتراک گذاری را ببینند و از طریق آن به اینترنت وصل شوند. در این مطلب، آموزش تصویری نرم افزار Connectify Pro را برای شما آماده کرده ایم، که به صورت PDF فارسی و همراه با تصاویری از محیط نرم افزار میباشد. این آموزش توسط آقای مهدی خزایی تهیه شده و به صورت رایگان از طریق سرزمین دانلود منتشر میشود. آموزش تصویری نرم افزار Connectify Pro (به اشتراک گذاری اینترنت وایرلس لپتاپ) را دانلود کنید: دانلود آموزش تصویری نرم افزار Connectify Pro - با حجم 588 کیلوبایت نرم افزار Connectify Pro را نیز میتوانید از صفحه زیر دانلود کنید:دانلود نرم افزار Connectify Proپسورد فایل دانلود شده، www.sarzamindownload.com میباشد.
نرم افزار تبدیل لبتاپ به هات اسپات
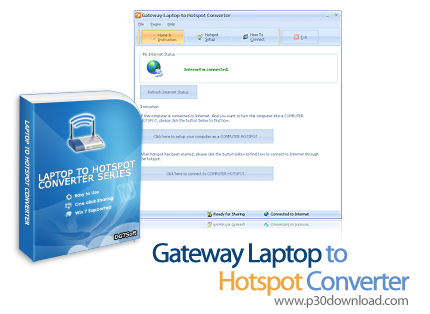
نرم افزار تبدیل لبتاپ به هات اسپاتهات اسپات به معنای نقطه داغ است، به عنوان مثال در بحث های سیاسی به جایی هات اسپات گفته می شود که در آن امکان شورش و ... وجود داشته باشد و اما در دنیای کامپیوتر هم رسم شده است به جایی که در آن می شود از طریق شبکه بی سیم به اینترنت وصل شد، هات اسپات گفته شود.Gateway Laptop to Hotspot Converter یک نرم افزار حرفه ای است که برای تبدیل Gateway laptop به Wi-Fi hotspot طراحی شده است. به این ترتیب شما برای اتصال به اینترنت در منزل یا محل کار خود نیازی به استفاده از یک روتر وایرلس نخواهید داشت و تنها با نصب این نرم افزار کم حجم به راحتی می توانید به وسیله لپ تاپ خود اینترنت آن را به صورت وایرلس در محیط برای لپ تاپ ها و یا موبایل های دیگر به اشتراک بگذارید. با نصب و استفاده از این نرم افزار زمانی که شما در سفر باشید برای استفاده از اینترنت نیازی نیست روتر وایرلس به همراه خود داشته باشید اما شما مجبور به یافتن یک Wi-Fi hotspot برای موبایل خود خواهید بود. در حقیقت این نرم افزار با تبدیل لپ تاپ شما به یک WiFi Hotspot زندگی را برایتان آسان تر می کند. به این ترتیب شما هات اسپات شخصی خود را در هر کجا خواهید داشتقابلیت های کلیدی نرم افزار Gateway Laptop to Hotspot Converter:- تبدیل لپ تاپ به هات اسپات- عدم نیاز به حمل روتر وایرلس- بسیارقدرتمند- استفاده آسان- امکان ایجاد یک پسورد امنیتی برای هات اسپات لپ تاپ- پشتیبانی از موبایل هایی چون iPhone و HTC و ...- و ... برای دانلود اینجا کلیک کنیدحجم: ۳ مگابایت و ۱۰۰ کیلو بایتپسورد: www.p30download.com
