آپدیت بایوس لپ تاپ
آموزش به روز رسانی بایوس لپ تاپ
سلام . این آموزش برای به روز رسانی بایوس لپ تاپ شماس ... هر لپ تاپی برای راه اندازی نیاز به برنامه ای داره تا بعداز فشردن کلید پاور(روشن/خاموش) سیستم راه اندازی بشه و سخت افزارهای موجود در رایانه شمارو اماده برای فعالیت کنه تا صفحه ویندوز بالا بیاد و بشه ازش استفاده کرد. این عمل توسط سخت افزاری در رایانه به نام بایوس bus انجام میشه . گاهی مشکلاتی برای رایانه پیش میاد که با اپدیت کردن این سخت افزار برطرف میشه . اما از اونجایی که این قسمت از حساسیت بالایی برخورداره میخوام اموزش اپگرید کردنش رو به صورت ساده براتون بگم .. - برای اپدیت بایوس اول باید به سایت تولید کننده لپ تاپ خودتون برید و مشخصات سیستمتون رو وارد کنید تا درایورهای مربوط به رایانه شمارو براتون بیاره - اخرین ورژن از نرم افزار بایوس رو دانلود کنید . همیشه اخرین ورژن ها کامل تر هستن و مشکلات قبلی رو ندارن .. - بعد از دانلود و اماده شدن برای اپگرید باید اول لپ تاپ خودتون رو اماده کنید 1- یادتون باشه همیشه اینجور وقتا انتی ویروس خودتون رو غیرفعال کنید چون اگر درحین اپگرید یکدون از فایلها رو انتی ویروس بلوک کنه عمل اپگرید بایوس نا موفق میشه و کامپیوتر شما دیگه روشن نمیشه 2- باطری رو درحال فول شارژ قرار بدید و برق شهر رو هم وصل کنید . (معمولا خوده سیستم قبلش میگه برق مستقیم و وصل کنید) 3- تمام نرم افزارها و برنامه هایی که درحال اجرا هستند رو ببندید (مدیا پلیر و ... ) حالا فایل مربوطه که دانلود کردید رو اجرا کنید . اولش بهتون میگه که ایا مطمئن هستید ازین کار ؟ که شما اوکی رو میزنید و سیستم به صورت خودکار این عمل اپگرید رو انجام میده . بعد از اپگرید موفق امیز سیستم توی ستاپ سیستم هم ورژن جدید ثبت میشه .نکات : اپگرید رو تا زمانی که مجبور نیستید انجام ندید . اگر درهنگام این عمل سیستم قفل کرد کمی صبر کنید و سریع اقدام به ری ست سیستم نکنید . اگر سیستم درهنگام اپگرید دچار مشکل بشه ، دیگه روشن نخواهد شد . برای تعمیرش باید به نمایندگی یا تعمیرگاه معتبر ببرید.تعمیرشم به این صورت هست که آی سی مربوط به بایوس رو تعویض میکنن (دربعضی از مدلها با استفاده از پروگرامر اقدام به فلش بایوس قبلی میکنن )(هزینه این کار بین 60تا 100 هزار تومان هست) اگه به مشکل برخوردید الکی سیستم رو باز نکنید و به فکر باز کردن باطری روی مادربرد رو دربیاریدو دوباره جا بزنید . در لپ تاپ بایوس از اون باطری قدرت نمیگیره و چیزی درست نمیشه و فقط ممکنه باعث اسیب دیدن برد اصلی و بیشتر شدن خسارت بشید. مخصوصا اگه دستتون به فلت ال سی دی بخوره که الکتریسیته ساکن بدن میتونه خیلی خسارت بزنه به سیستمتون
آموزش ریکاوری بایوس انواع لپ تاپ
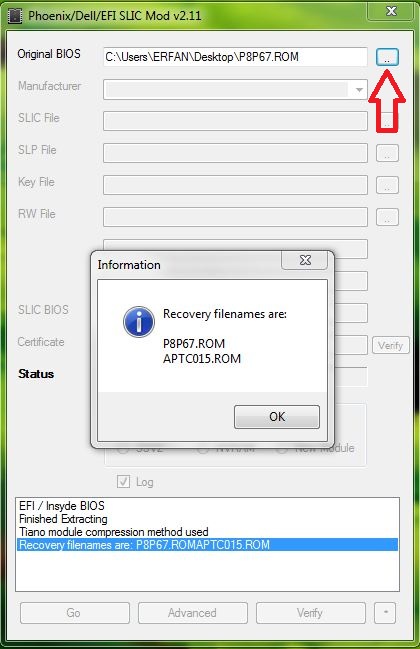
حالا در قسمت زیر میتوانید نام فایل ریکاوری را ببینید مانند تصویر زیرفایل بایوس را به یکی ار دو نامی که برای شما نمایش داده شد تغییر نام دهید سپس فایل را به فلش مموری انتقال دهیدو اما طریقه ریکاوریابتدا تمام وسایلی که به لپتاپ متصل کردید را جدا کنید مانند: Mouse - صفحه کلید و......1- لپ تاپ به صورت کامل خاموش باشد2- باتری لپ تاپ و کابل پاور ( آداپتور ) را از لپ تاپ جدا کنید3- فلش مموری را به لپ تاپ متصل کنید4- دکمه پاور را به مدت 10 ثانیه نگه دارید سپس آن را رها کنید5- دکمه های FN و ESC را همزمان با هم نگه دارید سپس کابل پاور ( آداپتور ) را به لپ تاپ متصل کنید و همچنان دکمه های FN و ESC را نگه دارید6- دکمه پاور را نگه دارید تا فن لپ تاپ شروع به کار کند ( هم چنان دکمه های FN و ESC را نگه دارید ) به محض اینکه فن شروع به کار کرد دکمه پاور را رها کنید7- فن به مدت 30 ثانیه تا 5 دقیقه روشن میماند و در نهایت خاموش میشود ( ممکن است زودتر از این زمان خاموش شود )8- کابل پاور ( آداپتور ) را از لپ تاپ جدا کنید سپس فلش مموری را جدا کنید سپس کابل پاور ( آداپتور ) را متصل نمایید و لپ تاپ را روشن کنید. میبینید که بایوس با موفقیت ریکاور شده است.نکته: از مرحله 5 تا 6 باید دکمه های FN و ESC را نگه دارید و حتی یک بار هم نباید آن ها را رها کنید-----------------چند نکته موقع آپدیت بایوس لپ تاپ:1- قبل از آپدیت بایوس مطمعا شوید که باتری لپ تاپ بالای 75% شارژ داشته باشد.2- موقع آپدیت حتما از کابل پاور ( آداپتور ) استفاده نمایید.3- در هنگام آپدیت به هیچ عنوان لپ تاپ خود را خاموش نکنید.
مشكل در آپديت بايوس لپ تاپ لنوو آيدياپد زد 500
مشكل در آپديت بايوس لپ تاپ لنوو آيدياپد زد 500 (Lenovo IdeaPad Z500) سوال: سلام من سر لپ تاپ خودم ويندوز 8.1 نصب کردم ، بعد نصب اول درايور بايوس ويندوز 8 رو نصب کردم ، لپ تاپ ريستارت شد و ديگه هيچ تصويري ظاهر نشد انگار که اصلا روشن نيست بعد دکمه خاموش رو نگه داشتم دوباره روشن کردم led هاي دکمه کيبرد ثابت شد و هيچ تصويري ظاهر نشد و هيچ کار ينميشه کرد لطفا کمک کنيد تا به اميد خدادرست بشه. پاسخ: با سلام به مشتري عزيز،صاحب لپ تاپ لنوو IdeaPad Z500،فايلي كه سازنده هاي لپ تاپ به بعنوان آپديت باياس در بخش دانلود درايور ها ارائه مي دهند،درايور نبوده و براي ارتقاء ورژن فرمور و رفع برخي از مشكلات سخت افزار لپ تاپ استفاده مي شود،از اين رو لزومي به نصب هميشگي آن بعد از تعويض سيستم عامل ويندوز نيست!اما توجه داشته باشيد آپديت بايوس لپ تاپ از حساسيت زيادي برخوردار است و پيش آمدن هرگونه اشكال و اشتباه در حين پروسه آپديت منجر به از كار افتان كامل لپ تاپ مي شود،در مورد لپ تاپ شما نيز ظاهرا همين مسئله پيش آمده كه تنها راه حل آن فلش سخت افزاري بايوس است و براي اين مدل لپ تاپ و در اين تاريخ 65،000 تومان هزينه دارد.براي اطلاعات بيشتر تماس بگيريد. ادامه مطلب ثبت پرسش جديد در سايت پشتيبان نوت بوك تلفن تماس برای مشتریان تهران و شهرستان ها 02186034283-02186034286 09123398271 آدرس:تهران ،ميدان فردوسي،خيابان سپهبد قرني،خيابان سميه،روبروي دادگستري شهيد بهشتي،پلاك 228،طبقه 3،واحد 8، پشتيبان نوت بوك
آموزش ریکاوری بایوس انواع لپ تاپ (مهندس هاشمی)
فایل بایوس را به یکی ار دو نامی که برای شما نمایش داده شد تغییر نام دهید سپس فایل را به فلش مموری انتقال دهیدو اما طریقه ریکاوریابتدا تمام وسایلی که به لپتاپ متصل کردید را جدا کنید مانند: Mouse - صفحه کلید و......1- لپ تاپ به صورت کامل خاموش باشد2- باتری لپ تاپ و کابل پاور ( آداپتور ) را از لپ تاپ جدا کنید3- فلش مموری را به لپ تاپ متصل کنید4- دکمه پاور را به مدت 10 ثانیه نگه دارید سپس آن را رها کنید5- دکمه های FN و ESC را همزمان با هم نگه دارید سپس کابل پاور ( آداپتور ) را به لپ تاپ متصل کنید و همچنان دکمه های FN و ESC را نگه دارید6- دکمه پاور را نگه دارید تا فن لپ تاپ شروع به کار کند ( هم چنان دکمه های FN و ESC را نگه دارید ) به محض اینکه فن شروع به کار کرد دکمه پاور را رها کنید7- فن به مدت 30 ثانیه تا 5 دقیقه روشن میماند و در نهایت خاموش میشود ( ممکن است زودتر از این زمان خاموش شود )8- کابل پاور ( آداپتور ) را از لپ تاپ جدا کنید سپس فلش مموری را جدا کنید سپس کابل پاور ( آداپتور ) را متصل نمایید و لپ تاپ را روشن کنید. میبینید که بایوس با موفقیت ریکاور شده است.نکته: از مرحله 5 تا 6 باید دکمه های FN و ESC را نگه دارید و حتی یک بار هم نباید آن ها را رها کنید-----------------چند نکته موقع آپدیت بایوس لپ تاپ:1- قبل از آپدیت بایوس مطمعا شوید که باتری لپ تاپ بالای 75% شارژ داشته باشد.2- موقع آپدیت حتما از کابل پاور ( آداپتور ) استفاده نمایید.3- در هنگام آپدیت به هیچ عنوان لپ تاپ خود را خاموش نکنید.-----------------
دلیل خاموش شدن ناگهانی لپ تاپ
این مشکل دو تا راه حل دارهیکی نرم افزاری یکیش سخت افزارینرم افزاریش اینه که از کل اطلاعاتی که تو سیستم داری بک آپ بگیری بعد تو سایت سازنده دنبال آپدیت بایوس بگردیبعد از نصب آپدیت مربوط به بایوس ویندوزت رو تماماً عوض کنی - البته لپ تاپ ها درایو ریکاوری دارن که اگه درایو ریکاوری لپ تاپت سالم باشه میتونی ازش استفاده کنی (با زدن کلید f10 یا f12 تو صفحه لوگو لپتاپ - همون اول که روشنش میکنی - میتونی وارد منوی ریکاوری بشی)در صورتی که ریکاوری لپتاپ مشکل داره باید اول تو سایت سازنده دنبال تمامی درایور ها و نرم افزار هاش بگردی و بعد از دانلود همشون یه ویندوز 7 مطمئن نصب کنی - دقت کن درایور هایی که تو سایت هست یا 32 بیت هست یا 64 پس ویندوزت هم باید همون باشه !!بعد درایور ها رو به ترتیب نصب کن ، یعنی اول درایور مادر برد و متعلقاتش بعد گرافیک و صدا و شبکه و وایرلس و مودم و تاچ پد و ...اگه راه حل نرم افزار جواب نداد باید از روش سخت افزار استفاده کنیوارد صفحه بایوس (یا همون setup) کامپیوتر یا لپتاپت بشو (با زدن کلید del یا f2 همون اول که سیستم رو روشن میکنی و صفحه لوگوی کامیوترت میاد) بستگی به نوع بایوس سیستمت دنبال pc health status بگرد (البته معمولا لپ تاپ های سونی از بایوس فونیکس استفاده میکنند که متاسفانه چون الان لپتاپم نیست نمیتونم بیشتر و دقیق راهنماییت کنم ) و تو این قسمت دمای سی پی یو و دور فن رو نشون میده . دور فن باید بیشتر از 2000 rpm - دور در دقیقه - باشه و دمای سی پی یو هم بین 40 تا 60/70 درجه اگه غیر این بود باید سیستمت رو یا خودت دستکاری کنی یا بدی تعمیر کاراگه دور فن کم بود - زیر 2400 rpm - یه راه حلش اینه لپتاپت ببری آپاراتی سر کوچه با پمپ باد زیر لپتاپ و مخصوصا قسمتی که فن سی پی یو هست رو باد بگیری تا اگه احیاناً گرد و خاک و پرز و چیزی بود شاید خارج بشه و فن بهتر کار کنه و مسیر جریان هوا هم تمیز بشه .ممکنه رم سیستم همون طور که سید یحیی گفتن لغ شده که میتونی خودت زیر لپتاپ قسمت درپوش رم باز کنی و رم و خراج کنی و دو باره جا بزنی که اگه مشکلی داشت بر طرف بشه .اگه این کار ها رو کردی و نشد لپتاپت رو ببر تعمیر کار مجرب ولی این حتماً یادت باشه که از اطلاعاتت بک آپ بگیر (اطلاعات ضروری) اطلاعاتی که شخصی هست حتماً بک آپ بگیر و اگه میخوای ببری تعمیرگاه از تو سیستم حذفش کن .اگه عمر لپتاپت بیشتر از 2-3 سال هست تعمیر بیخیال شو به فکر یه لپتاپ خوب باش
مراقب لپ تاپ تون باشید
برای بالا رفتن طول عمر لپ تاپتون این متنو بخونید. اینجوری هم نیست که بخواین خونتون رو تو شیشه کنید و اذیت بشین . بیشترشون رو تو حالت عادی انجام میدین - لپ تاپ را از سرما و گرمای شدید، رطوبت و گرد و خاک دور نگهدارید. دمای مناسب بین 5 تا 35 درجه سانتیگراد است. - هرگز لپ تاپ را در معرض میدانهای مغناطیسی (آهنربا) یا الکتریکی قوی قرار ندهید. - لپ تاپ را همیشه روی سطح هموار و مطمئن قرار دهید به شکلی که جلوی شکافهای تهویه در قسمتهای زیر و کنار باز باشد. - هنگام باز و بسته کردن پنل LCD لبه آن را از قسمت وسط بگیرید تا به لولا ها فشاری یکسان وارد شود و بیش از 140 درجه باز نکنید. هنگام بستن دقت کنید هیچ گونه شیئی بین آن و صفحه كلید و روی لپ تاپ نباشد. - برای حمل و نقل لپ تاپ حتما آن را ببندید و خاموش کنید. از کیف مناسب با ضربه گیر استفاده کنید. - لپ تاپ را زیاد خاموش و روشن نکنید. اگر برای مدت زمان کوتاهی از آن استفاده نمی کنید بهتر است در حالت Standby باشد. - در مواقع اضطراری با نگه داشتن کلید پاور (حدود 4 ثانیه یا بیشتر) لپ تاپ را خاموش کنید. - هرگز از روشهای اور کلاک برای افزایش پرفورمنس پردازنده و گرافیک استفاده نکنید. - در هنگام پردازشهای سنگین و گیمها با استفاده از کول پد مناسب دمای لپ تاپ را کاهش دهید. در صورت امکان از یک آدابپتور جدا برای کول پد استفاده کنید. - روشنایی صفحه نمایش را نسبت به نور محیط تنظیم کنید. بهتر است در حالت حداکثر نباشد. - بهتر است چند وسیله جانبی پر مصرف (مثلا دو هارد اکسترنال) را همزمان به پورتهای USB وصل نکنید. - در هنگام اتصال تلویزیون یا مانیتور به لپ تاپ بهتر است LCD آن را خاموش کنید. - بهتر است وایرلس را از طریق نرم افزاری خاموش و روشن کنید و از کلید فانکشن کمتر استفاده کنید. در مواقع بدون استفاده حتما آن را خاموش کنید. - بلوتوث را برای مدت طولانی روشن نگذارید. از موس، کیبورد، هدفون بلوتوث کمتر استفاده کنید. - هرگز جسم سنگینی روی لپ تاپ قرار ندهید و از هر گونه ضربه به لپ تاپ جلوگیری کنید. - برای تمیز کردن بدنه و صفحه کلید لپ تاپ ابتدا آن را خاموش کنید و باتری را جدا کنید، از دستمال نخی مرطوب یا آغشته به الکل سفید (الکل طبی) استفاده کنید. هرگز از مواد شوینده، حل کننده و الکل صنعتی استفاده نکنید. میتوانید از بلوور، سشوار و فرچه برای تمیز کردن کردن گرد و خاک داخل شکافهای تهویه، پورتها و بین کلیدها استفاده کنید. - هرگز مایعی را مستقیما روی قسمتی از لپ تاپ نپاشید. اگر بصورت اتفاقی آب یا هر مایع دیگری روی لپ تاپ ریخت سریع آنرا خاموش کنید(با نگه داشتن کلید پاور) و لپ تاپ را بر گردانید تا مایع بیرون بریزد، باتری را جدا کنید ...
ورود به بایوس انواع لپ تاپ ها
Sony پس از روشن نمودن رایانه، کلید F1، F2 و یا F3 را بفشارید. Acer بلافاصله پس از روشن شدن رایانه، کلیدهای F2 و یا Delete را بفشارید. برای دسترسی به Acer Altos 600 و کاربرد سرور از کلیدهای ترکیبی Ctrl+Alt+Esc استفاده و برای ورود به تنظیمات پیشرفته از کلید F1 استفاده کنید. رایانه های قدیمی ایسر معمولا از یکی از کلیدهای F1 و Ctrl+Alt+Esc برای ورود به بایوس استفاده می کنند. Compaq زمانی که کرسر در گوشه سمت راست بالای نمایشگر در حال چشمک زدن است کلید F10 را بفشارید. رایانه های کامپکت قدیمی نیز ممکن است برای ورد به تنظیمات بایوس از یکی از کلید های F1، F2، F10 و Del بهره ببرند. Dell زمانی که لوگوی Dell را مشاهده نمودید کلید F2 را بفشارید. رایانه های رومیزی و یا همراه قدیمی تر دل ممکن است از کلیدهای Ctrl+Alt+Enter یا Del جهت ورود به بایوس استفاده کنند. لپ تاپ های قدیمی تر نیز ممکن است از Fn+Esc و یا Fn+F1 استفاده کنند. eMachines زمانی که لوگوی eMachines را بر روی نمایشگر مشاهده کردید کلید Tab یا Del را بفشارید. مدل های قدیمی تر نیز از F2 جهت این مهم بهره می برند. Fujitsu زمانی که لوگوی فوجیتسو را مشاهده کردید کلید F2 را بفشارید. Gateway پس از راه اندازی مجدد رایانه کلید F1 را بفشارید تا وارد بایوس شوید. در مدل های قدیمی تر می توانید از F2 کمک بگیرید. Hewlett-Packard (HP) پس از روشن کردن رایانه یکی از کلیدهای F1، F10 و یا F11 را به این خاطر بفشارید. برای وارد شدن به بایوس تبلت پی سی ها (Tablet-PC) نیز از F10 یا F12 استفاده نمایید.
