طریقه نصب دوربین لب تاب ایسوس
آموزش نصب ويندوز 7

آموزش نصب ويندوز 7 درحالي که هنوز ويندوز ويستا جاي خود را به درستي در بين مردم باز نکرده و هنوز مدت زيادي از ارائه سرويس پک 1 آن نمي گذرد ، شرکت مايکروسافت در اقدامي عجولانه ، به معرفي و ارائه ويندوز 7 پرداخت . هنوز دليل اين اقدام مايکروسافت به درستي مشخص نگرديده است ، ولي بعضي بر اين عقيده اند که ويستا به دليل نياز به سيستم سخت افزاري نسبتاً قوي براي نصب ، عليرغم تمامي محاسن امنيتي ، استحکام ساختار و زيبايي چشمگير پوسته آن ، آنچنان مورد استقبال گسترده مردم همانند XP قرار نگرفت و ظاهراً شرکت مايکروسافت با رفع نسبي اين مشکل در ويندوز 7 که مي توان به دليل شباهت بسيار زياد به ويستا ، در حقيقت و بي تعارف آن را نسخه اصلاح شده ويستا نيز ناميد ، اقدام به ارائه اين ويندو جديد نموده است که اين روزها نسخه هاي آزمايشي آنکه البته قطعاً چندان تفاوت اساسي با نسخه اصلي نخواهد داشت ( مگر در برخي از اصلاحات جزئي ) ، در همه جا به وفور يافت مي شود . همچنين از ويژگي هاي ويندوز 7 که در مقايسه با ويستا بسيار به چشم مي آيد ، افزايش سرعت کار با ويندوز و نصب با حداقل سخت افزارها است که با توجه به اين ويژگي، از همين حالا در بين کاربران، عطش زيادي براي نصب آن مشاهده مي شود . در اين مقاله ما ابتدا سيستم مورد نياز براي ويندوز 7 را از نظر شرکت مايکروسافت و همچنين از نظر کارشناسان که با تست فني آن را برآورد کرده اند ، معرفي مي کنيم و سپس به نحوه نصب ويندوز 7 مي پردازيم . سيستم مورد نياز : ابتدا سيستم مورد نياز ويندوز 7 را در 3 سطح از نظر مايکروسافت و يک سطح تست ، از طرف کارشناسان بررسي مي کنيم و سپس به سراغ مراحل نصب ويندوز مي رويم : ـ حداقل سيستم : حافظه ( RAM ) : ميزان 512 مگابايت پردازنده ( CPU) : تک هسته 800 مگاهرتزي فضاي هارد ( HDD ) : ميزان 8 گيگابايت فضاي خالي گرافيک ( VGA ) : ميزان 16 مگابايت ( بدون پشتيباني Aero) درايو نوري ( ODD ) : دي وي دي رام مايکروسافت ـ حداقل : حافظه ( RAM ) : يک گيگابايتپردازنده ( CPU) : تک هسته 1 گيگاهرتزيفضاي هارد ( HDD ) : ميزان 16 گيگابايت فضاي خالي گرافيک ( VGA ) : ميزان 128 مگابايت با پشتيباني DirectX9.0 ( براي فعال شدن Aero) درايو نوري ( ODD ) : دي وي دي رام شبکه ( Network ) : اتصال به اينترنت براي دريافت به روز رساني ها مايکروسافت ـ خوب : حافظه ( RAM ) : ميزان2 گيگابايتپردازنده ( CPU) : دو هسته 3گيگاهرتزيفضاي هارد ( HDD ) : ميزان 16 گيگابايت فضاي خالي گرافيک ( VGA ) : ميزان 256 مگابايت با پشتيباني DirectX9.0 ( براي فعال شدن Aero) درايو نوري ( ODD ) : دي وي دي رام شبکه ( Network ) : اتصال به اينترنت براي دريافت به روز رساني ها مايکروسافت ـ عالي : حافظه ( RAM ) : ميزان 4 گيگابايت به صورت 2 کانالپردازنده ( CPU) ...
دانلود درایور لپ تاپ ها بصورت اورجینال
دانلود درایور لپ تاپ ایسرجهت دانلود درایور پس از كلیك بر روی لینك به سایت ایسر رفته در قسمت "Select Product Family" گزینه Notebook را انتخاب نمایید. سپس در بخش "Select Product Line " سری دستگاه خود را انتخاب نموده و بعد از آن در قسمت "Select Product Model" مدل دستگاه را انتخاب نمایید. حال در كادری كه در قسمت پایین صفحه ظاهر شده در قسمت "Operating System" نسخه ویندوزی كه می خواهید را انتخاب نموده و درایورهای مورد نظر خود را دانلود نمایید. دانلود درایور لپ تاپ اپلجهت دانلود درایور پس از كلیك بر روی لینك به سایت اپل رفته و درایورهای مورد نظر خود را دانلود نمایید دانلود درایور لپ تاپ ایسوسجهت دانلود درایور پس از كلیك بر روی لینك به سایت ایسوس رفته و در قسمت "Please Select the product" گزینه Notebook را انتخاب نموده سپس در قسمت "Select Series"سری دستگاه و در قسمت "Select Model" مدل دستگاه خود را وارد نموده و دكمه "Search"را كلیك نمایید. یك پنجره نمایش داده شده كه شما نسخه ویندوزی كه درایور آن را می خواهید انتخاب نموده و درایورهای مورد نظر خود را دانلود نمایید دانلود درایور لپ تاپ دلجهت دانلود درایور پس از كلیك بر روی لینك به سایت دل رفته، شما می توانید در قسمت "Choose By Service Tag" روی لینك "Enter a Tag" كلیك نموده و با وارد نمودن كد 7 رقمی دستگاه خود(كه این كد را می توانید در پشت دستگاه خود و همچنین روی جعبه دستگاه پیدا كنید) درایورهای مورد نیاز خود را دانلود نمایید. روش دیگری كه خیلی توصیه نمی شود این است كه در همان صقحه ابتدایی در قسمت "Choose a Model" روی "Select Model" كلیك نموده، در قسمت "Select Your Product Family" گزینه "laptops"را انتخاب نموده و در قسمت بعد مدل دستگاه خود را انتخاب نموده سپس درایورهای مورد نظر خود را دانلود نمایید. دانلود درایور لپ تاپ اچ پیجهت دانلود درایور پس از كلیك بر روی لینك به سایت اچ پی رفته و در قسمت "Select Yuor Product"سری دستگاه خود را انتخاب نموده و سپس زیرمدل را انتخاب نمایید. در صفحه باز شده روی لینك "Software & Driver Downloads" كلیك نموده و پس از انتخاب سیستم عامل دكمه "Next" را كلیك نمایید. اكنون می توانید درایورهای مورد نظر خود را دانلود نمایید. دانلود درایور لپ تاپ فوجیتسو زیمنسجهت دانلود درایور پس از كلیك بر روی لینك به سایت فوجیتسو زیمنس رفته و در قسمت "PRODUCT SEARCH BY SERIAL-/IDENTNUMBER" سریال دستگاه خود را وارد نمایید. در این قسمت می توانید درایورهای مورد نیاز خود را دانلود نمایید. همچنین می توانید در همان صفحه ابتدایی در قسمت "Select Products" ابتدا Notebook و پس از انتخاب سری، مدل دستگاه را انتخاب نموده و درایورهای مورد نظر خود را دانلود نمایید. دانلود درایور لپ تاپ گیت ویجهت دانلود درایور پس از كلیك بر روی لینك به سایت ...
تعمیر تبلت
لپ تاپ لپ تاپ 1501. مشکل سخت افزاری در ویندوز 7 برای لپ تاپ dell1502. خرابی dvd-rom1503. نصب ویندوز ویستا روی lap tab dell1504. مشکل بزرگ روشن نشدن لب تاب dell15571505. استفاده از کابل hdmi منجر به از بین رفتن صفحه نمایش لب تاب من شد1506. مشکل در ویندوز اکس پی بر روی اپ تاپ1507. کمکککککککککک در usb bluetooth dongle1508. نصب ویندوز اکس پی روی لپ تاپ با ویندوز 71509. لپ تاپم هیچ مودم وایرلسی را نمیشناسه !!!1510. مشکل عجیب لپ تاپ asus1511. راهنمایی در مورد بلوتوث و دی وی دی رام اکسترنال1512. مشکل با ریکاوری ویندوز اورجینال لپتاپ سونی1513. ناشناخته بودن باتری1514. نصب اکس پی روی لپ تاپ1515. مشکل در نصب شدن ویندوز در لوجیکال !1516. لب تاپ من فنش خاموش نميشه1517. ارتقا لب تاب1518. باطری لپ تاپ1519. بلوتوث لاب توبم کار نمیکنه کمک1520. درخواست نصب ویندوز xp در لپ تاب جدید1521. راهنمایی برای استفاده از لپ تاپ در منزل1522. راهنمایی در مورد نمایش میزان رم1523. بکاپ گیری از لپ تاپ1524. windows 7 xp mode1525. اینترنت وایمکس و لپ تاپ1526. لپ تاپم کارنمی کنه1527. صدای فن Sony VGN-CS325J1528. مشگل در نصب ویندوز XP در لبتاپ دل مدل Latitude E55001529. مشکل بلوتوث1530. مشکل در آوردن باتری1531. دیشب sony vio CW1 CGX خریدم اما انگار مشکل داره...کمک!1532. مشکل در نصب ویندوز XP در لبتاب مدل Sony Vaio FW590 FBZ1533. برداشتن پسورد بایوس لپتاپ سونی مدل vgn cr3901534. low level format1535. چه جوری ADSL رو به لپ تاپم وصل کنم؟1536. سوال در مورد کالیبره کردن باطری !1537. تقریبا هیچ برنامه مورد نیازم رو لپ تاپ نصب نمیشه1538. آموزش نصب درایور finger print نوت بوک dell vostro 15201539. low level format لپتاپ acer1540. کمک:اموزش بازکردن لپ تاپ برای تعویض فنpresario f7001541. مشكل با كيبورد Vaio Cw1542. باتری لپ تاپم (سوزوکی) بیشتر از 20 دقیقه شارژ نگه نمیداره1543. طولانی بوت شدن اسوس1544. لپ تاپمو 4 روزه خریدم باتریش شارژ نمیشه1545. VAIO 46GJ/B و دمای CPU 65 درجه!!!1546. پورت usb بعداز تعویض ویندوز فلش رو نمی خونه1547. نصب finger print لپ تاپ سوني مدل CW 1JGX/U1548. هنگ كردن لپتاپ پس از بالا آمدن ويندوز1549. مشكل نصب ويندوز روي لپ تاپي كه لينوكس دارد1550. ويندوز Xp لپ تاپ Lenovo1551. 21 گیگ لعنتی...1552. كمك درباره نصب ويندوز xp بر روي لپ تاب هاي HP با پردازش گر amd1553. كمك،TouchPad لپ تاپ Lenovo1554. لپ تاپ sony vaio fw 590 fzb1555. 2 مشکل با لپ تاپ 15371556. hdd password in 15641557. باتری دل 15641558. فن لپ تاپ1559. مشكل با وايرلس لن acerr اسپير 5738z1560. شارژ لپ تاپ1561. error 680 در لپ تاپ hp هنگام وصل شدن به اينترنت1562. مشکل ری استارت شدن لب تاپ Acer5715z به جای خاموش شدن1563. شبکه های م ا ه و ا ر ه ا ی در لپ تاپ1564. تفاوت ویندوز 7 Ultimate با home Premium1565. لب تاپم turn off نميشه !!!1566. esata و استفاده از آن به عنوان usb1567. نصب ویندوز سون روی لپ تاپ دل 14201568. درایور های لپ تاپ1569. درخواست ...
آموزش نصب قدم به قدم لینوکس Slackware
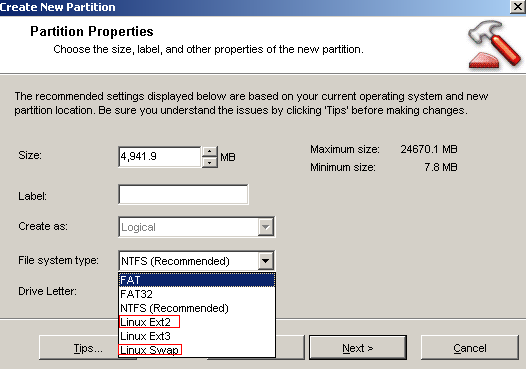
همانطور که در تصویر میبینید، در پنل سمت چپ روی گــزیــنـه Create a new patition کلیک میکنید. فضای لازم برای نصب Slackware از طریق تغییر اندازه یکی از پارتیشنهای موجود ایجاد خواهد شد. در دو مرحله اول روی کلید Next کلیـک میکنید و در مرحله سوم لیست درایوها نمایش داده میشود کــه باید درایوی را که میخواهید از آن فضا کم کنیم مشخص کنیم. ما هم همه تیکها به غیر از تیک درایو مورد نظر را بر میداریم و Next میکنیم. در پنجـــره بــعـد کـه کار اصلی ما هم با همین قسمت است، باید نوع فایل سیستم را مشخص کنیم. ابتدا انــدازه پـــارتـیــشن جدید (حداقل ۳۰۰۰ مگابایت برای پارتیشن ext2 و دو برابر فضای RAM برای پارتیشن swap) و سپس برچسب (Label) آنرا وارد میکنیم: برای فایل سیستم Ext2 نام Root و برای Swap نام swap. در قســمت File System Type گزینه Swap را انتخاب میکنیم و Next میکنیم تا این مراحل به پایان برسد. بعد از اینکه مــراحــل ســـاخت پارتیشن Swap به پایان رسید همین مراحل بالا را دوباره تکرار کرده ولی در قسمت تعیین نوع فایل سیستم اینبار گزینه Ext2 را انتخای میکنیم تا آن نیز ساخته شود. اکنون پارتیشنهای لازم برای نصب Slackware فراهم شده است. ۲) شروع نصب لینوکس Slackware معمولا شامل دو CD اصلی است. CD اول را در درایو CD-ROM گذاشته و سیستم را با استفاده از CD-ROM بوت میکنیم. پس از طی مرحله بوت، برنامه نصب از شما خــواهـد خواست تا برای تست کارکرد صفحه کلید عدد 1 را وارد کنید. به ظور پیشگزیده، زبان بر روی English قرار دارد. کلیــد Enter را زده و در صفحه بعد عدد 1 را وارد و مجددا Enter را فشار دهید. بعد به اعلان سیستم وارد شــده و از شما خواسته میشود تا با کاربر ریشه وارد سیستم شوید. برای این منظور هم کلمه root رو نوشــته و کلــیــد Enter را فشار دهید. برای شروع نصب دستور setup را تایپ کرده و کلید Enter را فشار دهید. در تصویر بالا منوی اصلی نصب Slackware را مشاهده میکنید. اگر عملیات ساختن فایل سیستم لینوکس به درستی انجام شده باشد، صفحهای باز شــده و از شما برای استــفاده از پارتیشــن Swap ایجــاد شده تــایید میگــیرد. سپس پارتیشن فرمت و فعال خواهد شد. پس از این مرحله باید پارتیشـن Ext2 ایجاد شده را فعال کرد. بــرای این منظور در مرحله بعد آنرا با استفاده از دگمه Select انتخاب و فرمت کنید. اکنون نوبت به انتخاب منبع برای نصب Slackware رسیده است. ما باید گزینه CD or DVD را انتخاب کنیم. سپس سیستم درایو CD-ROM سیستم را شناسایی کرده و سپس لیستی از گروههای نرمافزاری که نصب خواهند شد را نمایش خواهد داد. توصیه میکنیم تا گزینههای پیشگزیده را پذیرفته و از این مرحله با انتخاب OK عبور کنید. در مرحله بعد سیستم از شما درباره ...
آموزش تصویری استفاده از Micro Bluetooth
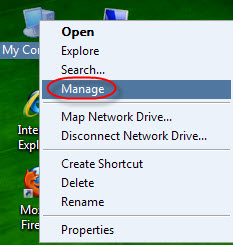
بعد از نصب دستگاه بلوتوث ،برای اینکه متوجه بشیم بدرستی نصب شده یا نه می تونید بر روی My Computer کلیک راست کنید و Manage رو انتخاب کنید. از منوی سمت چپ device manager و از قسمت سمت راست باید زیرمنوی Bluetooth Radio بطور کامل نصب شده باشه.یعنی علامت سئوالی نداشته باشه. نکته : اگر درشناسایی بلوتوث مشکل داشتید ، یکبار دیگه از پورت USB جداش کنید و دوباره بزنید و یا اینکه در یک درگاه دیگه اون رو امتحان کنید.حالا برای اعمال هرگونه تنظیمات به مسیر زیر برید Start\ Control Panel و بر روی Bluetooth Devices کلیک کنید.از سربرگ Options و فعال کردن تیک کادر قرمز رنگ ، باعث میشه که دستگاه های بلوتوثی دیگه کامپیوتر شما رو شناسایی کنن.فعال کردن تیک اول کادر سبز رنگ ،باعث میشه تا دستگاه های بلوتوثی دیگه به سیستم شما اجازه متصل شدن داشته باشن.و تیک کادر سبز رنگ دوم به شما در هنگام متصل شدن دستگاه های بلوتوثی دیگه پیغام هشدار میده.تیک کادر بنفش ، باعث میشه تا آیکون بلوتوث در کنار ساعت وینوز در منوی taskbar نمایش داده بشه.این تیک ها رو حتما فعال کنید. ارسال فایل از کامپیوتر به دستگاه بلوتوثی:روش ارسال فایل به این روش بسیار ساده است.هم با کلیک راست کردن برروی آیکون بلوتوث در منوی taskbar میتونید و هم روش ساده تر رو انتخاب کنید.یعنی هر فایل یا فایل هایی که میخواید به مثلا گوشی ارسال کنید رو ابتدا انتخاب و ( مثل ارسال فایل به داخل فلش مموری ) بروی اونها کلیک راست و از منوی Send to ، بلوتوث رو انتخاب کنید. در منوی بعدی که نمایش داده میشه،طبق توضیحات تصویر عمل کنید و فایل مورد نظرتون رو براحتی ارسال کنید. دریافت فایل از دستگاه بلوتوثی به کامپیوتر :حالا بر روی آیکون ایجاد شده درکنار ساعت کلیک راست کنید،و گزینه Recive a File رو انتخاب کنید.تا کامپیوتر آماده دریافت فایل بشه. به محض ارسال فایل از موبایل ،کامپیوتر فایل مورد نظرتون رو درسافت میکنه و در صفحه بعد نام و همچنین مکان ذخیره فایل رو نشون میده که بصورت پیشفرض My Document همون ویندوز هست. فقط به این نکته دقت کنید که حتما در این صفحه بر روی Next کلیک کنید،چون در غیر اینصورت فایل دریافت شده بر روی سیستم ذخیره نمیشه!موفق باشید
