کادر ساده برای فتوشاپ
:: آموزش ساختن کاور برای هنرمندان در فتوشاپ!

آموزش ساختن کاور برای هنرمندان در فتوشاپ خب سلام به همه دوستان ! با یکی از بهترین آموزش هایی که در این سایت توسط اینجانب منتشر شده در خدمت شما هستم ! آموزش اختصاصی و کمی طولانی تر از بقیه آموزش ها ! چندین روز قبل به بعضی از کاربران قول دادم که آموزش ساختن کاور های موزیک برای خواننده ها رو قرار بدیم ! این آموزش؛آموزش شماره ۱ برای ساختن کاور برای خواننده ها هستش و بنا بر این از نظر من از سادششروع کردیم که دوستان آشنایی پیدا کنند بعد میریم کم کم سراغ آموزش های حرفه ای در سطح دیزاین و شماره های بعدی !این اموزش با توضیحات کامل هستش تا دوستان یه چیزی یاد بگیرند نه روخوانی کنند ! عکس های زیادش شمارو نترسونه از ساده هم ساده تره ! + تمامی ترفند هایی مهمی که هر گرافیستی باید بدونه ! ما باشید ! ذکر چند مسئله بنا بر رسم همیشگی ۱٫ روی عکس هایی که نمیبینید زوم کنید ! ۲٫ آموزش بسیاد سادست ، عکس های زیاد آموزش شمارو نترسونه که نمیتونید ۳٫ همه منابع قرار داده شده ۴٫رو صندلی خوب بنشینید و تمرکز کنید و خلاقیت به خرج بدید ! ۵٫ درخواست هاتون همشون دیر یا زود انجام میشه ولی ما هم مثل شما دانشجوییم و درگیر پروژه و درس ۶٫ بریم سراغ اموزش 1.خب عکس مورد نظرتون رو باز کنید ! { عکس : سعی کنید از استوک و عکس های با کیفیتی که دارید برای آموزش استفاده کنید نه عکس هایی که با گوشیتون گرفتید و یا بی کیفیت هستند } ما بنا بر رسم همیشگی از مگان دوباره استفده کردیم ۲٫ خب برای اینکه عکس رو سلکت کنیم و از بک گراند جدا کنیم چی خوبه ؟ همیشه اولین ابزاری که به ذهنمون میرسه lasso tool هستش ولی آیا در اینجا و برای کارهای پر سرعت میشه از این ابزار استفاده کرد؟ خیر ! به سراغ ۲ ابزار زیر میرویم Quick selection Tool و یا magic want tool استفاده میکنیم ! اگر عکس پس زمینه مختلط داشت و رنگ ها زیاد بود از Quick و اگه پس زمینه سفید یا مشکی داشت عکستون از Magic want tool و استفاده از ۳ ابزار زیر همه در صورت نیاز و یا راحت تر کار کردن یا به عنوان کمکی ابزار های بالا استفاده بشه ۳٫ دور عکس رو سلکت میکنیم ۴٫ حالا به قسمت invers میریم تا عکسمون سلکت شه و بعد رو عکس Ctrl+c رو بزنید تا قسمت سلکت شده سیو بشه 5. خب الان عکس من اندازش تقریبا ۷۵۰ در ۱۰۰۰ بود ! من لایه جدیدمو بزرگتر از عکسم در نظر میگیرم تا برای افکت های بعدی یا عکس های بعدی که میخوام در این لایه قرار بدم فضای کافی رو داشته باشم ! بنابر این از اندازه ی زیر استفاده کردم ! شما مطابق عکستون اندازه رو بدید ۶٫ لایه که باز شد سفید هست ! میتونستید از قسمت قبل هم مشکی کنید اون رو و از همینجا هم میتونید ...
آرایش ساده کامل صورت در فتوشاپ { قسمت اول }
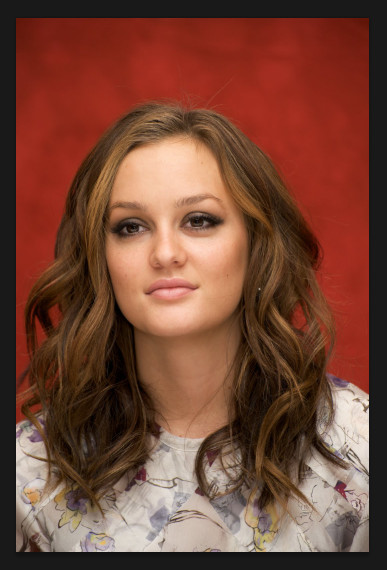
خب سلامی دوباره خدمت دوستان ! اینبار در خدمت شما هستیم با آرایش ساده صورت ! منظور از ساده تکنیک های ساده هستش ! درواقع خیلی ساده ولی خب تمامی صورت از جمله رفع لک ها و آرایش چشم و خط چشم و رژ گونه و لب و خط انداختن رو ابرو و….رو در بر میگیره ! آموزش تصاویر زیادی داره ولی اصلا دوستان مبتدی نترسند ! به راحتی میتونند انجام بدند. برای لود صفحه کمی وقت بذارید چون عکس هاش تقریبا زیادند. آموزش با بیان کامل ساده و روان توضیح داده شده . برای انجام آموزش با ما باشید! ذکر چند نکته : 3. گام به گام با ما بر روی تصویرتون انجام بدید یا حالا استوک مورد نظرتون ۴٫از عکس با کیفیت بالا استفاده کنید ۵. رو عکس هایی که نمیبینید حتما زوم کنید ۶٫ خب همین دیگه بریم سراغ آموزش عکس مورد نظر رو با فتوشاپ باز کنید. خب زوم کنید رو صورت شخص مورد نظر حالا برای انجام هر کاری در این آموزش باید یه لایه جدید بسازیم . خب با Ctrl+shift+n یه لایه جدید بسازید. حالا ابزار polygonal lasso tool رو انتخاب کنید . الان اسم اینو نمیدونم بالای چشم رو رنگی میکنند چیه ! فرض رو بر این میگیریم که اسمش سایه هستش خب بالای چشم رو مثل من در شکل زیر سلکت کنید. خب وقتی سلکت کردید شیفت رو بگیرید و با همون ابزار اون یکی چشم رو هم سلکت کنید. ! اگه شیفت رو نگیرید سلکت اولی میپره ! خب حالا روشون کلیک راست کنید و fill رو بزنید و از قسمت use برید رو color و رنگ دلخواهتون رو بدید. ما چون زیاد سر در نمیاریم رنگ زیر رو دادیم که این شکلی هست ! خب حالا الان چی کنیم؟ بریم به قسمت filter/blur/gaussian blur و مقدارو مثل شکل زیر ما بدید. حالا layer mode رو به overlay و opacity رو به ۷۰ تا ۸۰ درصد کاهش بدید. اندازه دست خانوماست واسه ما شکل زیر شد خب یه لایه دیگه درست کنید Ctrl+shift+n . الان این که میخوایم انجام بدیم اسمش خط چشم هست ! مثل شکل زیر ما یا یکم با سلیقه تر سلکت کنید! حالا سلکتش چطوری هست؟ شما با lasso tool یا polygonal lasso tool که سلکت کردید قسمت بیرونی رو بعد Alt رو بگیرید و قسمت داخلی رو با همون ابزار سلکت کنید. حالا شیف رو بگیرید و مثل بالا اون یکی چشم هم سلکت کنید. دقت کنید و بدانید که اندازه دست من نیست خط چشم تا کجاست ! دیگه خودتون تشخیص بدید. از نظر من شکل زیره حالا دوباره روش کلیک راست کنید و fill و بعد رنگی مناسب بدهید که رنگ ما شکل زیر هست . حالا filter/blur/gaussian blur و سپس مقدار زیر و تمام مثل اینکه ما هم آرایشگریم خب الان همچین یه جوری انگار تفکیک شده ! واسه حل این مشکل ابزار smudge tool رو بردارید و بکشید رو خط چشم یکم پخش شه رنگش حالا یه لایه جدید دیگه درست کنید خب اول بگم که ما نمیخوایم زیر ابرو هارو تمیز کنیم بلکه میخوایم ...
رنگ تصویر در فتوشاپ - Levels
Image -> Adjusmentsساده ترین راه برای تنظیم شدت رنگ و تیرگی تصویر استفاده از Brightness /Contrast می باشد ، از این فرمان نمی توان به صورت جداگانه روی کانال ها استفاده نمود. با اسفاده از فرمان Levels می توان Contrast تصویر و محدوده بی رنگ تصویر را بر اساس اطلاعات موجود در نمودار تغییر داد.کادر Levels :از کادر Input Levels در کادر محاوره ای Levels برای تنظیم رنگ استفاده می شود. این کادر دارای 3 اهرم کشویی بنام های Block ، در سمت چپ که بیانگر نقطه اشباع رنگ سیاه می باشد ، گاما اهرم کشویی مرکزی و White واقع در سمت راست که بیانگر نقطه اشباع رنگ سفید است می باشد.همچنین با استفاده از منوی Channel می توانید رنگ مربوط به هر کانال را تنظیم نمایید.از اهرم های کشویی موجود در Output Levels ، برای کاهش سایه ها و قسمت های روشن استفاده می شود.با استفاده از دکمه Auto می توان به طور خودکار اهرم های کشویی موجود در کادر محاوره ای Levels را تنظیم نمود.این دکمه ابتدا روشن ترین و تیره ترین پیکسل های موجود در هر کانال را به صورت رنگ های سفید و سیاه در هر کانال تغیین کرده و سپس آن ها را متناسب با مقادیر پیکسل های میانی در سطح تصویر مجددا توزیع می نماید.
سوالات متداول فتوشاپ سری2
2501. درخواست فايل چهار قل2502. مشكل با برنامه فتوشاپ CS42503. ساخت خون2504. ساخت آتش2505. بهترین منبع یادگیری فتوشاپ2506. درخواست : طراحی لوگو برای "آریا"2507. آموزش ساخت والپیپر زیبا با حروف سه بعدی2508. Q 42509. ایجاد خالکوبی روی بدن با فتوشاپ2510. چه طوری میشه یه طومار قدیمی ساخت ؟2511. درخواست بنر برای سایت2512. قالب وبلاگ و وب سایت2513. درخواست برای ساخت عکس HD2514. بازم یه مشکل عجیب2515. چگونه می شود حجم فایل را کم کرد بدون اینکه کیفیت پایین بیاید2516. یه سوال فوتشاپ ای2517. نرم افزاری جهت مشاهده براش قبل از اجرا2518. درخواست یک فونت برای بابیلون2519. چطوری یه نوشته با فرورفتگي و برآمدگي عكس زيري هماهنگ بشه؟2520. چگونه یک طرف عکس رو به حالت محو در بیاریم2521. سوال در مورد قابلیت 3D فتوشاپ CS42522. مشکل در نصب پلاگین Swift 3D PS2523. مشکل در رزولوشن2524. درخواست : طراحی آرم2525. درخواوست همیاری: از دوستان کسی حوصاله داره تو ساخت سایت فارسی بازی آنلاین Battle field heroed کمک کنه؟ ?!؟2526. درخواست هدر با نام : انارنت !2527. چگونگي روتوش مخملي عكس2528. درخواست طراحی کارت ویزیت2529. اكتيو كردن CS22530. یکی کردن نوشته مورد نظر با بافت زمینه2531. در خواست Header برای یه سایت گیم !2532. کمک برای طراحی آرم2533. نصب آپدیت های سایت ادوبی روی نسخه پرتابل؟؟2534. درخواست هدر سايت دانشگاه2535. فتوشاپ حرفه ای2536. درخواست : Active کردن CS42537. سوال در مورد ساخت منو دربازي ساكر2538. چطور میتونم تعداد undo و redo رو زیاد کنم؟2539. Photoshop CS4 x642540. درخواست تايپوگرافي با يه شعر ! (فوري)2541. آپدیت فتوشاپ Cs32542. درخواست آموزش2543. چگونگی از بین بردن قرمزی چشم؟2544. فایلهای دانلود شده ناشناخته !!2545. چجوری یه کادر با گوشه های زاویه دار بسازم؟2546. چاپ کاور دی وی دی با فتوشاپ2547. طریقه ی Save کردن یک پروژه ی Animation2548. درخواست فيلترهاي فتوشاپ2549. در خواست آموزش ایجاد تار های عنکبوت2550. درخواست طراحی امضا2551. درخواست طراحی یک کلمه 3بعدی2552. اموزش حاشيه كردن عكس !2553. درخواست اموزش ايينه اي كردن2554. چطور میشه مردمک چشم رو تو یه عکس به یه سمت دیگه برد؟2555. درخواست psd براي تولد2556. کمک برای ساخت لوگوی شرکت2557. راهنمایی!!!2558. کمک برای pixel art on photoshop2559. کم کردن حجم فایل با پسوند GIF2560. مشکل من با فوتوشاپ در حین تایپ کردن2561. چطور مي تونم تو فتوشاپ اعداد رو فارسي تايپ كنم ؟2562. چطوری میشه یه سیبیل رو برداشت !!2563. مشورت درباره آموزش فتوشاپ2564. مشکل عجیب با فتوشاپ .2565. نصب پلاگین بر روی CS4 ?!2566. پیدا کردن ویکتور2567. sample banner2568. رنگ براش ها جالب نمیشه2569. چیدن عکس ها در سایز مشخص به صورت مرتب2570. چگونه میتوان چند کامنت روی عکس گذاشت2571. درخواست هدر و لوگوي ساده براي يه وبلاگ2572. طراحی سربرگ ...
طراحی قطرات آب

طراحی قطرات آب در این آموزش ما با چند افکت ساده ، چند قطره آب را طراحی خواهیم کرد : Saina Pic ,Teach PhotoShop ,طراحی, قطرات آب, در فتوشاپ, آموزش ساخت ,طرح های گرافیکی ,در فوتوشاپ 1- ابتدا به یک عکس زمینه احتیاج داریم . مثلا یک عکس برگ . عکس زمینه را در فتوشاپ باز کنید . به این شکل که از منوی File گزینه ی Open را انتخاب کنید . در پنجره ای که باز می شود به آدرسی که عکس را ذخیره کرده اید بروید و روی عکس جفت کلیک کنید تا باز شود . من این تصویر را انخاب کرده ام : Saina Pic ,Teach PhotoShop ,طراحی, قطرات آب, در فتوشاپ, آموزش ساخت ,طرح های گرافیکی ,در فوتوشاپ 2- یک لایه جدید ایجاد کنید (Ctrl+Shift+N) . ابزار مداد را بردارید و با رنگ سیاه چند دایره کوچک و بزرگ در لایه جدید رسم کنید . از منوی Filter گزینه Distort و سپس گزینه Wave را انتخاب کنید . تنظیمات فیلتر را مطابق تصویر انجام دهید: Saina Pic ,Teach PhotoShop ,طراحی, قطرات آب, در فتوشاپ, آموزش ساخت ,طرح های گرافیکی ,در فوتوشاپ 3- می بینید که دایره ها کج و کوله می شوند . اکنون می خواهیم mode این لایه ها را تغییر بدهیم . به کادر Layers دقت کنید . در بالای کادر منویی هست که عبارت Normal در آن دیده می شود . روی آن کلیک کنید و از منویی که باز می شود، عبارت Screen را انتخاب کنید : Saina Pic ,Teach PhotoShop ,طراحی, قطرات آب, در فتوشاپ, آموزش ساخت ,طرح های گرافیکی ,در فوتوشاپ لکه های سیاه محو می شوند . ولی زیاد مهم نیست . به زودی آنهارا دوباره خواهیم دید . 4- از منوی Layers گزینه Layer Style و سپس Drop Shadow را انتخاب کنید .گزینه ها را مطابق تصویر تنظیم کنید. Saina Pic ,Teach PhotoShop ,طراحی, قطرات آب, در فتوشاپ, آموزش ساخت ,طرح های گرافیکی ,در فوتوشاپ 5- در سمت چپ گزینه Inner Shadow کلیک کنید تا آبی شود سپس تنظیمات را مطابق تصویر زیر انجام دهید Saina Pic ,Teach PhotoShop ,طراحی, قطرات آب, در فتوشاپ, آموزش ساخت ,طرح های گرافیکی ,در فوتوشاپ 6- به همین شکل ، Inner Glow و Bevel and Emboss را نیز فعال کرده و تنظیم کنید . ( مطابق تصاویر زیر ) Saina Pic ,Teach PhotoShop ,طراحی, قطرات آب, در فتوشاپ, آموزش ساخت ,طرح های گرافیکی ,در فوتوشاپ Saina Pic ,Teach PhotoShop ,طراحی, قطرات آب, در فتوشاپ, آموزش ساخت ,طرح های گرافیکی ,در فوتوشاپ حالا دکمه OK را کلیک کنید تا توانایی های فتوشاپ را ببینید . Saina Pic ,Teach PhotoShop ,طراحی, قطرات آب, در فتوشاپ, آموزش ساخت ,طرح های گرافیکی ,در فوتوشاپ قطرات آب کاملا طبیعی به نظر می رسند . جالب اینجاست که می توانید مداد را بردارید و هر شکلی که بخواهید در این لایه رسم کنید . هرچه در این لایه بکشید به شکل قطرات آب دیده می شود . دانلود فایل PDF : سایز : ۴۰۳ Kb پسورد فایل : www.sainapic.tk منبع : ساینا ...
آموزش فتوشاپ - ایجاد انعکاس بر روی آب
آموزش فتوشاپ - ایجاد انعکاس بر روی آب در این آموزش قصد داریم افکت انعکاس تصویر بر روی آب را با استفاده از چند افکت و فیلتر ساده فتوشاپ ایجاد و تمرین نماییم.در این جا تصویر اولیه را مشاهده می کنید , شما هم می توانید برای تمرین از این تصویر استفاده کنید : مرحله 1 : کپی کردن لایه زمینه درمرحله اول باید لایه زمینه را Duplicate کنیم , برای انجام این کار در ویندوز Ctrl+j و در مک Command +j می توانیم لایه را کپی کنیم . مطابق تصویر زیر این کار انجام شد. مرحله 2 : اضافه کردن فضای بیشتر به پایین تصویرما قصد داریم که افکت انعکاس این پرنده را در آب را ایجاد کنیم . به خاطر همین به فضای بیشتری در پایین تصویر اصلی نیاز داریم . برای انجام این کار به منوی Image در منوی اصلی فتوشاپ رفته , گزینه Canvas size را انتخاب می کنیم در کادر محاوره ای باز شده طبق تنظیمات ذیل اقدام می کنیم : در قسمت مقدار اندازه گیری بر حسب Percent و مقدارHeight را برابر 100 قرار می دهیم . این بدین معناست که به میزان 100% ارتفاع فایل را افزایش بدهد . در قسمت Anchor هم بر روی فلش بالا کلیک می کنیم این بدین معناست که فضا به پایین تصویر اضافه شود.مرحله 3 : منعکس کردن عمودی تصویرحالا نیاز به منعکس کردن تصویر داریم. برای انجام این کار Layer1 را از لیست لایه ها انتخاب کرده به منوی Edit از لیست منوهای بالای فتوشاپ رفته , گزینه Transform و گزینه Flip Vertical را انتخاب می کنیم. مرحله 4 : جابجایی تصویرتوسط ابزار Move Tool و گرفتن دکمه Shiftتصویر منعکس شده را به پایین تصویر منتقل می کنیم. مرحله 5 : اضافه کردن یک لایه جدیدبرای ادامه کار یک لایه جدید ایجاد کرده و در صورتی که رنگ زمینه پالت رنگی سیاه و سفید نیست با زدن دکمه D پالت رنگی را به سیاه و سفید تغییر دهید. سپس می توان در ویندوز با زدن Ctrl + Backspace و یا در مک Command + Backspace رنگ زمینه پالت را به لایه جدید ایجاد شده انتقال داد . مرحله 6 : اضافه کردن فیلتر Halftone Pattern و Gaussian Blurابتدا به منوی Filter رفته , از زیر منوی Sketch گزینه Halftone Pattern را انتخاب کنید , در کادر محاوره ای باز شده شما می توانید مقادیر موجود را از سمت راست تغییر دهید . بعد از انجام این مرحله دوباره به منوی Filter می رویم و از زیر منوی Blur گزینه Gaussian Blur انتخاب کرده و از کادر محاوره ای باز شده عدد Radius را بر روی عدد 4.0 تنظیم کنید. مرحله 7 : کپی گرفتن از لایه خطوط و ذخیره آن بعد از اینکه فیلتر های مربوطه را به لایه جدید اضافه کردیم , بر روی لایه مربوطه راست کلیک کرده , گزینه Duplicate Layer را انتخاب کرده , از کادر محاوره ای باز شده از قسمت Document گزینه New را انتخاب نمایید و تایید کنید. لایه کپی شده در یک فایل جدید با نام دلخواه ...
