آموزش اتصال گوشی اندروید به اینترنت از طریق کامپیوتر
آموزش وصل شدن به اینترنت GPRS از بلوتوث گوشی همراه
من در این آموزش قصد دارم بطور کامل مراحل اتصال کامپیوتر به اینترنت همراه اول یا ایرانسل از طریق بلوتوث موبایل رو شرح بدم. برای اینکار کافیه یک دستگاه بلوتوث کوچک خریداری کنید که امروزه قیمت بسیار ناچیزی دارد و البته بیشتر لپ تاپ ها با بلوتوث ارائه می شوند که نیازی به خریدن بلوتوث هم نیست. من قبلا در یک پست نحوه اتصال به اینترنت از طریق کابل گوشی رو گفته بودم. روش کابلی از این نظر که بیشتر موارد نیاز به سی دی نصب برای شناختن مودم جی پی آر اس گوشی بطور مستقیم هست ممکنه دردسر ساز بشه مخصوصا در گوشی های چینی که درایورهای اونها بسختی گیر میان. به این نکته توجه کنید که هر گوشی موبایل که بتونه به اینترنت متصل بشه حتما دارای مودم GPRS هست. فقط کافیه قابلیت دسترسی به مودم از طریق بلوتوث در گوشی فراهم شده باشه (که به نظر من در تمامی گوشی ها فعال هست) الف) جفت کردن گوشیابتدا بایستی گوشیتون رو با کامپیوتر جفت یا به اصطلاح Pair کنید. این عمل مثل همون ADD کردن گوشی دیگری در گوشی خودتون هست. من مراحل رو در ویندوز ایکس پی می گم. به احتمال زیاد این اعمال در ویندوز 7 یا ویستا هم به همین شکل جواب می دهد. موارد مهم قبل از شروع جفت کردن گوشی: گوشی موبایل باید روشن بوده و بلوتوث آن قابل جستجو و روشن باشد بلوتوث کامپیوتر بایستی روشن و فعال باشه. 1- روی دکمه Start کلیک کنید.2- روی Run کلیک کنید. 3- عبارت bthprops.cpl را وارد نموده و سپس دکمه OK را بزنید. نکته : اگر با اجرای فرمان فوق با خطا روبرو شدید دلایل زیر ممکن است دخیل باشند: بلوتوث در لپ تاپ یا کامپیوتر شما غیر فعال شده. (خاموش است) بلوتوث در کامپیوتر یا لپ تاپ شما بدرستی کار نمی کند (درایور آن نصب نیست و ویندوز درست آن را شناسایی نکرده) بلوتوث شما دارای برنامه است و از برنامه بلوتوث ویندوز استفاده نمی کند (مانند Bluedoleil که در انتهای مطلب به آن می رسیم)4- روی دکمه Add کلیک کنید 5- تیک عبارت My device is set up and ready to be found را زده و روی Next کلیک کنید. 6- برنامه بلوتوث ویندوز شروع به جستجوی بلوتوث های روشن اطراف می کند. اگر گوشی شما را پیدا نکرد ممکن است گوشی شما در حالت discoverable mode نبوده یا فاصله گوشی شما از کامپیوتر زیاد باشد. 7- گوشی مورد نظرتان را از لیست یافت شده ها انتخاب کرده و روی Next کلید کنید. 8- روی عبارت Choose a passkey for me کلیک کرده و Next را بزنید. 9- در گوشی شما پیامی ظاهر می شود. شما بایستی رمزی که در سیتسم بطور تصادفی تولید شده وارد کنید. 10- اکنون ویندوز خدمات و سخت افزاری که در گوشی شما وجود دارد را جستجو کرده و نصب می کند. 11- روی Finish کلیک کنید. 12- حالا در زبانه devices گوشی شما قابل مشاهده است. ب) اتصال ...
دانلود نرم افزار اتصال گوشی اندروید به کامپیوتر با اینترنتKies Air
گوشیتان را با اینترنت کنترل کنید با برنامه مدیریت گوشی اندروید ز طریق اینترنت Kies Air 2.2.301311 درحال تست با کامپیوترتان و از طریق اینترنت گوشی تان را براحتی کنترل کنید.و بدون نیاز به اتصال کابل یا بلونوث ویا هر عملی را در موبایلتان از طریق کامپیوتر کنترل کنید. موزیک پخش کنید، پیام بفرستید و یا فایل ها را مدیریت کنید.و.... تنها باید چند کار را انجام دهید، ابتدا گوشی و کامپیوترتان را به یک شبکه مثل هم (مثل وای فای) وصل کنید. برنامه kies air را اجرا و شروع کنید. یک URL توسط KIES AIR به شما داده میشود، آن را در مرورگر کامپوترتان وارد کنید. سپس یکی از چهار پین کدی که برنامه به شما میدهد را در کامپوترتان وارد کنید. اکنون به گوشیتان از طریق کامپیوتر وصل هستند. دانلود: دانلود با حجم ۸٫۵۶ مگابایتورژن : برای اندروید ۲٫۲ و بالاتررمز: www.androbaz.ir
وصل شدن به اینترنت موبایل از طریق بلوتوث در ویندوز 7
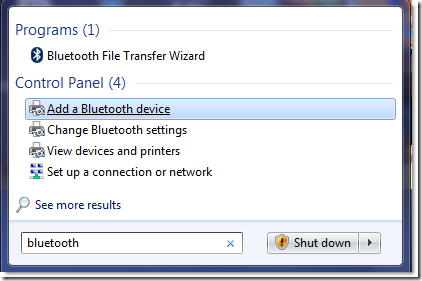
بعد از آموزش اتصال به اینترنت از طریق بلوتوث در ویندوز ایکس پی حالا در این پست آموزش وصل شدن به اینترنت ایرانسل یا همراه اول (فرقی نمی کنه هر اینترنت GPRS که در دسترس باشه) را در windows 7 توضیح میدم. اول) جفت کردن بلوتوث ها (Bluetooth pairing) قبل از شرح این مرحله باید بگم برای جفت کردن بلوتوث در اکثر گوشی های امروزی فقط کافیه یه فایل از گوشی به کامپیوتر یا برعکس ارسال کرده باشید و همونطور که می دونید باید یک کد همسان در گوشی و کامپیوتر وارد کنید که با این کار در اصل بلوتوث را جفت می کنید و اگر قبلا این کار را کردید نیازی به این مرحله (جفت کردن) ندارید و به مرحله بعد بروید روی منوی استارت کلیک کنید و کلمه bluetooth را تایپ کنید تا Add a bluetooth device را براحتی پیدا کنید و روی آن کلیک کنیدخیلی مهم: مطمئن شوید که بلوتوث گوشی شما قابل دیدن یا شناسایی هست. این موارد با کلماتی مثل discoverable یا visible مشخص می شوند. این مورد را باید در گوشی انجام بدهید . خوشبختانه در اکثر گوشی ها این مورد فعال است.صبر کنید جستجو کامل بشه تا گوشی شما در لیست ظاهر بشه.روی گوشی خودتان کلیک کنید و سپس Next را بزنید. در مرحله بعد یک کد نمایش داده میشه و در گوشی گزینه Yes یا بلی (یا هر گزینه مثبت دیگه !) را بزنید و کدی که نشان داده شده را در گوشیتان وارد کنید و انقدر صبر کنید تا تمامی اجزای سخت افزاری گوشی شما شناسایی شوددوم) اتصال به اینترنت از طریق بلوتوث گوشی به Control panel بروید Network and Internet را باز کنید Set up a new connection or network را بزنید گزینه آخری یعنیConnect to a Bluetooth personal area network(PAN)را بزنید پنجره ای باز می شه که در اون تمامی گوشی هایی که اد کردید (جفت کردید) در آن وجود داره.روی آن کلیک راست کنید و Connect using و سپس Access point را انتخاب کنید. حالت خاص: در اغلب موارد در روش فوق گزینهConnect using و Access point وجود نداره (اصلا گوشی شما در لیست وجود نداره چون pan رو ممکنه ساپورت نکنه) و باید یک کانکشن دیال آپ بسازید. از control panel وارد device and printers شوید و روی گوشی خود کلیک راست کرده و گزینه Dial-Up networking و سپس Create a dial-up connection را بزنید و در مرحله بعد شماره *99***2#(از چپ بخوانید ستاره نودونه ستاره ستاره ستاره دو مربع)را بعنوان شماره تلفن وارد کرده و جای یوزر و پسورد را خالی بگذارید. دکمه connect رو بزنید و فعلا نیاز نیست صبر کنید کانکت بشه (چون ما فقط می خواهیم یک کانکشن بسازیم) و skip رو بزنید از این به بعد یک کانکشن با نام dial up connection ساخته شده که از طریق بلوتوث گوشی شما به اینترنت وصل می شه. بهترین راه اینه که هر وقت خواستید به اینترنت وصل شوید به کنترل پنل بروید و در device and printers روی گوشی خودتون کلیک راست کنید ...
آموزش وصل شدن به اینترنت GPRS از طریق گوشی همراه
برای اتصال کامپیوترتان به اینترنت از طریق GPRS موبایل به دو روش می توایند عمل کنید.1 – از طریق نرم افزار موجود در PC Suite2 – از طریق Connection Wizard ویندوز که در این مطلب ما از روش دوم که ساده تر است استفاده میکنیم و برای تمامی گوشی ها قابل استفاده میباشد. قبل از شروع به کار ابتدا مطمئن شوید که تنظیمات GPRS بر روی گوشی شما بدرستی انجام گرفته است یعنی اینکه میتوانید از طریق موبایل خود به اینترنت متصل شوید برای شروع نرم افزار مربوط به گوشی خود را از درون CD بر روی کامپیوتر خود نصب کنید سپس از طریق کابل USB با بلوتوث گوشی را به کامپیوتر متصل نمایید و کمی صبر کنید تا مشخصات و تجهیزات گوشی شما بطور کامل توسط کامپیوتر شناخته شود و پیغام Found new hardware , your new hardware is installed and ready to use در Taskbar ظاهر شود. حالا از طریق New Connection Wizard یک کانکشن dialup درست کنید ، پس از گذراندن سه مرحله اول به قسمتی میرسید که باید مودم گوشی را انتخاب کنید. ما در این آموزش از گوشی سونی اریکسون مدل K750i استفاده کردیم که مودم Sony Ericsson 750 USB WMC Modem که گزینه مورد نظر ماست را تیک میزنیم و مراحل کار را ادامه میدهیم. اساس کار همین است که یک مودم GPRS توسط کامپیوتر شناسایی شده باشد. مدل گوشی مهم نیست.(توجه داشته باشید که نام مودم مورد استفاده در تمامی گوشی های سونی اریکسون به همین شکل است و فقط مدل گوشی تغییر میکند. در مورد مودم مورد استفاده در برند های دیگر اطلاعی ندارم ) پس از انتخاب نام کانکشن ، باید شماره #8***99* را بجای شماره تلفن ISP در کارد مربوطه وارد نمایید و در مرحله بعد کادرهای مربوط به Username و Password را خالی بگذارید و مراحل ساخت کانکش را به پایان ببرید تصویر نمونه 1 تصویر نمونه 2 کار تمام است و تنها کاری که باید بکنید اینکه که مثل همیشه دکمه Dial را فشار دهید مطمئنا برای ورود به دنیای اینترنت شما را زیاد منتظر نمیگذارد نکته: آموزش وصل شدن به اینترنت GPRS از بلوتوث گوشی همراه
آموزش اتصال به اینترنت از طریق بلوتوث
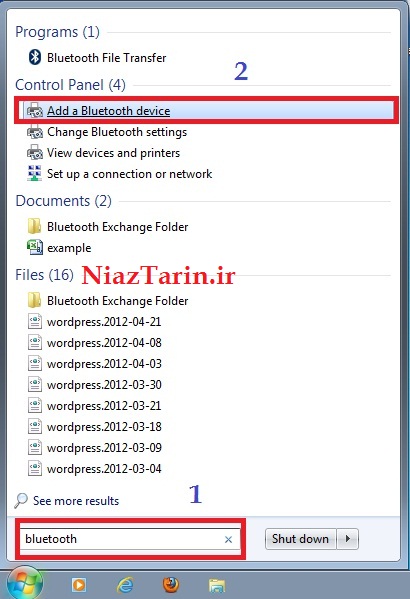
قبلا در سایت نیازترین آموزش اتصال به اینترنت از طریق کابل را آموزش دادیم اما این بار میخواهیم آموزش اتصال به اینترنت از طریق بلوتوث را در سایت قرار دهیم . این آموزش نیازی به برنامه و تجهیزات ندارد . فقط به گوشی موبایل نیاز داریم .برای آموزش این مطلب از سایت نیازترین لطفا با همراه باشید .1 ) قبل از انجام کاری بلوتوث موبایل و کامپیوتر خود را روشن کنید . و سپس مراحل زیر را دنبال کنبد .۲ ) بر روی منوی Start کلیک کنید و سپس عبارت bluetooth را تایپ کنید .در آخر گزینه Add a bluetooth device را انتخاب نمایید .3 ) لطفا صبر نمایید تا بلوتوث گوشی شما را شناسایی کند .4 ) روی نام بلوتوث خود کلیک کنید و سپس گزینه Next را انتخاب نمایید .5 ) حال در این مرحله چند دقیقه صبر نمایید تا مشخصات گوشی شما را چک کند . خوب نوبت این رسیده که باید با گوشی هم دست به دست بشید . تصویری که مشاهده میکنید یه کد امنیتی حساب میشود باید این کد ۶ رقمی را در گوشی خود وارد نمایید .نکته : تمامی درخواست هایی که به گوشی شما ارسال میشود تایید نمایید ( Ok / Yes ) .6 ) بر روی منوی Start کلیک نمایید و سپس گزینه Control Panel را انتخاب نمایید .7 ) در صفحه مدیرت Control Panel گزینه Network And Internet را انتخاب نمایید .8 ) در پنجره ایی که باز میشود بر روی set up a new connection or network کلیک نمایید .9 ) در این قسمت بر روی Connect to a Bluetooth personal area network PAN کلیک کنید سپس گزینه Next را انتخاب نمایید .10 ) و در آخر پنجره ایی باز میشود گوشی هایی را که Add کردید را نمایش میدهد . بر روی نام گوشی خود کلیک راست کرده و سپس گزینه Connect using را انتخاب و در آخر Access point را کلیک نمایید .11 ) احتمال زیاد در عین حال سیستم از گوشی شما اجازه ورود به مودم را درخواست کند . شما باید گزینه Ok را انتخاب کنید . و تصویر زیر نشان دهنده ورود شما به اینترنت است . abedmorian.comدوستان خسته نباشید امیدوارم این مطلب مفید باشه . لطفا نظرات ارزشمند خود را فراموش نکنید . موفق باشید
آموزش سینک کردن گوشی با کامپیوتر از طریق برنامه Zune
هر کاربری که گوشی جدیدی میخرد به اولین چیزی که نیاز پیدا میکند طریقه ارتباط گوشی با کامپیوتر است. این کار در گوشیهای دارای سیستم عامل ویندوز فون 7 به وسیله نرم افزار zune انجام میشود. این برنامه، برنامه اصلی و پیش نیاز windows phone 7 برای سینک کردن موزیکها و ویدئوها و نصب نرم افزار از طریق marketplace است. ( دقت کنید این برنامه بر روی ویندوز ویستا و یا ویندوز 7 نصب میشود و فایل این برنامه نیز در لینک زیر برای شما قرار داده شده ) دانلود برنامه Zune برای کامپیوتر برای سینک کردن گوشی خود با کامپیوتر مراحل زیر را انجام دهید: گوشی را به وسیله کابل usb به کامپیوتر وصل کنید (حتماً از پورت های USB پشت کیس کامپیوتر خود استفاده کنید ). اگر برنامه zune بر روی کامپیوتر شما نصب باشد، بلافاصله گوشی را تشخیص داده و اجرا میشود. در صورتیکه این نرم افزار بر روی کامپیوتر نصب نیست آنرا نصب کنید. اگر برای اولین بار است که گوشی را به کامپیوتر وصل میکنید مراحل نامگذاری گوشی را انجام دهید. ابتدا باید با اکانت Live یا Hotmail خود از قسمت Sign in وارد نرم افزار شوید ( در صورتیکه اکانت ندارید میتوانید با مراجعه به سایت Hotmail.com این اکانت را ایجاد کنید ). برای اینکار ابتدا دکمه sign in را زده و نام کاربری و رمز عبور خود را وارد کنید. حال مطابق شکل بالا دکمه صورتی رنگ را زده و در صفحه ای که باز میشود collection را بزنید. فایلی را که میخواهید سینک کنید به دو روش میتوانید پیدا کنید: یکی از سربرگهای music-videos-pictures-proadcasts را انتخاب کرده و مسیر را ادامه دهید تا فایل مورد نظر را پیدا کنید. توجه شود که باید فایلهای موسیقی را در پوشه my music، فایلهای ویدئویی را در پوشه my videos و فایلهای عکس را در پوشه my pictures قرار دهید (این پوشه ها درون پوشه my documents قرار دارند). و یا اینکه درون قسمت search آنچیزی را که به دنبالش هستید را تایپ کنید. پس از یافتن فایلهای مورد نظر خود آنها را به درون آیکون گوشی که در سمت چپ و پایین نرم افزار قرار دارد بکشید. تغییرات در تنظیمات سینک کردن: این قسمت برای ایجاد کنترل بیشتر بر روی آنچیزیکه سینک میشود است. به عنوان مثال اگر نمیخواهید عملیات drag را انجام دهید میتوانید تنظیمات برنامه را طوری تغییر دهید تا کلیه فایلهای موسیقی درون کامپیوتر را به گوشی منتقل کند. برای این کار: از قسمت setting گزینه device یا phone وسپس sync options را بزنید. بر روی آنچیزی که میخواهید تغییر دهید کلیک کنید. به عنوان مثال در قسمت music گزینه all را بزنید. پیدا کردن تصاویر و ویدئوهای سینک شده از گوشی ...
