آموزش شبکه وایرلس
اینترنت وایرلس چیست؟

فوايد تکنولوژی Wirelessتکنولوژی Wireless به کابر امکان استفاده از دستگاه های متفاوت ، بدون نياز به سيم يا کابل ،? در حال حرکت? را می دهد.شما می توانيد صنوق پست الکترونيکی خود را بررسی کنيد، بازار بورس را زير نظر بگيريد، اجناس مورد نياز را خريداری کنيد و يا حتی برنامه? تلويزيون مورد علاقه خود را? تماشا کنيد.بسياری از زمينه های کاری از جمله مراقبت های پزشکی، اجرا قوانين و سرويس های خدماتی احتياج به تجهيزات Wireless دارند.تجهيزات Wireless به شما کمک می کند تا تمام اطلاعات را به راحتی برای مشتری خود به نمايش در بياوريد.از طرفی می توانيد تمامی کارهای خود را در حال حرکت به سادگی به روز رسانی کنيد و آن را به اطلاع همکاران خود برسانيد.تکنولوژی Wireless در حال گسترش است تا بتواند ضمن کاهش هزينه ها، به شما امکان کار در هنگام حرکت را نيز بدهد.در مقايسه با شبکه های سيمی ، هزينه نگهداری شبکه های Wireless کمتر می باشد.شما می توانيد از شبکه های Wireless برای انتقال اطلاعات از روی درياها، کوهها و ... استفاده کنيد و اين در حالی است که برای انجام کار مشابه توسط شبکه های سيمی، کاری مشکل در پيش خواهيد داشت.سيستم های Wirelessسيستم های Wireless می توانند به سه دسته اصلی تقسيم شوند : سيستم Wireless ثابت : از امواج راديويی استفاده می کند و خط ديد مستقيم برای برقراری ارتباط لازم دارد. بر خلاف تلفن های همراه و يا ديگر دستگاههای Wireless، اين سيستم ها از آنتن های ثابت استفاده می کنند و به طور کلی می توانند جانشين مناسبی برای شبکه های کابلی باشند و می توانند برای ارتباطات پرسرعت اينترنت و يا تلويزيون مورد استفاده قرار گيرند.امواج راديويی وجود دارند که می توانند اطلاعات بيشتری را انتقال دهند و در نتيجه از هزينه ها می کاهند. سيستم Wireless قابل حمل : دستگاهی است که معمولا خارج از خانه، دفتر کار و يا در وسايل نقليه مورد استفاده قرار می گيرند.نمونه های اين سيستم عبارتند از : تلفن های همراه، نوت بوکها، دستگاه های پيغام گير و PDA ها.اين سيتم از مايکروويو و امواج راديويی جهت انتقال اطلاعات استفاده می کند. سيستم Wireless مادون قرمز : اين سيستم از امواج مادون قرمز جهت انتقال سيگنالهايی محدود بهره می برد.اين سيستم معمولا در دستگاه های کنترل از راه دور، تشخيص دهنده های حرکت، و دستگاه های بي سيم کامپيوترهای شخصی استفاده می شود.با پيشرفت حاصل در سالهای اخير، اين سيستم ها امکان اتصال کامپيوتر های نوت بوک و کامپيوتر های معمول به هم را نيز می دهند و شما به راحتی می توانيد توسط اين نوع از سيستم های Wireless ، شبکه های داخلی راه اندازی کنيد. آينده Wirelessنسل سوم شبکه ها ،3G، نسل آينده شبکه های Wireless نامگذاری ...
مقاله ای در مورد انواع آنتن های وایرلس
آنتنها را می توان به دو رده کلی درون ساختمان (Indoor)و بیرون ساختمان (Outdoor) تقسیم بندی کرد. آنتنهای بیرونی عموماً دارای جنس, پوشش و اتصالاتی هستند که بتوانند در شرایط دشوار فضای آزاد مثل باد, طوفان, برف, باران و سرما و گرمای شدید دوام بیاورند. در حالی که آنتنهای درون ساختمان با ظاهر و پوشش ظریف و حتی الامکان زیبا ساخته می شوند تا باعث زشت شدن محیط داخلی ساختمان و دکوراسیون آن نشوند.ادامه + تصاویر و توضیحات کامل در ادامه مطلب ….. حتما دیدن کنید آنتنهای درونی را نمی توان در بیرون ساختمان نصب کرد مگر آنکه در مشخصات آن به صراحت به ویژگی ( درونی/بیرونی) اشاره شده باشد. از دیدگاه روش نصب , آنتن ها را می توان به چند رده زیر تقسیم بندی کرد:سقف کوب (Ceiling Mount) و سقف آویز (Ceiling Patch)قابل نصب بر روی پایه یا دکل (Mast Mount )دیوار کوب (Wall Patch)آنتن YAGI (قابل نصب بر روی پایه یا دکل )آنتنهای بشقابی (قابل نصب بر روی پایه یا دکل ) ( Dish or Parabolic Antennas )آنتن همه جهته سقف کوب ( کاربری درون ساختمان) این نوع آنتن دارای برد متوسطی است و برای نصب در سقف داخلی ساختمان کاربرد دارد. زاویه تابش افقی این آنتن ۳۶۰ درجه کامل و زاویه تابش عمودی آن حدود ۸۰ درجه می باشد. این آنتن را می توان با کانکتور RP-TNC صرفاً به AP متصل کرد. شکل آنتن مستطیلی به ابعاد تقریبی ۱۴×۷x2 سانتی متر و دارای وزن سبکی حدود ۲۰۰ تا ۵۰۰ گرم است و براحتی می توان آن را در سقف کاذب آپارتمانها جا داد و رنگ خاکستری مایل به سفید آن ظاهر ساختمان را حفظ خواهد کرد. بهره این آنتن حدود ۲ dBi و برد حداکثر آن در سرعت ۱ Mbps حدود ۱۱۰ متر و در سرعت ۱۱ Mbps حدود ۴۵ متر است. حداکثر طول کابل کواکسیال بین آنتن و AP (بسته به نشان و نوع آن ) بین یک تا دو متر است. شناسنامه یک نمونه از آنتن سقف کوب همه جهته محدوده فرکانس کار ————————— ۲٫۴-۲٫۵ GHz VSWR ——————————————— ۱٫۴:۱ توان ———————————————- ۵ Watts بهره آنتن —————————————- ۲٫۰ dBi پلاریزاسیون (نوع قطبیدگی) —————— Vertical Linear زاویه تابش افقی (زاویه سه دی بی———– Omnidirectional زاویه تابش عمودی (زاویه سه دی بی ) —— ۸۰ degrees نوع کانکتور آنتن ——————————– RP-TNC ابعاد (طول/عرض/ ضخامت برحسب اینچ) — ۵٫۳×۲٫۸×۰٫۹ in روش نصب ————————————- سقف کوبآنتن همه جهته سقف آویز ( کاربری درون ساختمانی ) این نوع آنتن دارای برد متوسطی است و برای نصب در داخل ساختمان کاربرد دارد. زاویه تابش افقی این آنت ۳۶۰ درجه (دایره کامل ) و زاویه تابش عمودی آن بین ۴۰ تا ۵۰ درجه است. شکل چنین آنتنی , استوانه ای (میله ای ) به طول تقریبی ۲۵ سانتی متر , قطر ۲.۵ سانتی متر و دارای وزن سبکی ...
کامل پیکربندی شبکه های وایرلس از 0 تا 100 (پیکربندی Access Point نوع D-Link 2750U) و پیکربندی شب
پیکربندی تخصصی Access Point و Wireless Network (در حالت عملکرد Infrastructure Mode) درس اول: معرفی شبکه های Wireless درس دوم: معرفی پیکربندی Access Point درس سوم: راه اندازی اولیه Access Point درس چهارم: پیکربندی ایجاد یک شبکه وایرلس بر روی Access Point درس پنجم: پیکربندی تنظیمات اینترنت بر روی ADSL Access Point در حالت PPPOE درس ششم: پیکربندی تنظیمات اینترنت بر روی ADSL Access Point در حالت Bridge Mode درس هفتم: مدیریت تنظیمات Access Point عیب یابی Diagnostic درس هشتم: پیکربندی تنظیمات DHCP Access Point درس نهم: استفاده از Access Point در حالت USB Storage برای ذخیره سازی اطلاعات درس دهم: پیکربندی تنظیمات امنیتی Access Point پیکربندی شبکه Wireles در ویندوز 7 (در حالت عملکرد Ad Hoc Mode) درس دوازدهم: معرفی شبکه های Wireless (زمان 10دقیقه) تئوری درس سیزدهم: پیاده سازی یک شبکه وایرلس از نوع Ad Hoc (زمان 8 دقیقه) عملی >>برای مشاهده نمونه فیلم ها نیاز به برنامه WinRAR و Media Player خواهید داشت.<< برای دانلود مباحث پیشنهاد می شود از نرم افزارهای دانلود منجر استفاده نمایید و همین طور نیاز خواهید داشت که فیلم هایی که چند پارت (چند قسمت) می باشند را در یک فولدر قرار داده و از حالت فشرده خارج نمایید. همین طور پیشنهاد می شود برای مشاهده فیلم ها از Media Player و به صورت Full Screen استفاده نمایید. 1. معرفی شبکه های وایرلس Ad Hoc در ویندوز 7 (تئوری) در درس نخست شما عزیران با مفاهیم تئوری از قبیل: بررسی شبکه های وایرلس، و نوع Add Hoc آشنا خواهید گشت. (مدت زمان آموزش این فیلم 15 دقیقه می باشد.) لینک دانلود فیلم مالتی مدیای آموزشی (15MB) 2. پیاده سازی شبکه های وایرلس از نوع Ad Hoc در ویندوز 7 (عملی) در درس دوم شما عزیران با مفاهیم تئوری از قبیل: بررسی شبکه های وایرلس، و نوع Add Hoc آشنا خواهید گشت. (مدت زمان آموزش این فیلم 17 دقیقه می باشد.) لینک دانلود فیلم مالتی مدیای آموزشی (14MB) 1. معرفی شبکه های Wireless و نوع Infrastructure (تئوری) در درس نخست شما عزیران با مفاهیم تئوری از قبیل: بررسی نوع Infrastructure Mode، تکنولوژی های شبکه های وایرلس، بررسی مفاهیم SSID و پروتکل های امنیتی در شبکه های وایرلس آشنا خواهید گشت. (مدت زمان آموزش این فیلم 22 دقیقه می باشد.) لینک دانلود فیلم مالتی مدیای آموزشی قسمت اول (Part1) (10MB) لینک دانلود فیلم مالتی ...
تنظیمات امنیتی مودم ADSL- بخش دوم
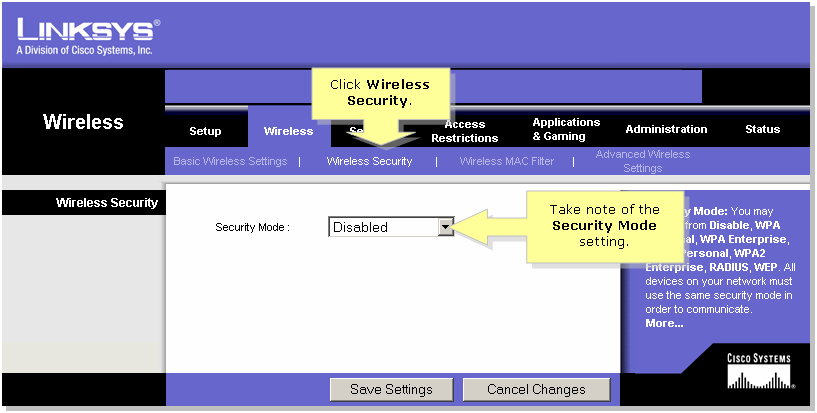
درس نهم: تنظیمات امنیتی مودم ADSL- بخش دوم حال که اینترنت ADSL تان را راه انداخته اید، گام مهمی از مبحث شبکه بی سیم خانگی را پشت سر گذاشته اید. اما اجازه دهید که قبل از شروع گام بعدی کمی درباره امنیت مودم ADSL و به خصوص مودم های بی سیم آن صحبت کنیم. در درس قبل درباره دو مورد از تنظیمات مهم مودم بی سیم، یعنی «محافظت از صفحه ورود بخش مدیریت با رمز عبور» و «تغییر و مخفی کردن نام پیش فرض شبکه وای فای» صحبت کردیم. حال در ادامه بحث به چگونگی رمزدار کردن خود شبکه وای وای و استفاده از مک فیلتر خواهیم پرداخت. تذکر: راهنمایی ها و منوهای گفته شده در این درس بر پایه صفحه مدیریت مودم های بی سیم Linksys/Cisco هستند. در دیگر انواع مودم و روتر ممکن است جای منوها کمی فرق کند، اما شیوه انجام کار و نام گزینه ها تقریبا در همه یکسان است. ۳- شبکه وای فای تان را رمزدار کنید (بسیار مهم): در بسیاری مواقع هنگامی که مودم ADSL را از شرکت خدمات دهنده اینترنت تحویل گرفته و در خانه وصل می کنید، هیچ رمز عبوری برای اتصال به مودم و استفاده از اینترنت از شما خواسته نمی شود. اما در این صورت تمام افرادی که در محدوده برد مودم یا روتر شما باشند، به راحتی به اینترنت و شبکه شما دسترسی تقریبا نامحدودی خواهند داشت. پس همیشه به خاطر داشته باشید که اولین قدم بعد از راه اندازی یک مودم یا روتر جدید، رمزگذاری شبکه وایرلس است تا جلوی ورود ناخواسته دیگران گرفته شود. الف. برای انجام این کار، وارد صفحه مدیریت مودم تان شده و منوی Wireless را انتخاب کنید. ب. زیر منوی Wireless Security را انتخاب کرده و عبارت مقابل گزینه Security Mode را کنترل کنید. احتمالا به صورت شکل بالا Disabled یا غیر فعال خواهد بود. پ. با باز کردن منوی آبشاری جلوی گزینه Security Mode می توانید شیوه رمزگذاری شبکه را انتخاب کنید که معمولا به ترتیب، از بالا به پایین لیست، امنیت افزایش می یابد. حالت های رمزگذاری WEP و WPA امروزه دیگر امن نیستند و نفوذ به آنها بسیار ساده است. بهترین انتخاب برای یک شبکه خانگی حالت WPA2 یا WPA2 Personal است که البته راه هایی برای نفوذ به آن هم وجود دارد، اما حداقل از بقیه امن تر است. ت. بعد از انتخاب گزینه WPA2 دقت کنید که در منوی Encryption گزینه TKIP or AES انتخاب شده باشد. ث. حال در کادر روبروی عبارت Passphrase رمز عبور شبکه تان را بنویسید. بهتر است که این رمز ترکیبی تصادفی از حروف، اعداد و علائم باشد و با کپی کردن روی کول دیسک آن را به کامپیوتر و لپ تاپ های مختلف انتقال دهید. البته انتخاب یک رمز عبور مطمئن و قوی که بتوانید آن را به خاطر سپرده و تایپ کنید هم گزینه مناسبی است. نکته ۱: رمز عبور انتخابی در ...
امنیت شبکه وایرلس - چگونه یک شبکه Wireless امن بسازیم؟
سلام دوستان عزیز ، امروز سعی داریم تا در رابطه با روش های نفوذ به شبکه های وایرلس و بیسیم مباحثی را مطرح کنیم و روش های بر قراری امنیت در این گونه شبکه ها را آموزش دهیم .معرفی 16 ابزار اسکن شبکه های وایرلس برای اولین بار در سایت سرفصل های که در این مقاله مطرح می کنیم : 1- ابزار اسکن کردن وایرلس یا Wifi 2- اسکن کردن شبکه وایرلس یا شبکه Wifi 3-ابزار هک و کرک WEP 4- کرک کردن کلید WEP مربوط به شبکه های وایرلس یا شبکه های Wifi 5- ابزار Sniffing وایرلس 6- تکنیک های Sniffing وایرلس 7- اندازه گیری امنیت خودتان برای جلوگیری از حملات احتمالی این یک آمو زش کامل از نفوذ به شبکه های وایرلس و ابزار های موجود می باشد و شما می بایست به اصطلاحات این بخش آشنا باشید.هدف ما فقط آموزش می باشد چون برای تامین امنیت می بایست راه های نفوذ را شناخت . 1- ابزار اسکن کردن وایرلس یا Wifi: از این ابزار ها برای بررسی شبکه های موجود بیسیم در اطراف خود استفاده می کنیم . ابزار های زیادی در این زمینه موجود می باشد که یکی از معروف ترین آن ها NET STUMBLER می باشد.و برای مکینتاش ابزار MacStumbler . حال به معرفی چند ابزار اسکن می پردازیم : NetStumbler for Windows operating systems : این برنامه ابزاری است تحت ویندوز که برای پیدا کردن شبکه های بیسیم استاندارد 802.11b, 802.11a و 802.11g استفاده می گردد.حتی نسخه ای برای ویندوز CE هم دارد. موارد استفاده : 1- Wardriving 2- شناسایی تنظیمات شبکه 3-پیدا کردن محل هایی با پوشش ضعیف در WLAN 4- تشخیص علل تداخل های بیسیمی 5-تشخیص نقاط غیر مجاز ("سرکش") دسترسی لینک دانلود : دانلود نت استامبلر MacStumbler for Mac operating systems : این ابزار کوچک کارش شبیه سازی عملکرد برنامه های مانند netstumbler, bsd-airtools, و kismet می باشد.و برای کسانی که می خواهند شبکه های وایرلس اطرف خودشان را ببینند مناسب است و بیشتر جنبه آموزشی دارد.البته با کارت های PCMCIA یا USB wireless devices سازگار نمی باشد. لینک دانلود : دانلود مک استامبلر Kismet for Windows and Linux : این ابزار برای تشخیص و جمع آوری بسته های اطلاعاتی شبکه ، پیدا کردن شبکه های مخفی و ... . این برنامه شبکه های با استاندارد 802.11 را شناسایی ، Sniff و تشخیص نفوذ می کند.و با هر نوع کارت شبکه ای که از نوع (rfmon) باشد کار می کند و توانایی Sniff کردن ترافیک استاندارد های 802.11b, 802.11a, 802.11g, and 802.11n را دارد. لینک دانلود : دانلود کیسمت Redfang 2.5 : ردفنگ ابزاری برای پیدا کردن دستگاه های بلوتوث پنهان از طریق brute-forcing و با خواند 6 بایت آخر آدرس دستگاه بلوتوث و خواندن نام از طریق تابع read_remote_name() می باشد . لینک دانلود : دانلود ردفنگ THC-WarDrive : ابزاری برای نمایش شهر شما در نقشه شبکه بیسیم از طریق GPS زمانی که ...
آموزش راه اندازی مودم وایرلس tp-link مدل td-w 8901
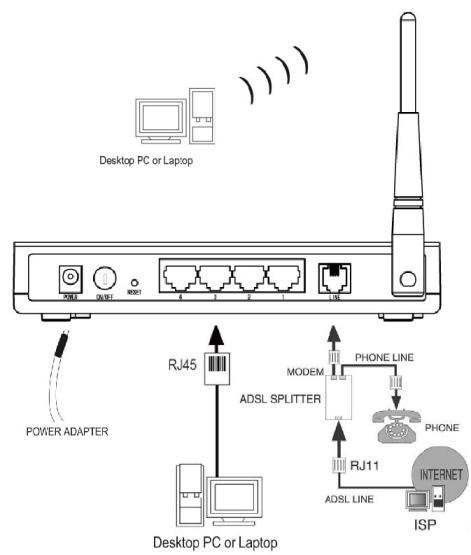
تذکر مهم : برای کانفیگ حتما از کابل شبکه استفاده کرده ، از کانفیگ به صورت وایرلس خودداری کنید . پس از نصب درایور ، در Address bar مرور گر خود ، آدرس 192.168.1.1 را وارد کنید . برای ورود به صفحه تنظیمات از شما User name و Password می خواهد . هردوی اینها به طور پیشفرض عبارت admin میباشد PPPoE : به صورت اتوماتیک با استارت ویندوز به اینترنت وصل میشود . Bridge Mode : اتصال به صورت دستی است و باید یک کانکشن بسازید .همزمان یک نفر میتونه از وایرلس استفاده کنه . تذکر : البته در حالت PPPoE هم میتوان تنظیماتی انجام داد تا به صورت اتوماتیک وارد اینترنت نشد . شما روی PPPoE تنظیم کنید .مرحله بعدی وارد کردن مشخصات شما است . یا اینکه بر روی وایرلس پسورد بزارید SSID : نامی است که روی مودم میگذارید و هنگامی که برای شبکه وایرلس جستجو میکنید نشان داده میشود . پسورد وایرلس به صورت پیشفرض غیر فعال میباشد . بهتر است با انتخاب یک Authentication بر روی وایرلس خود رمز بگذارید . این رمز برای مرتبه اول ( بعد از کانفیگ ) که میخواهید به اینترنت وصل شوید از شما پرسیده می شود.بهترین و امن ترین حالت ، حالت WPA2-PSK است .
آموزش اشتراک گذاری اینترنت بین لپ تاپ و گوشی موبایل از طریق وایرلس

به طور خلاصه شما باید لپ تاپ خود را به یک Access Point تبدیل کرده و اجازه دهید گوشی ها و کامپیوتر های دیگر از طریق وایرلس یا همان بی سیم به لپ تاپ شما وصل شوند و از اینترنت به اشتراک گذاشته شده بهره ببرند. این آموزش در ویندوز سون شرح داده شده است و اگر هنوز از ویندوز ایکس پی دل نکنده اید شدیدا توصیه میکنم به ویندوز سون مهاجرت نمایید. در اولین مرحله شما باید یک ad hoc تعریف نمایید. ad hoc به شما اجازه می دهد تا یک شبکه بی سیم خانگی راه اندازی نمایید و به معنی کاربرد موردی شبکه وایرلس است. در حقیقت با این کار شما سیستم خود را به یک Access Point تبدیل خواهید کرد. برای ایجاد ad hoc وارد Control panel ویندوز شده و از قسمت Network and Internet بر روی گزینه View network status and tasks کلیک کنید. در پنجره باز شده از قسمت سمت چپ بر روی Manage Wirless Network کلیک کنید. بر روی دکمه add کلیک کرده و در پنجره باز شده گزینه Create an ad hoc network را برگزینید. بر روی next کلیک کرده و در فیلد اول یک نام برای شبکه انتخاب نمایید. از کشوی Security type نوع امنیت شبکه را تعیین نمایید. در حقیقت با اینکار فرد برای دسترسی به شبکه باید یک رمز را وارد نماید. این رمز می تواند از نوع WEP یا WPA2 باشد. این قسمت دارای 3 گزینه است : - گزینه اول شبکه را باز می گذارد و هر کسی می تواند بدون کسب اجازه و کلمه عبور به شبکه شما متصل شود. - پروتکل WEP یک الگوریتم امنیتی آیتریپلای ۸۰۲٫۱۱ (IEEE 802.11) برای شبکههای بیسیم است که به دلیل ضعف آن امروزه توصیه نمیشود. WEP به عنوان بخشی از پروتکل ۸۰۲٫۱۱ اصلی در سال ۱۹۹۷ معرفی شد. هدف از ارائه آن فراهم کردن ارتباط محرمانه قابل مقایسه با شبکههای سنتی سیمی بود. در حقیقت WEP ها در عرض کمتر از 2 ساعت هک می شوند و فرد می تواند به شبکه نفوذ کند. - پروتکل WPA2 از الگوریتم رمزنگاری AES استفاده میکند. همچنین در این پروتکل از شیوهی زنجیرهسازی بلوکهای رمز (CBC) برای تولید کد صحت پیام استفاده میکند. با وجود پیچیده بودن الگوریتم Michael، روش CBC به کار گرفته شده در پروتکل WPA2 برای محاسبهی کد صحت پیام دارای پیچیدگی بیشتر بوده و در نتیجه امنیت بیشتری را تأمین میکند. اگر WEP یا WPA2 را انتخاب کرده اید باید در فیلد سوم یک کلمه عبور حداقل 10 رقمی برای شبکه خود تعریف نمایید. گزینه Save this Network را تیک بزنید و بر روی Next کلید کنید. در مرحله بعد اگر از شما درخواست اجازه اشتراک گذاری فایل ها و اینترنت خواسته شد تایید نمایید و در نهایت بر روی Close کلیک نمایید. به قسمت View network status and tasks باز گردید و در سمت راست بر روی Change adapter setting کلیک نمایید. در این قسمت شما تمامی کانکشن ها و شبکه های خود را مشاهده خواهید کرد. حال نوبت به اشتراک ...
گام به گام راه اندازی شبکه وایرلس در ویندوز 7
گام به گام راه اندازی شبکه وایرلس در ویندوز 7 در این مقاله شما با روش گام به گام نصب و راه اندازی یک شبکه وایرلس در ویندوز 7 آشنا خواهید شد: گام 1 با این فرض که جهت شبکه بندی بی سیم از روتر و حداقل دو کامپیوتر آماده تحت ویندوز 7 برخوردار هستید فرآیند را آغاز می کنیم. چنانچه درصدید از طریق روتر یک شبکه بی سیم بسازید به گام 6 بروید. در فرآیند نصب و پیکربندی اولیه هنگامی كه شبکه بی سیم یا wifi خود را تنظیم می کنید روش موثر آن است که تنها یک کامپیوتر را از طریق کابل شبکه به روتر متصل نمائید. پنجره مرورگر را باز نموده و به منظور دستیابی به روتر آدرس آن را در نوار آدرس یا نوار موقعیت تایپ کنید. پنجره مرورگر را باز نموده و به منظور دستیابی به روتر آدرس آن را در نوارآدرس یا نوار موقعیت تایپ کنید. این آدرس از چهار عدد که با نقطه از یکدیگر جدا شده اند تشکیل می شوند مثلاً 192.168.2.1 . البته جزئیات بیشتر در دفترچه راهنمای دستگاه روتر ذکر گردیده است. هنگامی که صفحه پیکربندی کامپیوتر در پنجره مرورگر وب ظاهر گشت بر روی قسمتی که مرتبط با شبکه بندی بی سیم است کلیک نموده و مطمئن شوید که قابلیت های بی سیم در حالت فعال قرار داشته باشند. اکنون بایستی به شبکه بی سیم خود نامی را که به آن SSID گفته می شود اختصاص دهید. سپس پیش از آنکه کلمه عبور را اختصاص داده و تنظیمات را ذخیره نمائید بایستی نوع وضعیت امنیتی را مشخص سازید. (توصیه می شود در صورت وجود نوع WPA یا WPA2 را برگزینید). گام 2 امروزه اکثر روترهای پیشرفته قابلیت پیکربندی محافظ wifi (WPS) که موجب تسهیل در فرآیند نصب یک شبکه بی سیم می گردد را پشتیبانی می کنند. بنابراین در صفحه پیکربندی روتر به قسمتی که مختص قابلیت WPS است وارد شده و آن را فعال نمائید. پین کد WPS مربوط به روتر را یافته و آن را در جایی یادداشت کنید. برخی از دستگاه های روتر حتی روش ساده تری را برای بکارگیری از مُد WPS در اختیار کاربران قرار می دهند. در این روترها کافی است دکمه های WPS تعبیه شده بر روی روتر و آداپتورهای شبکه بی سیم را فشار دهید. (قطعا اطلاعات لازم در دفترچه راهنمای روتر درج گردیده است) وارد کنترل پنل شده ، ابتدا بر روی لینک Network and Internet و سپس Network and Sharing Center کلیک نمائید. حال بر روی گزینه Setup a new Connection or Network و به دنبال آن Setup a new network کلیک کرده و روتر خود را از لیست مربوط انتخاب و بر روی Next کلیک نمائید. از اعلان های ظاهر شده پیروی نموده و در صورت درخواست پین کد WPS را وارد نمائید. دستگاه های لپ تاپ و کامپیوترهایی که کارت شبکه آن ها فاقد قابلیت پشتیبانی از WPS می باشد به طور خودکار شبکه های بی سیم موجود را شناسایی می کنند. در این حالت درج ...
