نرم افزار تبدیل لپ تاپ به مودم وایرلس
دانلود نرم افزار تبدیل لب تاپ به مودم وایرلس Connectify Pro 3.7.0.25374
به کمک نرم افزار Connectify Pro میتوانید به راحتی با لپ تاپ خود یک مودم وای-فای بدون هیچ گونه سخت افزاری داشته باشید و اینترنت را برای دیگران به اشتراک بگذارید و لپ تاپ شما به عنوان یک مودم وای-فای استفاده شود. این نرم افزار در محیط خوابگاهای دانشگاه، محیط کار و… که دارای مودم وایرلس نبوده و بدون کابل استفاده از اینترنت غیر ممکن است به کمک شما می آید و مشکل اینترنت را برای شما و دیگران حل میکنند. این برنامه کاربران اینترنتی را که از مودم شما استفاده میکنند نشان میدهد و میتوانید مدیریت افراد را در دست داشته باشید. برای استفاده ی دیگران از مودم شما نیاز به یک یوزرنیم و پسورد دارند که شما باید این یوزر و پسورد را طراحی کنید و در اختیار دیگران قرار دهید.در ادامه این نرم افزار قابل دریافت میباشد. دانلود –Download حجم فایل : ۷.۳ مگابایت پسورد:ندارد
Connectify Hotspot & Dispatch Pro-7.2.1.29658 - نرم افزار تبدیل لپ تاپ به مودم وایرلس
Connectify Hotspot & Dispatch Pro-7.2.1.29658 - نرم افزار تبدیل لپ تاپ به مودم وایرلس Connectify نرم افزاری است که توسط آن می توانید لپ تاپ خود را تبدیل به مودم وای فای نمایید. امروزه داشتن یک ارتباط وای فای در همه حال ضروری است و داشتن آن زمانی بیشتر احساس میشود که شما از یک گوشی یا تبلت نیز استفاده نمایید. اما هر از گاهی در مکانی قرار میگیریم که تنها یک سیم ethernet بیشتر وجود ندارد و حالا اگر بخواهیم آن را با موبایل یا حتی دوستان خود استفاده کنیم دچار مشکل خواهیم شد. همچنین ممکن است فاصله شما تا مودم وای فای بسیار دور باشد. شما می توانید با ایجاد یک وای فای دیگر در آن محل میزان آنتن دهی آن را دو برابر کنید. با کمک این نرم افزار می توانید مودم معمولی (مودم با سیم) خود را به مودم وایرلس (مودم بی سیم) تبدیل نمایید. البته لازم به ذکر است که بایستی سیستم شما قابلیت وای فای (Wifi) را داشته باشد. یعنی اینکه شما بایستی در سیستم خود وای فای اینترنال داشته باشید. (مثل: لپ تاپ ها) و یا اینکه در سیستم خود از وای فای اکسترنال استفاده نمایید. (مثل: USB LAN Wireless یا PCI LAN Wireless) توضیحات : 1- USB LAN Wireless (یو اس بی لن وایرلس) : کارت شبکه ای که گیرنده امواج بی سیم است و بصورت USB به کامپیوتر وصل می شود 2- PCI LAN Wireless (پی سی آی لن وایرلس) : کارت شبکه ای که داخل کامپیوتر روی مادربرد و شکاف PCI نصب می گردد و دریافت کننده امواج بصورت بی سیم است و پورت لن یا شبکه ندارد و فقط یک آنتن کوچک دارد. هر کارت شبکه ای که قیمت گرانتری دار د، قویتر است. سری های N بـُـرد بیشتری دارند. • قابلیت های کلیدی نرم افزار Connectify : 1- برقراری یک شبکه وایرلس 2- ارتباط داشتن با دیگر دستگاه ها و گوشی های موبایل 3- تعریف رمز عبور 4- اعمال تنظیمات به صورت راحت و سریع بدون داشتن هیچ گونه اطلاعات فنی شبکه 5- نمایش کاربران متصل شده به شبکه 6- اشتراک اینترنت با افراد دیگر و …• راهنمای نصب برنامه Connectify : 1- برای نصب باید نرم افزار Microsoft .NET Framework بر روی سیستم شما نصب باشد. 2- اتصال به اینترنت را قطع کنید. 3- نرم افزار را نصب کنید. 4- نرم افزار را اجرا کرده و با استفاده از اطلاعات موجود در فایل Serial.txt آن را رجیستر کنید. 5- برای جلوگیری از باطل شدن سریال، دسترسی به نرم افزار را با استفاده از یک فایروال مسدود کنید.• روش استفاده از کرک : 1- با کلیک روی فایل ConnectifyInstaller.exe نرم افزار را نصب کنید. 2- پس از نصب نرم افزار آن را بطور کامل ببندید (روی آیکون نرم افزار در نوار تسکبار - کنار ساعتویندوز - کلیک راست کرده و گزینه Exit را انتخاب کنید) 3- فایل Connectify.exe موجود در پوشه Crack را در محل نصب ...
لپ تاپ خود را به مودم وایرلس تبدیل کنید + دانلود
Connectify Pro نرم افزاری بسیار عالی و کارآمد برای به اشتراک گذاری اینترنت و اطلاعات از طریق مودم وای-فای (wi-fi) داخلی لپ تاپ است. یعنی به وسیله این نرم افزار می توانید از طریق مودم داخلی لپ تاپ اینترنت را برای دیگران به اشتراک بگذارید و در واقع لپ تاپ خودتان را به مودم وایرلس تبدیل کنید تا دیگران برای وصل شدن به اینترنت از لپ تاپ شما به عنوان مودم بی سیم وایرلس استفاده کنند. استفاده اصلی این نرم افزار در محیط کار و دانشگاه ها و خوابگاه ها است که دارای مودم وایرلس نبوده و بدون کابل دسترسی به اینترنت ناممکن است. به این ترتیب کافی است یک لپ تاپ به اینترنت وصل شود و با استفاده از این نرم افزار آن لپ تاپ اینترنت را با دیگران به اشتراک بگذارد. همچنین این نرم افزار می تواند به عنوان اتصال دهنده شبکه کننده نیز مورد استفاده قرار گیرد ، به طوری که در حالت آفلاین و بدون اینترنت می توانید اطلاعات را از طریق شبکه ایجاد شده منتقل کنید و در واقع به ترانسفر دیتا مشغول شوید. برای دسترسی افراد به اینترنت می توانید یوزرنیم و پسورد تعریف نمایید و به آنها ارائه دهید. بنابراین با این نرم افزار لپ تاپ شما به یک مودم وای-فای بدون هیچ سخت افزار اضافی تبدیل خواهد شد و سپس افراد دیگر می توانند با یوزرنیم و پسورد اهدایی شما با لپ تاپ شما به اینترنت متصل شوند و شما نیز افراد متصل شده را مشاهده کنید. برای دانلود اینجا را کلیک کنید طریقه اجرا : بعددانلود فایل راازحالت فشرده خارج کرده و برنامه رانصب کرده وسپس آنرا اجراکنید اگر درخواست کد کرد بااجرای فایلKeygen برنامه را فعال کنید رمز باید با زبان انگلیسی وارد شود و موقع کار باید fire wall ویروس کش را غیر فعال کرده باشید. بچه ها ببینید کار کردن باهاش خیلی اسونه: 1-تعریف یک نام +پسورد 2-زدن دکمه start hotspot 3-روشن کردن وای فای وسیله اموزش : 1- برای بدست اوردن لایسنس درست ابتدا در داخل کیجن دکمه جنریز را بزنید تا کد درستو بهتون بده بعد اونو استفاده کنید 2-در قسمت اینترنت شیر نام کانکشن سیستمتونو انتخاب کنین در قسمت شیر اور وای فای و در قسمت شیرینگ مود وای فای و ..... و از اینترنت سرعت بالا لذت ببرید
آموزش اشتراک گذاری اینترنت بین لپ تاپ و گوشی موبایل از طریق وایرلس

به طور خلاصه شما باید لپ تاپ خود را به یک Access Point تبدیل کرده و اجازه دهید گوشی ها و کامپیوتر های دیگر از طریق وایرلس یا همان بی سیم به لپ تاپ شما وصل شوند و از اینترنت به اشتراک گذاشته شده بهره ببرند. این آموزش در ویندوز سون شرح داده شده است و اگر هنوز از ویندوز ایکس پی دل نکنده اید شدیدا توصیه میکنم به ویندوز سون مهاجرت نمایید. در اولین مرحله شما باید یک ad hoc تعریف نمایید. ad hoc به شما اجازه می دهد تا یک شبکه بی سیم خانگی راه اندازی نمایید و به معنی کاربرد موردی شبکه وایرلس است. در حقیقت با این کار شما سیستم خود را به یک Access Point تبدیل خواهید کرد. برای ایجاد ad hoc وارد Control panel ویندوز شده و از قسمت Network and Internet بر روی گزینه View network status and tasks کلیک کنید. در پنجره باز شده از قسمت سمت چپ بر روی Manage Wirless Network کلیک کنید. بر روی دکمه add کلیک کرده و در پنجره باز شده گزینه Create an ad hoc network را برگزینید. بر روی next کلیک کرده و در فیلد اول یک نام برای شبکه انتخاب نمایید. از کشوی Security type نوع امنیت شبکه را تعیین نمایید. در حقیقت با اینکار فرد برای دسترسی به شبکه باید یک رمز را وارد نماید. این رمز می تواند از نوع WEP یا WPA2 باشد. این قسمت دارای 3 گزینه است : - گزینه اول شبکه را باز می گذارد و هر کسی می تواند بدون کسب اجازه و کلمه عبور به شبکه شما متصل شود. - پروتکل WEP یک الگوریتم امنیتی آیتریپلای ۸۰۲٫۱۱ (IEEE 802.11) برای شبکههای بیسیم است که به دلیل ضعف آن امروزه توصیه نمیشود. WEP به عنوان بخشی از پروتکل ۸۰۲٫۱۱ اصلی در سال ۱۹۹۷ معرفی شد. هدف از ارائه آن فراهم کردن ارتباط محرمانه قابل مقایسه با شبکههای سنتی سیمی بود. در حقیقت WEP ها در عرض کمتر از 2 ساعت هک می شوند و فرد می تواند به شبکه نفوذ کند. - پروتکل WPA2 از الگوریتم رمزنگاری AES استفاده میکند. همچنین در این پروتکل از شیوهی زنجیرهسازی بلوکهای رمز (CBC) برای تولید کد صحت پیام استفاده میکند. با وجود پیچیده بودن الگوریتم Michael، روش CBC به کار گرفته شده در پروتکل WPA2 برای محاسبهی کد صحت پیام دارای پیچیدگی بیشتر بوده و در نتیجه امنیت بیشتری را تأمین میکند. اگر WEP یا WPA2 را انتخاب کرده اید باید در فیلد سوم یک کلمه عبور حداقل 10 رقمی برای شبکه خود تعریف نمایید. گزینه Save this Network را تیک بزنید و بر روی Next کلید کنید. در مرحله بعد اگر از شما درخواست اجازه اشتراک گذاری فایل ها و اینترنت خواسته شد تایید نمایید و در نهایت بر روی Close کلیک نمایید. به قسمت View network status and tasks باز گردید و در سمت راست بر روی Change adapter setting کلیک نمایید. در این قسمت شما تمامی کانکشن ها و شبکه های خود را مشاهده خواهید کرد. حال نوبت به اشتراک ...
Connectify Pro 3.7.1.25486-اشتراک گذاری اینترنت لپ تاپ
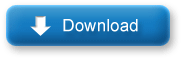
share کردن اینترنت با لپ تاپ: استفاده از لپ تاپ به عنوان مودم اینترنت: استفاده از لپ تاپ به عنوان مودم وای-فای wifi: استفاده از لپ تاپ به عنوان مودم وایرلس: به اشتراک گذاشتن اینترنت با لپ تاپ: تبدیل لپ تاپ به مودم wi-fi: تبدیل لپ تاپ به مودم وایرلس: تبدیل لپ تاپ به مودم وایرلس wireless: دانلود Connectify Pro: دانلود کرک Connectify Pro: شیر کردن اینترنت با لپ تاپ: نرم افزار Connectify ProConnectify Pro 3.3: Connectify Pro 3.4.0.23678: Connectify Pro 3.5.1.24187: Connectify Pro 3.6.0.24540: Connectify Pro 3.7.0.25374: Connectify Pro 3.7.1.25486: دانلود Connectify: برنامه Connectify: نرم افزار Connectify: سریال Connectify: کرک Connectify: پچ Connectify: آخرین نسخه Connectify: آخرین ورژن Connectify: جدیدترین نسخه Connectify: جدیدترین ورژن Connectify: دانلود Connectify Pro 3.3: دانلود Connectify Pro 3.4.0.23678: دانلود Connectify Pro 3.5.1.24187: دانلود Connectify Pro 3.6.0.24540: دانلود Connectify Pro 3.7.0.25374: دانلود Connectify Pro 3.7.1.25486 دانلود Connectify Pro 3.7.1.25486 با لینک مستقیم از سرور سايت دانلوده Connectify Pro 3.7.1.25486 با لینک مستقیم از سرور parsaspace پسورد پوشه زیپ: www.lordly.ir
اشتراک گذاری اینترنت بی سیم از طریق لپ تاپ بدون فرستنده وایرلس
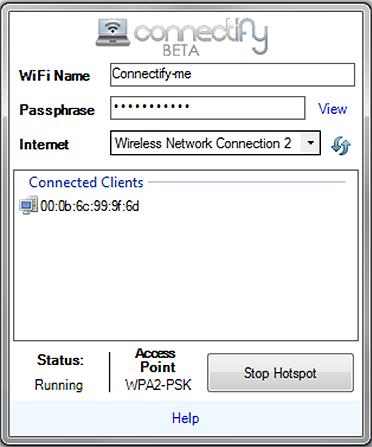
یه کار جالب بهتون میخوام یاد بدم توپ: اگر شما برای اتصال به نت از یک مودم وایرلس در منزل یا محل کار خود استفاده نمی کنید دیگر نگران نباشید اکنون با خواندن این پست و نصب یک نرم افزار کم حجم به راحتی می توانید به وسیله لپ تاپ خود اینترنت آن را به صورت وایرلس در محیط برای لپ تاپ ها و یا موبایل های دیگر به اشتراک بگذارید. در حقیقت با این روش لپ تاپ شما به یک WiFi Hotspot تبدیل خواهد شد. اما این کار چگونه ممکن می شود ؟ در ابتدا نرم افزار Connectify را از اینجا دانلود و نصب نمایید . سپس بعد از اجرا در سطر اول یعنی WiFi Name نام شبکه وایفای خود را تعیین کنید که یک نام دلخواه خواهد بود . در بخش بعدی یعنی Passphrase برای شبکه خود یک پسورد تعیین کنید تا از لحاظ امنیتی مشکلی پیش نیاید و تنها خودتان و کسانی که پسورد آن را دارند بتوانند به شبکه وایرلس دسترسی پیدا کنند. در نهایت در بخش سوم یعنی اینترنت نام کانکشنی که بدان در لپ تاپ خود متصل هستید را انتخاب نمایید. اکنون با زدن گرینه Start Hotspot لپ تاپ شما اینترنت خود را برای موبایل ها و سایر لپ تاپ های دیگر به اشتراک می گذارد و با سرچ کردن وایرلس نام انتخابی که در سطر اول گذاشتید نمایش داده و به راحتی می توانید به آن متصل شوید. بدین ترتیب اینترنت پرسرعت خود را به راحتی به دستگاه های مجهز به وایرلس نظیر موبایل , آیفون و آیپاد , PSP و سایر لپ تاپ های دیگر به اشتراک گذارید بدون آنکه مودم وایرلس داشته باشید ! ( ضمنا به این نکته توجه داشته باشید که تیک بخش Intrernet Connection Sharing کارت شبکه اتان را زده باشید تا به شما اجازه شـِر کردن نت داده شود ) پی نوشت : نسخه Connectify در این پست سازگار با ویندوز سرور۲۰۰۸ و ویندوز ۷ است ؛ دوستان اگر نسخه سازگار با ویندوز ویستا و اکس پی را در اختیار داشتند در نظرات اعلام کنند توضیحات در مورد این نرم افزار : connectify از قابلیت جدیدی در ویندوز ۷ استفاده میکنه به اسم Virtual Wi-Fi با این قابلیت جدید شما میتونی با همون یک عدد کارت شبکه بی سیم، هم اینترنت بگیری و هم همزمان اون رو به اشتراک بگذاریبرای همین این کار در ویندوزهای قبل از ۷ امکان پذیر نیست.البته به اشتراک گذاری اینترنت با لپتاپ یا کارت شبکه بی سیم قبلا هم بوده در ویندوز و مک، اما فرق این مدل در ویندوز ۷ اینه که نیازی نیست ۲ کارت شبکه درگیر باشه، در حالیکه در مدل Ad Hoc که در مک و ایکس پی وجود داره، شما باید اینترنت رو از مودم یا کابل بگیری و توسط کارت بی سیم به اشتراک بگذاری. با connectify نیازی به ۲ کارت شبکه نیست و همون بی سیم لپتاپ کافیه که هم بگیری ازش هم به اشتراک بگذاری ؛ با توجه به این تفاوت، قابلیت اشتراک گذاری در xp اینجا توضیح داده شده
چگونه لپتاپ خود را به یک WiFi Hotspot تبدیل و از اینترنت آن به صورت وایرلس استفاده کنیم؟
اگر شما برای اتصال به نت از یک مودم وایرلس در منزل یا محل کار خود استفاده نمی کنید دیگر نگران نباشید اکنون با خواندن این پست و نصب یک نرم افزار کم حجم به راحتی می توانید به وسیله لپ تاپ خود اینترنت آن را به صورت وایرلس در محیط برای لپ تاپ ها و یا موبایل های دیگر به اشتراک بگذارید. در حقیقت با این روش لپ تاپ شما به یک WiFi Hotspot تبدیل خواهد شد. اما این کار چگونه ممکن می شود ؟ در ابتدا نرم افزار Connectify را از اینجا دانلود و نصب نمایید . سپس بعد از اجرا در سطر اول یعنی WiFi Name نام شبکه وایفای خود را تعیین کنید که یک نام دلخواه خواهد بود . در بخش بعدی یعنی Passphrase برای شبکه خود یک پسورد تعیین کنید تا از لحاظ امنیتی مشکلی پیش نیاید و تنها خودتان و کسانی که پسورد آن را دارند بتوانند به شبکه وایرلس دسترسی پیدا کنند. در نهایت در بخش سوم یعنی اینترنت نام کانکشنی که بدان در لپ تاپ خود متصل هستید را انتخاب نمایید. اکنون با زدن گرینه Start Hotspot لپ تاپ شما اینترنت خود را برای موبایل ها و سایر لپ تاپ های دیگر به اشتراک می گذارد و با سرچ کردن وایرلس نام انتخابی که در سطر اول گذاشتید نمایش داده و به راحتی می توانید به آن متصل شوید. بدین ترتیب اینترنت پرسرعت خود را به راحتی به دستگاه های مجهز به وایرلس نظیر موبایل , آیفون و آیپاد , PSP و سایر لپ تاپ های دیگر به اشتراک گذارید بدون آنکه مودم وایرلس داشته باشید ! ( ضمنا به این نکته توجه داشته باشید که تیک بخش Intrernet Connection Sharing کارت شبکه اتان را زده باشید تا به شما اجازه شـِر کردن نت داده شود ) پی نوشت : نسخه Connectify در این پست سازگار با ویندوز سرور۲۰۰۸ و ویندوز ۷ است ؛ دوستان اگر نسخه سازگار با ویندوز ویستا و اکس پی را در اختیار داشتند در نظرات اعلام کنند توضیحات دوست خوبم محمدرضا در مورد این نرم افزار : connectify از قابلیت جدیدی در ویندوز ۷ استفاده میکنه به اسم Virtual Wi-Fi با این قابلیت جدید شما میتونی با همون یک عدد کارت شبکه بی سیم، هم اینترنت بگیری و هم همزمان اون رو به اشتراک بگذاریبرای همین این کار در ویندوزهای قبل از ۷ امکان پذیر نیست.البته به اشتراک گذاری اینترنت با لپتاپ یا کارت شبکه بی سیم قبلا هم بوده در ویندوز و مک، اما فرق این مدل در ویندوز ۷ اینه که نیازی نیست ۲ کارت شبکه درگیر باشه، در حالیکه در مدل Ad Hoc که در مک و ایکس پی وجود داره، شما باید اینترنت رو از مودم یا کابل بگیری و توسط کارت بی سیم به اشتراک بگذاری. با connectify نیازی به ۲ کارت شبکه نیست و همون بی سیم لپتاپ کافیه که هم بگیری ازش هم به اشتراک بگذاری ؛ با توجه به این تفاوت، قابلیت اشتراک گذاری در xp اینجا توضیح داده شده
آموزش راه اندازی مودم وایرلس tp-link مدل td-w 8901
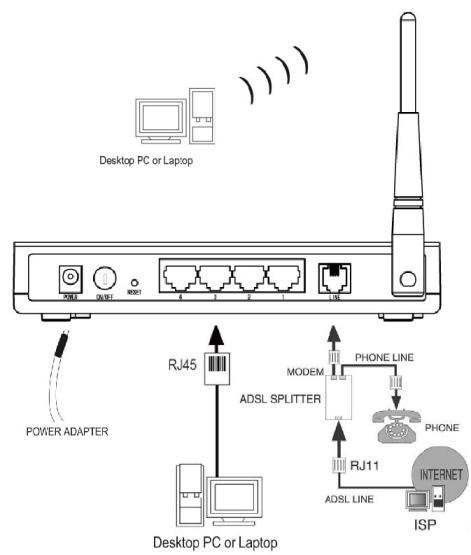
تذکر مهم : برای کانفیگ حتما از کابل شبکه استفاده کرده ، از کانفیگ به صورت وایرلس خودداری کنید . پس از نصب درایور ، در Address bar مرور گر خود ، آدرس 192.168.1.1 را وارد کنید . برای ورود به صفحه تنظیمات از شما User name و Password می خواهد . هردوی اینها به طور پیشفرض عبارت admin میباشد PPPoE : به صورت اتوماتیک با استارت ویندوز به اینترنت وصل میشود . Bridge Mode : اتصال به صورت دستی است و باید یک کانکشن بسازید .همزمان یک نفر میتونه از وایرلس استفاده کنه . تذکر : البته در حالت PPPoE هم میتوان تنظیماتی انجام داد تا به صورت اتوماتیک وارد اینترنت نشد . شما روی PPPoE تنظیم کنید .مرحله بعدی وارد کردن مشخصات شما است . یا اینکه بر روی وایرلس پسورد بزارید SSID : نامی است که روی مودم میگذارید و هنگامی که برای شبکه وایرلس جستجو میکنید نشان داده میشود . پسورد وایرلس به صورت پیشفرض غیر فعال میباشد . بهتر است با انتخاب یک Authentication بر روی وایرلس خود رمز بگذارید . این رمز برای مرتبه اول ( بعد از کانفیگ ) که میخواهید به اینترنت وصل شوید از شما پرسیده می شود.بهترین و امن ترین حالت ، حالت WPA2-PSK است .
