آموزش تصویری کار با تبلت
نگاهی به درون تبلت
حالا که آی پد جدید وارد بازار شده، سایت iFixit به سراغ اش رفته و آن را باز کرده است. البته این کاری نیست که بخواهید خودتان امتحان اش کنید، مگر اینکه بخواهید با تبلت تان خداحافظی کنید. بنابراین این تصاویر احتمالا تنها شانس تان برای دیدن درون آن خواهد بود! پس ادامه مطلب را از دست ندهید تا ببینید درون شکم یک تبلت چه می گذرد. مواد لازم باز کردن آی پد اصلا کار آسانی نیست. اپل اصلا دوست ندارد که محصولات اش را باز کنید و برای همین آنها را به گونه ای طراحی می کند که باز کردن شان اکثرا مساوی با نابودی شان می شود. باورتان نمیشود؟ در ادامه ببییند. در آوردن نمایشگر و شیشه روی آن در ابتدای کار، هیچ پیچی وجود ندارد. باید با کمک حرارت و چند ابزار مختلف چسب روی شیشه روی شیشه نمایشگر را شل کنید! وقتی با چسب این شیشه را به بدنه چسبانده باشند، به این معنی است که بازکردن این تبلت عملا برای کاربران معمولی غیر ممکن است. شما هیچ راه دیگری برای ورود به این تبلت ندارید! برای جدا کردن شیشه محافظ روی آن باید از ساکشن های مخصوص استفاده کرد. تازه به نمایشگر و پیچ ها می رسیم. این قسمت سخت نیست اما به هر حال صدای خرد شدن پیکسل ها به گوش میرسد! بعد از جدا کردن نمایشگر از روی شماره مدل روی آن می توان حدس زد که این نمایشگر را سامسونگ برای اپل ساخته است. باورتان می شود؟ این برد اصلی تبلت است. کوچک است نه؟ اما تقریبا همه چیز همینجا است. در اینجا برد اصلی خارج شده و محافظ رویه آن را برداشته اند. زیر آن پر از چیپ های مختلف است. مثلا آن چیپ که با علامت نارنجی مشخص شده چیپ Broadcom برای وای-فای به همراه بلوتوث 4.0 است. و بخش زرد رنگ ۱ گیگابایت DRAM را نشان می دهد. در طرف دیگر برد می توانید پردازشگر A5X را ببینید و بخش آبی رنگ مودم 3G و 4G کوالکام را تشکیل می دهد. در اینجا پوشش پردازشگر از مکان خود خارج شده. روی آن یک فلز قرار گرفته که به خروج بهینه گرما کمک می کند و می توان گفت که پوشش روی پردازشگر به خنک شدن سی پی یو کمک می کند. این هم جناب باطری. مانند بقیه تبلت ها در آی پد هم بیشتر فضا را باطری به خود اختصاص داده است. جالب است بدانید که باطری آی پد جدید، نسبت به مدل های قبلی ۷۰ درصد بزرگ تر هم شده تا از عهده نمایشگر بهتر و پردازشگر قوی تر بر بیاید و همچنان ۱۰ ساعت کار کند. و حالا تقریبا فقط بدنه بی جان تبلت باقی مانده! ورودی هدفون و آنتن های وایرلس همگی به صورت یک قطعه با هم از کنار آی پد خارج می شود. این هم مجموعه دکمه های کناری . در این تصویر تمام قطعات تبلت باز شده را در کنار هم می بینید. برای دیدن تصاویر بیشتر و توضیحات کامل به سایت iFixit مراجعه کنید.
دانلود فیلم آموزشی کار با نرم افزار Skype

نرم افزار Skype معروفترین نرم افزار در زمینه ارتباط صوتی و تصویری از طریق اینترنت است که از طریق آن می توانید ار ارتباط صوتی و تصویری با کیفیتی را بصورت رایگان با دوستان خود تجربه نمایید . با استفاده از Skype امکان ارسال فایل ، چت و تماس تلفنی با مخاطب مورد نظرتان نیز وجود دارد که البته امکان تماس تلفنی رایگان نیست و حق اشراک بسیار ناچیزی برای این ویژگی نیاز است . حق اشتراک نرم افزار اسکایپ و تماس تلفنی از طریق آن نسبت به هزینه تماس بین المللی بسیار مقرون به صرفه می باشد . کیفیت تماس از طریق نرم افزار اسکایپ بسیار بالا می باشد . حتی به جزات می توان گفت کیفیت تماس از طریق Skype به مراتب بهتر از تلفن می باشد . شما از طریق Skype می توانید تماس های نامحدودی با دوستان خود که از این نرم افزار استفاده می کنند داشته باشید . با توجه به استفاده گسترده کاربران ایرانی از نرم افزار Skype برآن شدیم تا فیلم های آموزشی استفاده از نرم افزار Skype را منتشر کنیم . این مجموعه آموزشی به شما آموزش خواهد داد که چگونه استفاده مناسب را از این نرم افزار محبوب داشته باشید . سرفصل های این مجموعه به قرار زیر است : Chat and Group ChatConference Calls and PresentationsContactsDownload Skype and Get StartedMaking and Answering CallsProfile and Privacy Settings
آموزش تصویری کار با آنتی ویروس Avast
حجم آنتی ویروس اوست 38 مگابایت می باشد که می توانید از اینجا دانلود کنید . بعد از دانلود Avast فایل فشرده را اکسترکت کرده و فایل Setup.exe را اجرا کنید . بر روی کلید Next کلیک کنید بر روی کلید Next کلیک کنید بعد از چند لحظه نرم افزار نصب می شود . کمی صبر کنید بعد از نصب نرم افزار یک صفحه برای رجیستر کردن یا ثبت لایسنس پولی برای شما باز می شود . این صفحه ممکن است کمی بسته به نوع ورژن نرم افزار متفاوت باشد که زیاد مهم نیست چون همیشه دارای دو گزینه بیشتر نمی باشد . از آنجایی که در ایران برای نرم افزارهای هیچ پولی پرداخت نمی کنیم سراغ ثبت لایسنس یک ساله رایگان می رویم . بعد از کلیک بر روی آیکون register یک صفحه برای ثبت اطلاعات شما باز می شود . دو قسمتی که با کادر قرمز مشخص شده است باید پر شود .ممکن است برای بار اول این صفحه باز نشود پس یکبار سیستم را ریست کنید . در صورتیکه بعد از بالا آمدن ویندوز باز صفحه مشخص شده باز نشد بر روی آیکون آنتی ویروس در کنار ساعت دابل کلیک کنید . روی کلید MAINTENANCE در قسمت چپ محیط برنامه کلیک کرده و گزینه Registration را انتخاب کنید . 3 قسمت برای ثبت لاینسن یا رجیستر کردن وجود دارد . راحترین آنها استفاده از گزینه Register now می باشد . بر روی آیکون آن کلیک کنید یک صفحه باز می شود که فرق آنتی ویروس رایگان با آنتی ویروس اورجینال را به شما نمایش می دهد . همانطور که مشاهده می کنید آنتی ویروس رایگان فقط دارای یک گزینه می باشد و نسبت به آنتی ویروس اینترنت سکوریتی اوست 4 گزینه را ندارد . بر روی کلید Select کلیک کنید . یک صفحه همانند تصویر چند مرحله قبل باز می شود که باز باید قسمت های مشخص شده را پر کنیم در صورتیکه تمام مراحل به درستی انجام بشه با پیغام زیر روبرو می شوید . در صورتیکه موفق نشدید در صفحه Register گزینه Insert The license Key را زده و کد زیر را در آن وارد کنید . به احتمال 80 درصد قبول می کند. C86880242H1200A0514-2URXLL1Y همانطور که مشاهده می کنید آنتی ویروس من برای مدت یک سال فعال شد اما با ضریب محافظت کم . آموزش تصویری تنظیمات آنتی ویروس AVAST بسیار خوب بر روی آیکون Settings کلیک کنید تا یک سری از گزینه هایی که مهم می باشد را به طور کامل برای شما توضیح بدهم. همانطور که مشاهده می کنید بعد از کلیک بر روی گزینه Settings یک صفحه جدید باز می شود که در قسمت چپ یک سری گزینه برای تنظیمات نرم افزار وجود دارد.اولین گزینه Basic می باشد . همانطور که از اسم آن مشخص است تنظیمات پایه آنتی ویروس در این قسمت قرار دارد . در زیر مجموعه Basic سه قسمت را مشاهده می کنید . Show avast tray icon : در صورتی که این گزینه فعال باشد ، آیکون اوست در قسمت System Tray ویندوز ( بخش ...
آموزش کامل و گام به گام طراحی سایت (بخش اول)
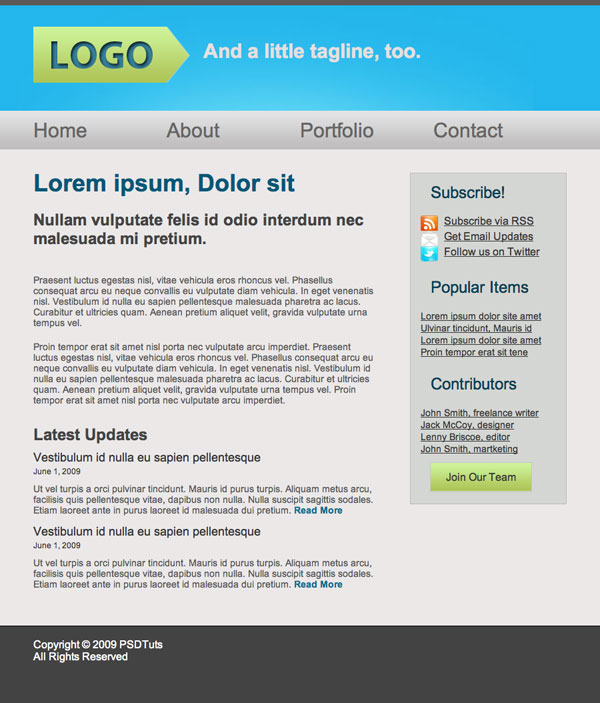
یک وب سایت ساده و معمولی برای طراحی و کد نویسی در نظر گرفته شده ولی کار کردن بر روی این وب سایت بسیار آموزنده خواهد بود. بنابراین مراحل را دنبال کنید و به صورت عملی یاد بگیرید و تجربه کنید. در زیر نمایی نهایی صفحه وب مورد نظر را می بینید. مرحله دوم – آماده شدن : به چه چیزهایی احتیاج دارید ؟ سعی شده است مراحل طراحی و کدنویسی این وب سایت به ساده ترین روش و برای افراد مبتدی توضیح داده شود ولی برای شروع احتیاج به دانش مقدماتی و آشنایی با برخی از نرم افزارها دارید: نرم افزار فتو شاپ Photoshop یا ویرایشگرهای تصویر مشابه نرم افزارهای تولید کد مانند Dreamweaver آشنایی مقدماتی با کدهای html آشنایی مقدماتی با کدهای Css استفاده از ویرایشگرهای استاندارد ( IE+7 , FireFox ) – در این خودآموز از FireFox استفاده شده است در صورت نیاز می توانید به وب سایت W3Schools مراجعه نمایید و نکات آموزنده بسیاری را فرا بگیرید. ساختار و لایه ها برای شروع ساختار بسیار ساده و عمومی را در نظر میگیریم که بسیاری از شما دوستان با این ساختار آشنا هستید . header, content, sidebar and footer اینها هر کدام از اجزاء تشکیل دهنده وب سایت ما خواهند بود و نحوه قرارگیری و جایگاه آنها در وب سایت بسیار مهم است. این ایده خوبی هست که قبل از شروع به کار کد نویسی نمومنه ای از وب سایت و صفحه وب را در نرم افزارهای طراحی گرافیکی مانند فتوشاپ طراحی کنیم و سپس آن را در نرم افزارهای تولید صفحات وب بسازیم. مرحله سوم – شروع به کار : خوب برای شروع به محیط نرم افزار فتوشاپ می رویم و یک برگه با عرض و طول ۱۰۰۰px در ۱۲۰۰px ایجاد می کنیم . در اینجا سعی شده عرض مورد نظر بیشتر از عرض واقعی وب سایت در نظر گرفته شود تا محیط باز تری برای کار وجود داشته باشد و در انتها این برگه به اندازه واقعی خود در خواهد آمد. اگر با محیط نرم افزار فتوشاپ آشنایی کافی داشته باشید کار با این خود آموز برای شما بسیار راحت خواهد بود. برای سهولت در کار از خط کش و خط های کمکی استفاده میکنیم . مقیاس خط کش را برای Pixel تنظیم کنید (واحد اندازه گیری در طراحی وب سایت Pixel است) . طبق تصویر دو خط کمکی عمودی یکی در اندازه ۱۰۰px و دیگری در ۹۰۰px ایجاد کنید . در حال حاضر عرض وب سایت ۸۰۰px در نظر گرفته شده است ( بین خط کمکی روی ۱۰۰px و خط کمکی روی ۹۰۰px ). بعد ازایجاد این دو خط کمکی یک خط دیگر در اندازه ۶۳۰px ایجاد کنید. در حال حاضر ۳ خط کمکی در این برگه ایجاد شده است. در صورت نیاز می توانید با کشیدن خط ها و Drag کردن آنها بر روی خط کش آنها را پاک کنید. مرحله چهارم – Header : پس از نشانه گذاری مرزهای وب سایت در مرحله قبل به قسمت Header وب سایت ...
آموزش تصویری طراحی تایپوگرافی شیشه ای

اگه قبلا با فتوشاپ کار کرده باشید حتما با لایه ها و layer style ها آشنایی دارید. قدرتی که layer style های فتوشاپ در طراحی و دیزاین به شما میده خیلی بیشتر از اون چیزیه که تا الان فکر میکردید. تو این آموزش میخوایم کمی تخصصی تر به این معقوله نگاه کنیم و بیشتر با قدرت و انعطاف پذیری اونها آشنا بشیم.شرح آموزش:سطح آموزش: متوسط و بالاترنوع آموزش: ویدئو (فایل mp4)مدت زمان ویدئو: ۴ دقیقه و ۲۵ ثانیهسلام به همه ی دوستان و برو بچ آی فتوشاپی خوووووب. خیلی وقته که آموزش جدید نداشتیم و از همتون هم واسه این قضیه عذرخواهی میکنم. ولی دلیل این همه تاخیر آماده کردن بخش های جدید سایت برا شما دوستای گلم بوده که خوشبختانه قسمت دیگه ی اون هم همین امروز آماده شد که آموزش به صورت فایل ویدئویی به صورت رایگان با لینک مستقیم در اختیار شما قرار گرفته و خواهد گرفت.همونطور که در مقدمه گفته شد تو این آموزش میخوایم با دید و نگرش جدیدی به layer style ها نگاه کنیم، در واقع این آموزش بیشتر برای افرادی هست که قبلا با فتوشاپ کار کردن و با layer style ها به طور اجمالی آشنا هستن. پس اگه آماتور هستید یه وقت ناراحت نشید و بگید: “من که هیچی نفهمیدم” یا اگه براتون سخت بود به هیچ عنوان نگران نشید چون بعدا حتما به تفصیل و با توضیحات بیشتر باز هم رو قضیه با هم صحبت میکنیم. چون این آموزش اولی هست که براتون آماده کردم بیشتر میخوام که تو این آموزش سطح دانش اکثریت رو تو فتوشاپ بسنجم تا برای آموزش بعدی تصمیم بگیرم که چی باشه و چطور باشه و مطالب تو چه سطحی توضیح داده بشه که اکثریت اون رو متوجه بشن. ما اینجا تو سایت هم کاربر آماتور داریم و هم کاربرای متوسط و حتی حرفه ای، پس حق بدید که باید به تمام این گروه ها توجه بشه و آموزش هایی در سطوح مختلف ارائه بشه که به مرور زمان همه بتونن آموزش هایی که احتیاج دارن رو در اختیار داشته باشن.پس حتما حتما بعد از اینکه آموزش رو دیدید در کامنت های همین پست نظرتون رو بگید و در کل با هم صحبت کنیم دیگه. راحت باشید، اینجا همه با هم دوستیم و برا یادگیری اومدیم. پس با هم دوست باشید و به بهتر شدن این فضای آموزشی کمک کنید.دانلود رایگان ویدئو با لینک مستقیم9.75مگابایت - مدت زمان: ۴:۲۵
آموزش تصویری Flash CS5
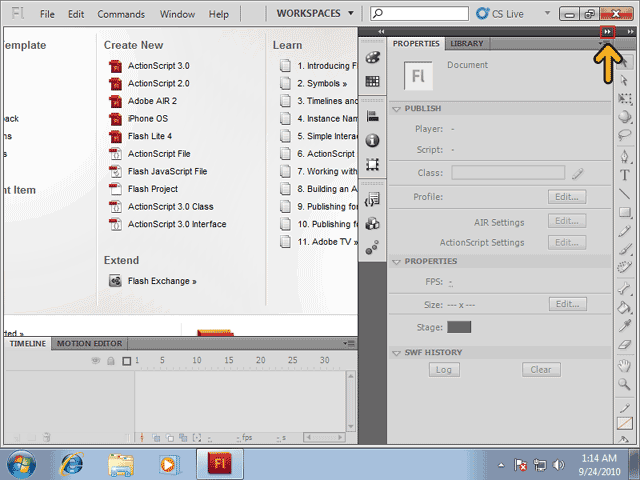
هنگامیکه Flash CS5 را اجرا میکنید, گزینههایی در اختیار شما قرار میگیرد که از طریق آنها میتوانید فایل جدیدی را ایجاد کرده و یا یک فایل موجود را باز نمایید. همچنین گزینههای دیگری نیز وجود دارند که در حال حاضر در پشت پانلهای Flash مخفی شدهاند. برای آنکه پانلها را مخفی کنید، باید روی کلید حاوی فلش مضاعف در بالای سمت راست کلیک کنید.با این کار، علاوه بر آنکه فضای بیشتری برای کار با فایلها در اختیار خواهید داشت، میتوانید سایر گزینههایی که جهت استفاده از الگوهای پیش ساخته Flash بکار میروند را نیز مشاهده نمایید. توجه داشته باشید که ما در محیط نمایش 600×800 پیکسل کار میکنیم. اما اغلب کاربران حرفهای Flash ، از محیطهای نمایش 768×1024 و بالاتر استفاده میکنند.در حال حاضر ما میخواهیم کار خود را با یک فایل جدید شروع کنیم. پس بهتر است پانلها را به حالت اولیه برگردانده و یک فایل جدید ایجاد کنیم. روی کلید مشخص شده توسط فلش کلیک کنید.برای ایجاد یک فایل جدید یاید یکی از گزینههای موجود در قسمت Create New را انتخاب کنید. دو گزینة اول این قسمت برای ایجاد یک فایل فلش جدید، گزینة دوم برای ایجاد فایل فلش قابل ارائه بر روی موبایل و سایر گزینهها برای ایجاد فایلهای مبتنی بر زبانهای برنامهنویسی Action Script و Java Script مورد استفاده قرار میگیرند.همانطور که گفته شد دو گزینة اول موجود در قسمت Create New برای ایجاد یک فایل فلش جدید مورد استفاده قرار میگیرند. تفاوت این دو گزینه در آن است که شما میتوانید در فایل فلش ایجاد شده توسط گزینة اول، از زبان Action Script نسخة 3 و در فایل فلش ایجاد شده توسط گزینة دوم از زبان Action Script نسخة 2 استفاده نمائید. اما از آنجا که ما قصد نداریم در فایل جدید خود از زبان Action Script استفاده کنیم میتوانیم هر یک از دو گزینة فوق را انتخاب نمائیم. روی گزینة مشخص شده توسط فلش کلیک کنید.یکی از مزایای Flash ، امکان انتقال فایلهای ایجاد شده در نگارشهای قدیمی به محیطهای جدیدتر میباشد. همچنین، فایلهای خروجی این برنامه با سایر محصولات شرکت Adobe ، نظیر Dream Weaver یا Director سازگار است. در ادامه، شما را با روشهای متفاوت سازماندهی محیط Flash آشنا میکنیم.ناحیه صحنه (Stage) جایی است که محتویات هر یک از فریمهای فیلـم در آن طراحی و ایجاد میشود. همچنین، در این محیط میتوانید فایلـهای گرافیکی وارد شده را تصحیح وسازماندهی کنید. برای مشاهده کل ناحیه Stage ، از منوی View استفاده میشود. منوی View را باز کنید.منوی فرعی Magnification را باز کنید.از منوی فرعی باز شده، گزینه Show All را انتخاب نمایید.به این ترتیب، ...
آموزش تصویری 3ds max
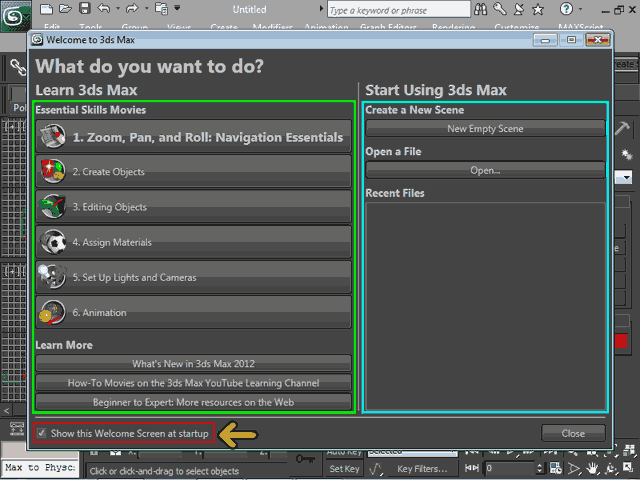
هر بار که برنامه 3ds Max را اجرا ميکنيد، با اجرا شدن کامل برنامه، پنجره خوشآمدگويي يا Welcome to 3ds Max، بر روي صفحه ظاهر ميشود که از طريق آن ميتوانيد درباره موضوعات مختلف مربوط به Max ، کمک دريافت کنيد. همچنين در سمت راست اين پنجره گزينههايي براي ايجاد يک پروژه جديد، باز کردن پروژههاي موجود و يا باز کردن آخرين پروژههايي که بر روي آنها کار شده است قرار گرفتهاند. اگر مايل هستيد که اين پنجره در دفعات بعدي اجراي Max ظاهر نشود، کافي است که گزينه Show this Welcome Screen at startup واقع در پائين پنجره را غير فعال کنيد. روي گزينه Show this Welcome Screen at startup کليک کنيد تا غيرفعال شود. روي کليد Close کليک کنيد تا پنجره بسته شود. در ابتداي کار اجازه بدهيد شما را با محيط Max آشنا كنيم. در زير نوار عنوان واقع در بالاي پنجره، نوار منوها وجود دارد كه در آن دوازده منو موجود است. در اين منوها تمام دستورات لازم براي كار با Max قرار داده شدهاند. منوي Edit را باز كنيد. توجه كنيد كه در سمت راست بعضي از گزينههاي منو، فلـش كوچكي وجود دارد كه نشان ميدهد اگر بر روي آن گزينه كلـيك كنيد، يك منوي فرعي باز ميشود. همچنين درسمت راست برخي از دستورات اين منوها عبارت مربوط به تركيبي از كلـيدهاي صفحه كلـيد مشاهده ميشود كه به آنها كلـيد ميانبر (Shortcut Key) گفته ميشود. به اين ترتيب با فشردن همزمان اين كلـيدهاي ميانبر، نيازي به استفاده از منوها نخواهيد داشت. ضمناً دستوراتي كه با انتخاب آنها پنجرهاي براي تعيين پارامترهاي مختلـف باز ميشود، در مقابل خود داراي علامت سه نقطه . . . ميباشند. كلـيد Esc فشار دهيد تا منوي بازشده بسته شود. نوار ابزار Quick Access که با کادر قرمز مشخص شده است شامل کليدهايي براي مديريت فايلهاي Max مانند ايجاد يک پروژه جديد، باز کردن و ذخيره کردن و همچنين برخي دستورات پر استفاده مانند لغو آخرين تغييرات اعمال شده و ... ميباشد. اين قسمت، نوار ابزار اصلـيMax است. برخي از دستورات موجود در منوها كه بيشترين كاربرد را دارند در اين نوار ابزار گنجانده شده است. اين دستورات، امكان ويرايش، انتخاب و مديريت بر روي اشياء را براي شما فراهم ميآورند. در بخشهاي بعد، به تدريج با نحوه بكارگيري هر يك از آنها آشنا خواهيد شد. دريچههاي ديد (Viewport) محيط اصلـي كار شما ميباشند و در حقيقت پنجرههايي هستند كه شما از طريق آنها تحت زواياي مختلـف به صحنهاي كه ساختهايد نگاه ميكنيد. ...
آموزش نصب ویندوز ۸
آشنایی با نسخه Consumer Preview از ویندوز ۸ این نسخه که در اختیار تمامی استفاده کنندگان سیستم عامل ویندوز قرار گرفته است آخرین نسخه پیش نمایش ویندوز در سال جاری است و می توانیم در آن تقریباً همه اتفاقاتی که قرار است در نسخه نهایی این ویندوز رخ دهد را مشاهده کنیم که کمپانی مایکروسافت نیز این ویرایش را با نام Consumer Preview معرفی کرده است. پیش نیاز نصب ویندوز ۸ برای استفاده از ویندوز ۸ در سیستم خود باید حداقل سیستم شما از امکانات زیر برخوردار باشد در غیر اینصورت در مراحل نصب این سیستم عامل اجازه انجام این کار به شما داده نمی شود و یا بعد از نصب و هنگام استفاده از این سیستم عامل به مشکل بر می خورید. پردازنده ( CPU ) با توان پردازشی ۱ GHz و یا سریعتر رم ( Ram ) یک گیگابایتی برای استفاده از نسخه ۳۲ بیتی و یا رم دو گیگابایتی برای استفاده از نسخه ۶۴ بیتی ۱۶ گیگابایت فضای حالی بر روی دیسک ذخیره سازی ( Hard Disk ) برای نصب نسخه ۳۲ بیتی و یا ۲۰ گیگابایت فضای خالی برای نصب نسخه ۶۴ بیتی کارت گرافیک ( Graphics card ) شما باید با نسخه ۹ از DirectX مایکروسافت سازگاری داشته باشد و یا نسخه های جدیدتر برای استفاده از امکانات لمسی ( Touch ) ویندوز ۸ باید تبلت و یا نمایشگر شما از قابلیت multitouch پشتیبانی کند نمایشگر شما باید از حداقل اندازه تصویر ۱۰۲۴ در ۷۶۸ پشتیبانی کند. همانطور که می بینید با اینکه در این نسخه از ویندوز امکانات زیادی فراهم شده است پیش نیازهای نصب این سیستم عامل نسبت به نسخه قبلی خود یعنی ویندوز ۷ تفاوت زیادی نکرده است و این نشان از استفاده بهینه این نسخه از سیستم عامل ویندوز از امکانات و تجهیزات سخت افزاری دارد. مراحل نصب ویندوز جدید مایکروسافت برای استفاده از ویندوز ۸ ، سیستم عامل جدید مایکروسافت کافی است مراحل زیر را طی کرده و این سیستم عامل را بر روی سیستم خود نصب بکنید. همانطور که در بالاتر نیز گفتیم پس از دانلود فایل ISO این نسخه کافی است با یکی از برنامه های مربوط به رایت DVD مانند NERO و یا دیگر برنامه رایت DVD دیسک راه انداز این سیستم عامل را ایجاد کرده و پس از راه اندازی مجدد سیستم خود این دیسک را در دستگاه دیسک خوان خود قرار دهید. با انجام این کار صفحه ای مانند زیر در نمایشگر سیستم شما نشان داده می شود که نشان از بارگذاری فایل های اولیه بر روی سیستم شما دارد. پس از بارگذاری فایل های اولیه و مورد نیاز برنامه نصاب ویندوز در سیستم شما ، پنجره ای مانند تصویر زیر به شما نمایش داده می شود که در آن می توانید تنظیمات زبان های مورد استفاده در صفحه کلید و سیستم خود را مشخص کنید. در صفحه بعدی از شما پرسیده می شود که قصد نصب ( Install ) ویندوز را در ...
آموزش تصویری تنظیم ویندوز ۷ برای دیدن تلویزیون

تلویزیون WMC برای کامپیوتر شماحرکت بعدی نصب کردن کارت تی وی روی رایانه است، اما متاسفانه همانطور که در اسکرین شات زیر ملاحظه می کنید سیستم من بود برای استفاده از آن آماده نبود : اما خوشبختانه ، ویندوز ۷ بود به قدر کافی هوشمند است که با ارائه گزینه هایی به من بگوید چه کار باید کنم. در این مورد هم اعلام کرد که بهتر است درایور کارت تی وی را دانلود کنم. با انتخاب گزینه اول وارد عملیات دانلود درایور شدم که مطمئن هستم شما با آن آشنایی کامل دارید، فقط کافیست فایل را در پوشه ” download ” خود “save” کنید. (اگر این پوشه را روی رایانه خود ندارید باید یک پوشه به این نام ساخته و از این پس از آن برای ذخیره هر فایل دانلودی استفاده کنید : به این ترتیب آنها هیچ گاه روی فضای هارد دیسک شما گم و گور نمی شوند، فقط یادتان باشد هر چند وقت یکبار فایل های اضافی را پاک کنید تا زیاد شلوغ نشود.) پس از اتمام دانلود فایل، از فولدر دانلود خود ، فایل دانلود شده درایور را که معمولا فشرده و فرمت ZIP یا Rar هست از حالت فشرده خارج کرده و حالا فایل های مورد نیاز برای راه اندازی و نصب درایور را در اختیار خواهید داشت، یکی از آنها به نام setup یا install که با فرمت اجرایی"exe" است را با دابل کلیک اجرا کنید. با اجرای این فایل و انتخاب مراحل نصب، درایور نصب می شود و امیدوارم با نصب درایور دیگر ویندوز شما کارت تی وی را بشناسد! پس از اتمام نصب درایور، باید کارت تیونر را از درگاه یو اس بی رایانه جدا کرده و کامپیوتر خود را ری استارت کنید. پس از شروع مجدد ویندوز دوباره کارت را به رایانه وصل کنید و در صورت موفقیت آمیز بودن اعمال شما و شناسایی کارت توسط ویندوز، پاداش شما پیشنهاد ویندوز مدیا سنتر به راه اندازی تلویزیون زنده خواهد بود. بیایید تلویزیون رایانه خود را راه بیاندازیم! حالا که یک کارت تیونر را برای ویندوز تعریف کردید، ویندوز مدیا سنتر، نرم افزار "PlayReady" را نصب خواهد کرد [۲]. در تست ما این نصب به شکلی ساده صورت گرفت، اما اگر کارت تی وی شما قابلیت هایی بیش از یک گیرنده داشته باشد (کارت های داخلی می توانند سیگنال های ماهواره ای ، شبکه های کابلی ، و منابع دریافتی از آنتن ها و همچنین سیگنال هایی با فرمت S_Video را از رسیور SKY شما دریافت و نمایش دهند) ، انتخاب ها و گزینه ها می تواند برای برخی کمی گیج کننده باشد. هنگامی که نرم افزار فوق روی سیستم شما نصب شد، باید توافق خود را با “شرایط و ضوابط” –همیشه مورد استفاده “EULA” (حروف مخفف End-User License Agreement یا موافقت برای اعطای مجوز استفاده به کاربر نهایی) اعلام کنید. پس از زدن گزینه I agree برنامه در مورد منطقه از شما می پرسد ...
آموزش کار با ابزار Shape Tool نرم افزار کرل(11)
در ادامه به طور کامل با کاربرد ابزار Shape Tool آشنا می شوید . (سعی میکنم هنگام معرفی کردن و کاربرد ابزارها از ابزارهای دیگر هم استفاده کنم تا بیشتر با کاربرد آنها آشنا شوید ) نرم افزار کرل را اجرا کنید . 1. یک شکل را به دلخواه وسط کادر مشخص شده بکشید . من برای کشیدن شکل مورد نظر از ابزار Rectangle استفاده میکنم . 2. بسیار خوب ابزار Shape Tool را انتخاب کنید و روی مستطیل کشیده شده کلیک نمایید .(اگر شکل دیگری هم ترسیم کرده اید همین کار را انجام دهید ) همانطور که در تصویر زیر مشاهده می کنید بعد از کلیک کردن بر روی مستطیل کشیده شده کادر به حالت انتخاب در آمده و نقاط ترسیمی کادر به صورت پر رنگ در چهار طرف به صورت مشکی رنگ نمایش داده می شود . 3. من به ترتیب تنظیمات بالای صفحه را که مربوط به ابزار shape Tool می شود را به طور کامل توضیح میدهم . در کادر X اگر عددی را وارد کنید شکل کشیده شده در جهت افقی به سمت چپ یا راست حرکت می کند و اگر عددی را در کادر Y وارد کنید در مسیر عمودی و بالا و پایین شکل مورد نظر جابجا می شود . عددی که به صورت پیش فرض در این دو کادر وجود دارد مقیاس قرار گیری شکل در صفحه می باشد کافیست کمی کادر را به طرفین حرکت دهید متوجه می شوید که اعداد پیش فرض این دو کادر تغییر میکنند . 4.دو کادر بعدی که در تصویر مشاهده میکنید ابعاد طول و عرض شکل کشیده شده می باشد شما می توانید با وارد کردن ابعاد خود در این دو کادر در محورx.y به شکل دلخواه خود برسید .من اینکار را انجام میدهم تا بهتر متوجه بشوید. 5. تنظیماتی که در کادر بعدی به صورت درصد مشاهده می کنید برای تغییر اندازه شکل بسیار کاربردی می باشد یعنی به این صورت که شما با فشردن آیکون قفلی که در سمت راست کادرها مشاهده می کنید و من با رنگ قرمز مشخص کرده ام می توانید ابعاد کادر خود را به صورت یکجا هم عرضی و هم طولی 10درد به طور مثال افزایش دهید . دوستانی که با فتوشاپ کار کرده اند می دانند که این ابزار در فتوشاپ نیز وجود دارد .خیلی از ابزارهایی که در کرل وجود دارد در نرم افزار فتوشاپ هم با کمی تغییر اسم با همان کاربرد در دسترس علاقه مندان به نرم افزار کرل موجود هست. 6.برای چرخش کادر حول محور مرکزیت می توانید از کادر Angle of rotaion استفاده کنید 7.با دو آیکون Mirror Horizontally.Vertically می توانید کادر را برعکس در جهت های عرضی و ارتفاعی تغییر دهید 8. در قسمت بعدی 3 آیکون Round corner.Scalloped Corner.Chamfered Corner را مشاهده می کنید . بوسیله این سه آیکون می توانید لبه های کادرکشده شده را تغییر شکل بدهید . روش کار هم به این صورت هست که بعد از انتخاب یکی از این سه گزینه کافیست یکی از نقاط ترسیمی کادر را به طرفیت بکشید تا لبه های کار با توجه ...
