آموزش نصب ویندوز 7 در لپ تاپ
آموزش نصب ويندوز 7

آموزش نصب ويندوز 7 درحالي که هنوز ويندوز ويستا جاي خود را به درستي در بين مردم باز نکرده و هنوز مدت زيادي از ارائه سرويس پک 1 آن نمي گذرد ، شرکت مايکروسافت در اقدامي عجولانه ، به معرفي و ارائه ويندوز 7 پرداخت . هنوز دليل اين اقدام مايکروسافت به درستي مشخص نگرديده است ، ولي بعضي بر اين عقيده اند که ويستا به دليل نياز به سيستم سخت افزاري نسبتاً قوي براي نصب ، عليرغم تمامي محاسن امنيتي ، استحکام ساختار و زيبايي چشمگير پوسته آن ، آنچنان مورد استقبال گسترده مردم همانند XP قرار نگرفت و ظاهراً شرکت مايکروسافت با رفع نسبي اين مشکل در ويندوز 7 که مي توان به دليل شباهت بسيار زياد به ويستا ، در حقيقت و بي تعارف آن را نسخه اصلاح شده ويستا نيز ناميد ، اقدام به ارائه اين ويندو جديد نموده است که اين روزها نسخه هاي آزمايشي آنکه البته قطعاً چندان تفاوت اساسي با نسخه اصلي نخواهد داشت ( مگر در برخي از اصلاحات جزئي ) ، در همه جا به وفور يافت مي شود . همچنين از ويژگي هاي ويندوز 7 که در مقايسه با ويستا بسيار به چشم مي آيد ، افزايش سرعت کار با ويندوز و نصب با حداقل سخت افزارها است که با توجه به اين ويژگي، از همين حالا در بين کاربران، عطش زيادي براي نصب آن مشاهده مي شود . در اين مقاله ما ابتدا سيستم مورد نياز براي ويندوز 7 را از نظر شرکت مايکروسافت و همچنين از نظر کارشناسان که با تست فني آن را برآورد کرده اند ، معرفي مي کنيم و سپس به نحوه نصب ويندوز 7 مي پردازيم . سيستم مورد نياز : ابتدا سيستم مورد نياز ويندوز 7 را در 3 سطح از نظر مايکروسافت و يک سطح تست ، از طرف کارشناسان بررسي مي کنيم و سپس به سراغ مراحل نصب ويندوز مي رويم : ـ حداقل سيستم : حافظه ( RAM ) : ميزان 512 مگابايت پردازنده ( CPU) : تک هسته 800 مگاهرتزي فضاي هارد ( HDD ) : ميزان 8 گيگابايت فضاي خالي گرافيک ( VGA ) : ميزان 16 مگابايت ( بدون پشتيباني Aero) درايو نوري ( ODD ) : دي وي دي رام مايکروسافت ـ حداقل : حافظه ( RAM ) : يک گيگابايتپردازنده ( CPU) : تک هسته 1 گيگاهرتزيفضاي هارد ( HDD ) : ميزان 16 گيگابايت فضاي خالي گرافيک ( VGA ) : ميزان 128 مگابايت با پشتيباني DirectX9.0 ( براي فعال شدن Aero) درايو نوري ( ODD ) : دي وي دي رام شبکه ( Network ) : اتصال به اينترنت براي دريافت به روز رساني ها مايکروسافت ـ خوب : حافظه ( RAM ) : ميزان2 گيگابايتپردازنده ( CPU) : دو هسته 3گيگاهرتزيفضاي هارد ( HDD ) : ميزان 16 گيگابايت فضاي خالي گرافيک ( VGA ) : ميزان 256 مگابايت با پشتيباني DirectX9.0 ( براي فعال شدن Aero) درايو نوري ( ODD ) : دي وي دي رام شبکه ( Network ) : اتصال به اينترنت براي دريافت به روز رساني ها مايکروسافت ـ عالي : حافظه ( RAM ) : ميزان 4 گيگابايت به صورت 2 کانالپردازنده ( CPU) ...
آموزش نصب ویندوز در 7 دقیقه
روزانه با مشکلاتی در کار با ویندوز مواجه می شویم که پس از دست و پنجه نرم کردن با آن ها بالاخره مجبور می شویم ویندوز را از ابتدا نصب نماییم . اما ، اولا وقت گیر بودن نصب خود ویندوز و نصب برنامه های ضروری سیستم پس از آن احتمالاً ما را منصرف و به مدارا کردن با همان ویندوز قبلی مجبور خواهد کرد . اما نگران نباشید !!! در این پست خواهیم آموخت که چگونه از ویندوز سالممان پشتیبان گرفته و در صورت مواجهه با مشکلی به راحتی و فقط در عرض 7 دقیقه مجددا آنرا راه اندازی نماییم . برای این کار شما به کمک CD Writer و نرم افزار Nero Burning Rom یک فایل بک آپ از تمام فایلهای ویندوز با پسوند exe می سازید به نحوی که بعدا می توانید به سرعت با اجرای فایل exe ویندوزی آماده کار خلق نمایید. نحوه انجام کار: 1- قبل از هر چیز باید یک ویندوز مرتب بهمراه تمامی نرم افزارهای مفید تهیه کنید (نرم افزارهای اضافی رو رفع نصب کنید و اونهایی رو هم که ندارین نصب کنید، همه درایورها را نصب کنید، با ضد ویروس بروز شده سیستم را چک کنید) نکته1: ویندوز شما بایستی روی درایو C نصب شده باشد و برنامه های همراهش هم روی همین درایو نصب شده باشند 2- همه فایلها و شاخه های ریشه اصلی درایو C را از حالت مخفی خارج کنید. نکته2: اگر دو ویندوز بر روی سیستم دارید بهتر است بقیه عملیات را از روی ویندوزی که بر روی C نصب نشده دنبال کنید 3- نرم افزار Nero Burning Rom را اجرا کنید 4- از منوی file یا recorder گزینه Burn HD Backup... را انتخاب کنید 5- حالا پارتیشن 1 و یا همون درایو C رو به عنوان نشانی مبدا انتخاب کنید 6- در صفحه بعدی دکمه Write را بزنید تا سی دی ویندوز ۷ دقیقه ای شما آماده شود. و اما نحوه استفاده از سی دی ویندوز ۷ دقیقه ای : 1: درایو C را فرمت کنید. 2: در خط فرمان DOS فایل nrestore.exe رو از سی دی ویندوز ۷ دقیقه ای اجرا کنید 3: زبان دلخواه را انتخاب کنید 4: مقصد کپی را درایو C قرار دهید (در غیر اینصورت ویندوز ۷ دقیقه ای کار نخواهد کرد) 5: و در آخر Restart نکته 3: ویندوز ۳ویندوز ۷ دقیقه ای که شما ساخته اید، در دیگر کامپیوترها نیز قابل استفاده است با این قید که در آنها بایستی سخت افزارهای جدید شناسایی و نصب شوند که این کار حدود 5 الی 10 دقیقه زمان می برد
نصب ویندوز بر روی لپ تاپ های اپل + آموزش

این آموزش بر روی لپ تاپ های MAC Book - MAC Book PRO و در بیشتر لپ تاپ های تولیدی اپل قابل اجرا میباشد. توجه! (در صورت نصب ویندوز XP باید ویندوز SATA ساپورت داشته باشید در غیر این صورت نمی توانید ویندوز XP نصب کنید) لازم به ذكر است كه در سری جدید لپ تاپ های اپل و سری های 2011 ویندوز XP قابل نصب نمی باشد و باید به صورت مجازی نصب شود. نصب ویندوز بر روی رایانه های مکینتاش در 4 مرحله انجام می شود: 1- اجرای برنامه Boot Camp Assistant 2- ایجاد یک پارتیشن برای ویندوز 3- نصب ویندوز 4- نصب نرم افزار راه اندازه Boot Camp بر روی ویندوز. گام اول: اجرای برنامه Boot Camp Assistant نرم افزار Boot Camp به شما جهت ایجاد یک پارتیشن جدید برای ویندوز کمک می کند . 1- از حساب کاربری مدیر سیستم (Administrator) وارد سیستم عامل شوید . سپس تمامی برنامه های باز را بسته و بقیه کاربران را از حالت فعال خارج کنید. 2- برنامه Boot Camp Assistant را که در پوشه Utilities در Application قرار دارد باز نموده و دستورالعملی را که بر روی صفحه نمایش داده می شود دنبال کنید(بر روی Create or Remove a Windows Partition کلیک کنید) گام دوم:ایجاد یک پارتیشن برای ویندوز: حال می توانید بدون وارد کردن کوچکترین آسیب به پارتیشنی که سیستم عامل مکینتاش بر روی آن نصب است، بر روی دیسک سخت داخلی خود یک پارتیشن جدید برای ویندوز ایجاد نمایید (حداقل برای ویندوز 7 و ویستا 40 گیگ و برای ویندوز 30 XP گیگ لازم است) نکته: از طریق به چپ و راست کشیدن نقطه جدا کننده حجم تغیير می کند. روی دگمه Partition کلیک کنید در این حالت Boot Camp پارتیشن مورد نظر را طبق تنظیماتی که کرده اید ایجاد خواهد شد و به پارتیشن مکینتاش هیچ آسیبی نخواهد رسید. گام سوم نصب ویندوز: - اگر شما از برنامه Boot Camp Assistant بدون نصب ویندوز خارج شده اید. - Boot Camp را باز کنید. - گزینه Start The Windows Installer را کلیک کنید. - گزینه Continue کلیک کنید. توجه : دیسک و پارتیشنی که درست کردید که می خواهید ویندوز در آن نصب شود انتخاب نمایید. - دیسک مربوط به نصب سیسنم عامل Windows را درون درایو قرار دهید. - در برنامه Boot Camp گزینه Start Instalation را کلیک کنید. از اینجا به بعد نصب ویندوز XP یا 7 یا Vista با خودتان است در ضمن باید برای نصب ویندوز 7 از آخرین نسخه سیستم عامل مکینتاش استفاده شود. گام چهارم: نصب نرم افزار Boot Campبرای ویندوز: (اجباری است) 1- دیسک سیستم عامل ویندوز را از درایو خارج کنید. 2- دیسک سیسنم عامل مکینتاش را درون درایو قرار دهید. 3- دستور عمل نمایش داده شده را را دنبال کنید. 4- بعد از راه اندازی مجدد رایانه فرمهای محاوره ای نمایش داده شده را دنبال کنید تا راه انداز سخت افزار به طور کامل در سیستم عامل ویندوز نصب شود. بعد از نصب ویندوز Seven هنگام بالا امدن ویندوز ...
نصب ویندوز بر روی لپ تاپ های اپل + آموزش

این آموزش بر روی لپ تاپ های MAC Book - MAC Book PRO و در بیشتر لپ تاپ های تولیدی اپل قابل اجرا میباشد. توجه! (در صورت نصب ویندوز XP باید ویندوز SATA ساپورت داشته باشید در غیر این صورت نمی توانید ویندوز XP نصب کنید) لازم به ذكر است كه در سری جدید لپ تاپ های اپل و سری های 2011 ویندوز XP قابل نصب نمی باشد و باید به صورت مجازی نصب شود.نصب ویندوز بر روی رایانه های مکینتاش در 4 مرحله انجام می شود:1- اجرای برنامه Boot Camp Assistant2- ایجاد یک پارتیشن برای ویندوز3- نصب ویندوز4- نصب نرم افزار راه اندازه Boot Camp بر روی ویندوز.گام اول: اجرای برنامه Boot Camp Assistantنرم افزار Boot Camp به شما جهت ایجاد یک پارتیشن جدید برای ویندوز کمک می کند .1- از حساب کاربری مدیر سیستم (Administrator) وارد سیستم عامل شوید . سپس تمامی برنامه های باز را بسته و بقیه کاربران را از حالت فعال خارج کنید.2- برنامه Boot Camp Assistant را که در پوشه Utilities در Application قرار دارد باز نموده و دستورالعملی را که بر روی صفحه نمایش داده می شود دنبال کنید(بر روی Create or Remove a Windows Partition کلیک کنید)گام دوم:ایجاد یک پارتیشن برای ویندوز:حال می توانید بدون وارد کردن کوچکترین آسیب به پارتیشنی که سیستم عامل مکینتاش بر روی آن نصب است، بر روی دیسک سخت داخلی خود یک پارتیشن جدید برای ویندوز ایجاد نمایید (حداقل برای ویندوز 7 و ویستا 40 گیگ و برای ویندوز 30 XP گیگ لازم است)نکته: از طریق به چپ و راست کشیدن نقطه جدا کننده حجم تغیير می کند.روی دگمه Partition کلیک کنید در این حالت Boot Camp پارتیشن مورد نظر را طبق تنظیماتی که کرده اید ایجاد خواهد شد و به پارتیشن مکینتاش هیچ آسیبی نخواهد رسید.گام سوم نصب ویندوز:- اگر شما از برنامه Boot Camp Assistant بدون نصب ویندوز خارج شده اید.- Boot Camp را باز کنید.- گزینه Start The Windows Installer را کلیک کنید.- گزینه Continue کلیک کنید.توجه : دیسک و پارتیشنی که درست کردید که می خواهید ویندوز در آن نصب شود انتخاب نمایید.- دیسک مربوط به نصب سیسنم عامل Windows را درون درایو قرار دهید.- در برنامه Boot Camp گزینه Start Instalation را کلیک کنید.از اینجا به بعد نصب ویندوز XP یا 7 یا Vista با خودتان است در ضمن باید برای نصب ویندوز 7 از آخرین نسخه سیستم عامل مکینتاش استفاده شود.گام چهارم: نصب نرم افزار Boot Campبرای ویندوز: (اجباری است)1- دیسک سیستم عامل ویندوز را از درایو خارج کنید.2- دیسک سیسنم عامل مکینتاش را درون درایو قرار دهید.3- دستور عمل نمایش داده شده را را دنبال کنید.4- بعد از راه اندازی مجدد رایانه فرمهای محاوره ای نمایش داده شده را دنبال کنید تا راه انداز سخت افزار به طور کامل در سیستم عامل ویندوز نصب شود.بعد از نصب ویندوز Seven هنگام بالا امدن ویندوز برخی کاربران با تاخیر ...
چگونه ویندوز 7 را روی لپ تاپ های ویندوز 8 نصب کنیم؟
برخلاف نسخه های قدیمی ویندوز در ویندوز 8 شما دیگر هنگام Start up به BIOS دسترسی ندارید و این یعنی نمی توانید مستقیما ویندوز 7 را جای نسخه فعلی نصب کنید برای این کار ابتدا باید از داخل PC settings و General در Advanced Options وارد UEFI Firmware شوید تا وارد بایوس شوید. زیر سربرگ System Configuration بایوس در Boot Options گزینه Secure Boot را انتخاب و ذخیره کنید. اکنون می توانید با قرار دادن دی وی دی، ویندوز 7 را در کنار ویندوز 8 یا به جای آن روی دستگاه خود نصب کنید. نکته آخر اینکه قبل از این کار از پشتیبانی تمامی قطعات سخت افزاری خود از ویندوز 7 مطمئن شوید. منبع: مجله دانستنیها
کرک ویندوز 7 و نحوه نصب کرک ویندوز 7 در پی سی و لپ تاپ
کرک ویندوز 7 و نحوه نصب کرک ویندوز 7 در پی سی و لپ تاپ همان طور که می دانید ویندوز ۷، جدیدترین ویندوز مایکروسافت است که در تاریخ ۲۲ اکتبر سال ۲۰۰۹ به بازار عرضه شد. این ویندوز هفتمین ویندوز مایکروسافت است و به همین دلیل مسئولان مایکروسافت نام هفت را برای آن انتخاب کرده اند. اما مشکل قانونی کردن ویندوز، مشکلی است که برای کلیه نسخه های قدیم و جدید ویندوز مطرح بوده و به این دلیل که امکان تهیه نسخه اصلی ویندوز 7 برای همه کاربران وجود ندارد، کاربران به راه های غیر قانونی همانند کرک روی می آورند! بر همین اساس، شرکت های گوناگون اقدام به ارایه کرک های مختلفی کرده اند که برخی از آن ها یا از ابتدا کار نمی کند یا بعد از چند روز منقضی می شود یا مشکلات دیگری برای کاربر بوجود می آورد. از این رو تصمیم گرفتیم تا پس از شناسایی، نصب و تست آنها، بهترین و آخرین نسخه از کرک ویندوز 7 را در اختیار کاربرانقرار دهیم تا پس از نصب آن، بتوانید به راحتی و بدون مشکل از ویندوز خود استفاده نمایند و همین موضوع باعث دیرکرد در ارایه ای این ترفند شد. البته لازم به ذکر است این کرک بروی کلیه ورژن های ویندوز 7، ویندوز ویستا و ویندوز سرور 2008 جوابگوست. برای این کار: ابتدا کرک ویندوز 7 را از انتهای همین مطلب دریافت نمایید. سپس آن را از حالت فشرده خارج نمایید و در محلی مناسب از هارد دیسک ذخیره نمایید. تذکر: با توجه به این که مراحل نصب کرک در کامپیوترهای خانگی (دسکتاپ) و کامپیوتر های همراه (لپ تاپ) اندکی متفاوت است ابتدا روش نصب بروی سیستم های خانگی و در نهایت بروی لپ تاپ ها را شرح می دهیم. نصب کرک ویندوز 7 در کامپیوتر خانگی (دسکتاپ) ابتدا به محل ذخیره فایل فشرده بروید و فایل اجرایی Windows 7 Loader را اجرا نمایید. در صفحه ظاهر شده، کلید Install را بزنید و پس از ظاهر شدن پیغامی مبنی یر اجرای کرک، کلید Ok را بزنید. پس از این مرحله، کرک خود به خود محو می شود و چند ثانیه طول می کشد تا پیغامی مبنی بر موفقیت آمیز بودن نصب کرک ظاهر شود. پس از ظاهر شدن پیغام، با زدن کلید Ok، ویندوز Restart می شود. در نهایت بعد از بالا آمدن ویندوز، کرک به طور کامل نصب شده و ویندوز 7 شما قانونی شده است! توجه: دقت نمایید که قبل از Restart شدن کامپیوتر توسط کرک، کامپیوتر را به هیچ عنوان Restart نکنید. نصب کرک ویندوز 7 در کامپیوتر همراه (لپ تاپ) ابتدا به محل ذخیره فایل فشرده بروید و فایل اجرایی Windows 7 Loader را اجرا نمایید. در صفحه ظاهر شده، تیک گزینه Advancesd Options را بزنید تا منویی در سمت راست کرک ظاهر شود. سپس در منوی باز شده، در منوهای کشویی SLIC ، Certificate و Serial مارک لپ تاپ خود را انتخاب نمایید. سپس کلید Install certificate ...
آموزش نصب ویندوز 7
آموزش نصب ویندوز ۷ از روی فلش
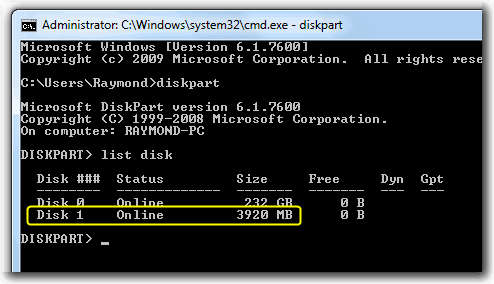
آموزش نصب ویندوز ۷ از روی فلش USB Drive برای کسانی که نت بوک دارند و یا dvd درایوشون خراب شده و یا به هر حال نیاز به نصب ویندوز از راه های غیر از استفاده از dvd درایو دارند،نصب ویندوز از طریق cool disk یا حافظه ی فلش،ساده ترین و کار آمدترین نوع نصب هست.برای این کار ما نیاز به dvd ویندوز سون و یا Windows 7 ISO داریم به همراه یک فلش حداقل ۴GB خالی داریم.در صورتی که از iso استفاده می کنید باید نرم افزار MagicDisc هم داشته باشید.در صورتی که از ویندوز xp استفاده می کنید نیاز به نرم افزار MBRWIZ دارید(چون Diskpart utility در ویندوز XP درایو USB drive را به عنوان یک دیسک نمی شناسد و با این نرم افزار می توانیم یک bootable USB drive بسازیم)این آموزش ۱۰۰ درصد کار می کند وتوسط خودم تست شده و هر گونه مشکل را در قسمت نظرات اعلام کنید. آموزش آماده سازی فلش در ویندوز ویستا :———————————————-حافظه ی فلش خود را به دستگاه وصل کنید و مطالب موجود درآن را خالی کنید ،چون باید فرمت شود.مطمئن باشید که یوزر شما ADMIN هست،در این صورت Start Menu->run->cmd (Open Command Prompt) را باز کنید و موارد زیر را تایپ کنید:ابتدا DISKPART را تایپ کنید تا به قسمت Microsoft diskpart وارد شوید،مانند شکل زیر: سپس تایپ کنید LIST DISK تا لیست دیسک های متصل به کامپیوتر شما را نشان دهد.اگر یک هارد دیسک داشته باشید و ۱ فلش به کامپیوتر شما وصل باشد،فلش شما Disk 1 خواهد بود.حال بر این اساس دستورات زیر را یکی یکی وارد کنید : SELECT DISK 1CLEANCREATE PARTITION PRIMARYSELECT PARTITION 1ACTIVEFORMAT FS=NTFS(Format process may take few seconds)ASSIGNEXIT صفحه ی command prompt را نبندید چون هنوز به آن نیاز داریم!در این مرحله باید اطلاعات موجود در Windows7/Vista DVD را در حافظه ی فلش کپی کنید.نکته : ۱ کامپیوتر دیگر فراهم کنید و این دو کامپیوتر را با هم شبکه کنید،سپس درون درایو dvd rom کامپیوتر دی وی دی ویندوز سون قرار دهید و سپس آن درایو را share کنید و از طریق کامپیوتر دیگر که درایو dvd ندارد،محتویات آن را کپی کنید.در صورتی که فایل iso را دارید باید از طریق نرم افزار MagicDisc ، Windows 7 iso را به عنوان یک درایو Mount کنید.از بحث خارج شدیم!در این مرحله باشد فلش خود را bootable کنید.برای این کار در صورتی که اطلاعات ویندوز ۷ در حال حاظر در فلشتان ریخته شده دستور زیر را در همان پنجره ی command وارد کنید : Z:\BOOT\BOOTSECT /NT60 Z: سپس ENTER بزنید ،که در آن Z نام درایو فلش شماست که باید ببینید چی هست؟ اگر درست بزنید پیغام SUCCES ظاهر می شود و کار تمام است و اکنون شما یک فلش BOOTABLE دارید و کافی است تنظیمات BIOS خود را بر روی شروع از USB قرار دهید تا ویندوز نصب شود.آموزش نصب در صورتی که شما ویندوز XP دارید:————————————————-فلش خود را وارد کنید و آن را فرمت کنید سپس ...
