وایرلس
آموزش راه اندازی مودم وایرلس tp-link مدل td-w 8901
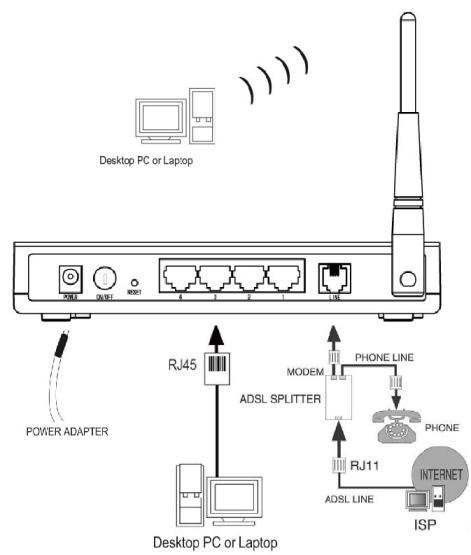
تذکر مهم : برای کانفیگ حتما از کابل شبکه استفاده کرده ، از کانفیگ به صورت وایرلس خودداری کنید . پس از نصب درایور ، در Address bar مرور گر خود ، آدرس 192.168.1.1 را وارد کنید . برای ورود به صفحه تنظیمات از شما User name و Password می خواهد . هردوی اینها به طور پیشفرض عبارت admin میباشد PPPoE : به صورت اتوماتیک با استارت ویندوز به اینترنت وصل میشود . Bridge Mode : اتصال به صورت دستی است و باید یک کانکشن بسازید .همزمان یک نفر میتونه از وایرلس استفاده کنه . تذکر : البته در حالت PPPoE هم میتوان تنظیماتی انجام داد تا به صورت اتوماتیک وارد اینترنت نشد . شما روی PPPoE تنظیم کنید .مرحله بعدی وارد کردن مشخصات شما است . یا اینکه بر روی وایرلس پسورد بزارید SSID : نامی است که روی مودم میگذارید و هنگامی که برای شبکه وایرلس جستجو میکنید نشان داده میشود . پسورد وایرلس به صورت پیشفرض غیر فعال میباشد . بهتر است با انتخاب یک Authentication بر روی وایرلس خود رمز بگذارید . این رمز برای مرتبه اول ( بعد از کانفیگ ) که میخواهید به اینترنت وصل شوید از شما پرسیده می شود.بهترین و امن ترین حالت ، حالت WPA2-PSK است .
وایرلس - Wireless
تکنولوژی وایرلسدر تکنولوژی Wireless به حای کابل از امواج راديويی، مادون قرمز و مايکروويو برای انتقال اطلاعات بين دستگاه ها استفاده می گردد. در این تکنولوژی اطلاعات با کمک این فناوری که مدولاسیون نامیده می شود در نقطه ای که اطلاعات را ارسال میکند تبدیل به امواج شده و به سمت مقصد ارسال می شود. سپس در نقطه گیرنده امواج مجددا نبدیل به دیتا شده و مورد استفاده قرار می گیرد.مزایای تکنولوژی وایرلسراه اندازی آسان: راه اندازی شبکه های وایرلس به علت اینکه نیاز به نصب داکت و پریز و کابل کشی ندارد با سرعت و سهولت بیشتری راه اندازی می شود.قابلیت تحرک: در سیستم های کابلی امکان حرکت و جابجایی وجود ندارد. دستگاه ها برای اتصال به شبکه باید در کنار پریز ها قرار بگیرند. در شبکه های بی سیم به علت اینکه اطلاعات از طریق امواج منتقل می شوند می توانند براحتی در منطقهای که تحت پوشش قرار دارد به شبکه متصل گردیده و حرکت کنند.قابلیت گسترش آسان: در سیستم کابلی برای اضافه کردن کلاینت ها باید برای آنها کابل جداگانه کشیده و پریز نصب گردد. اما در سیستم وایرلس اضافه کردن کلاینت تنها با قرار دادن کارت شبکه وایرلس بر روی سیستم ها و یا استفاده از دستگاه هایی که به این سیستم مجهز هستند انجام می پذیرد.پوشش فواصل بالا: کابل های زوج سیم بهم تابیده حداکثر تا فاصله 100 متر امکان ارسال اطلاعات را دارند. فیبر نوری هم برای فواصل بالا علاوه بر پر هزینه بودن دشواری خاص خود را دارد که در فواصل خیلی بالا این مسئله خود را به شدت نشان می دهد. با کمک سیستم وایرلس به راحتی می توان فواصل تا ده ها کیلومتر را به هم متصل نمود.عدم برخورد به مشکلات کابل کشی: کابل کشی در برخی مکان ها مانند اماکن تاریخی، اجاره ای، مرتفع و امثالهم دردسر ساز می باشد. در چنین مکان هایی کابل کشی منجر به تخریب اماکن شده و یا ممکن است با مخالفت افراد روبرو گردد. با کمک فناوری وایرلس تنها با نصب یک دستگاه شبکه برقرار می گردد. معایب شبکه وایرلس نسبت به روش کابلیسرعت: نرخ ارسال و دریافت در شبکه های کابلی بسیار بالاتر از شبکه های بی سیم می باشد. با پیشرفت تکنولوژی مرتب به سرعت های انتقال بالاتری دست یافته می شود اما همزمان با آن سرعت انتقال اطلاعات در سیستم های کابلی نیز افزایش می باشد و همواره دارای نرخ بالاتری از وایرلس می باشد.امنیت: امنیت اطلاعات در سیستم کابلی بسیار بالا می باشد. برای نفوذ به این سیستم باید بتوان بصورت فیزیکی به نود های شبکه دسترسی پیدا کرد و تنظیمات مربوط به امنیت شبکه را نیز خنثی نمود اما در سیستم های وایرلس به علت انتشار اطلاعات در فضا از امنیت پایینتری برخوردار ...
تغییر رمز مبین نت - تغییر رمز مودم وایرلس HUAWEI BM632w
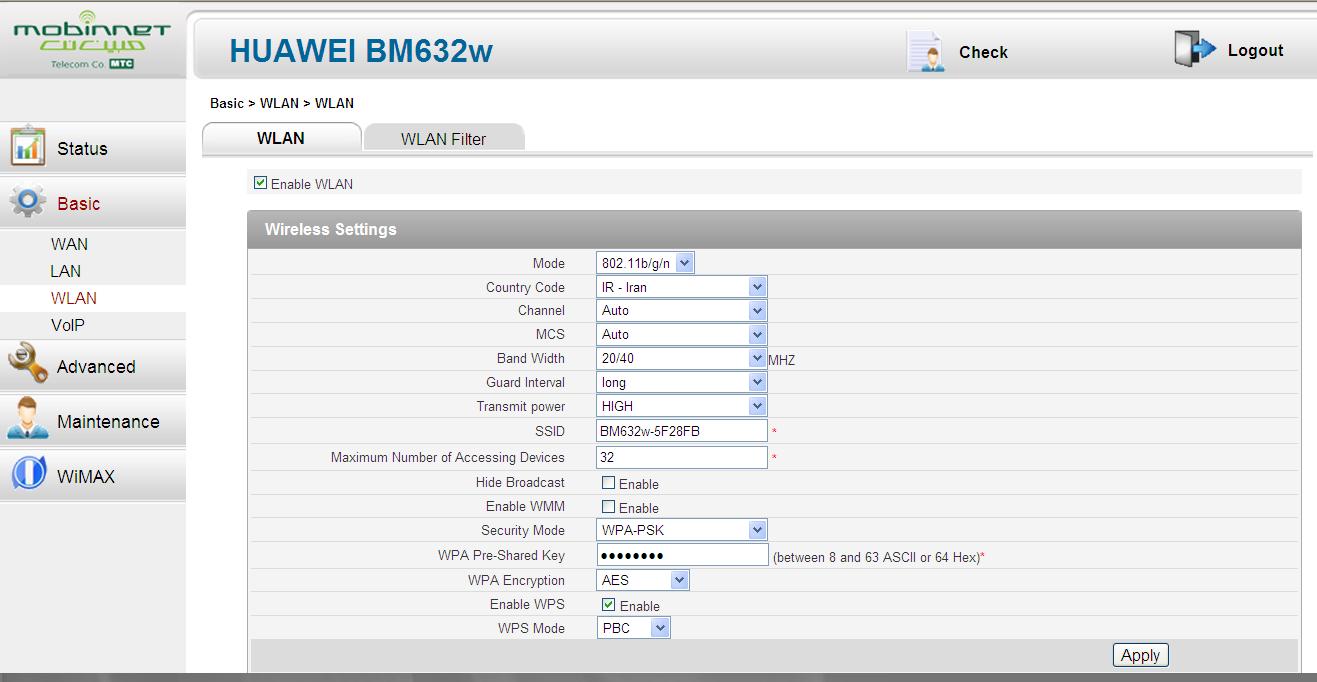
چگونه تغییر رمز مودم وایرلس HUAWEI BM632wراه اول : استفاده از آموزشهای سایت مبین نت یا این سایت یا این لینکتذکر مهم : برای کانفیگ حتما از کابل شبکه استفاده کنید، از کانفیگ به صورت وایرلس خودداری کنید .راه دوم : پس از اتصال به مودم با کابل شبکه در Address bar مرور گر خود، آدرس http://192.168.1.1 را وارد کنید .البته ممکن آدرس عوض بشه که باید از سایت آدرس جدیدو بگیرینبرای ورود به صفحه تنظیمات از شما User name و Password می خواهد . هردوی اینها به طور پیشفرض عبارت admin میباشد. آنرا وارد کنید. (اگر با یوزر و پسورد Admin نتوانستید وارد شوید کلمه user را امتحان کنید.) از سمت چپ گزینه basic را انتخاب کنید و سپس روی گزینه WLAN کلیک کنید. سپس از سمت راست، گزینه Security mode را روی WPA-PSK2 قرار دهید و در قسمت WPA Pre-Shared Key رمز مورد نظر خودتان را وارد کنید. و در ادامه دکمه Apply را که در پایین سمت راست قرار دارد کلیک کنید تا تغییرات به مودم شما اعمال شود. تذکر: در ویندوز 7 و xp بعد از تغییر رمز مودم وایرلس برای اینکه به مودم به صورت وایرلس متصل شوید. باید ابتدا لیست شبکه های وایرلس در سیستم refresh شود و سپس به مودم وایرلس خود connect شوید. ( توضیح: در win7 برای اتصال به مودم وایرلسی که رمز عبور آن را تغییر داده اید، ابتدا باید از قسمت Network and Sharing در قسمت Manage Wireless ابتدا نام مودم وایرلس خود را delete کنید و سپس صفحه را refresh کنید تا دوباره نام مودم وایرلس خود را ببینید. حال به آن connect کنید و رمز جدید را برای اتصال وارد نمایید.) ( توضیح: در ویندوزXP برای اتصال به مودم وایرلسی که رمز عبور آن را تغییر داده اید، منوی start را باز کنید و روی Control Panel کلیک کنید، در صفحه ای که باز می شود، روی Network Connection کلیک کنید و سپس روی کارت شبکه وایرلس خود کلیک کنید و گزینه View available Wireless Network را انتخاب کنید و در صفحه ای که باز می شود گزینه Refresh Network List را انتخاب کنید و پس از refresh شدن نام شبکه های وایرلس، روی نام مودم خود کلیک کنید و دکمه connect را انتخاب کنید و رمز جدید را برای اتصال وارد نمایید.) منبع : سامانه ی جستجوی بهینه ی ایرانیان
تنظیم کانکشن اینترنت مودم وایرلس
پسورد گذاری روی مودم وایرلس (بی سیم) سوالی که خیلی ها از من میپرسند اینکه چطور میشه روی مودم وایرلس پسورد گذاشت تا کسی از اینترنت بی سیم اونها استفاده نکنه. بد ندیدم که این روش رو بطور ضمنی براتون بیان کنم. اولا اینکه این کار با توجه به مارک مودم وایرلس متفاوت است.ولی بطور کلی در مودم asus و dlink انجام اینکار بصورت زیر هست. 1. اول از هم باید وارد تنظیمات مودم بشی برای اینکار یه صفحه اینترنت اکسپلورر باز میکنی و داخل ادرس بار تایپ میکنی: 192.168.1.1 2. حال با زدن enter یوزر نیم و پسورد را میزنی که در اکثر مودم ها admin است. 3. داخل قسمت تنظیمات مودم از قسمت wireless گزینه security رو انتخاب میکنی. 4.در این قسمت گزینه wep را enable سپس 64 bit را انتخاب میکنی. 5. یه عدد 10 رقمی در قسمت key 1 میزنی و تنظیمات را ذخیره میکنی. 6. سپس از تنظیمات خارج میشی. ممکنه برای اعمال تغییرات یک بار نیاز به روشن خاموش کردن مودم داشته باشید. تنظیم کانکشن اینترنت مودم وایرلس ZyXEL من از سروریس اینترنت مخابرات استفاده می کنم. اما نمی تونم روی خود مودم کانکشن رو تعریف کنم و مجبورم یک کانکشن broadland روی ویندوز بسازم. مساله اول :Encapsulation فقط دو انتخاب داره. PPPOA و RFC1483چیزی به اسم PPPOE وجود نداره.کدوم گزینه رو باید انتخاب بکنم؟ : نوعش رو اول ppoa بذار اگر نشد با مخابرات تماس بگیرمساله دوم:Mode رو چی باید انتخاب بکنم؟ Bridge یا Routing؟ :دستش نزن و بذار پیشفرض باشهمساله سوم:Multiplexing رو چی انتخاب بکنم؟ LLC یا VC ؟ :LLC باشهمساله چهارم:VPI و VCI رو چند قرار بدم؟ :اینو باید از مخابراتی که گرفتی بپرسیاکثرا مدل های زیر هستش ، هر دو شو تست کنVPI:8VCI:35VPI: 0VCI: 35توی جای یوزرنیم و پسورد هم اونی که مخابرات برات داده بنویساگر هم نتونستی درستش کنی کافیه به لینک زیر بری و بعد دانلود کنی فایله رو بعد بهم پیغام بدی تا بیام برات درستش کنم مثل عكساي زير عمل كن: بعد ميري توي NAT و :
آموزش اشتراک گذاری اینترنت بین لپ تاپ و گوشی موبایل از طریق وایرلس

به طور خلاصه شما باید لپ تاپ خود را به یک Access Point تبدیل کرده و اجازه دهید گوشی ها و کامپیوتر های دیگر از طریق وایرلس یا همان بی سیم به لپ تاپ شما وصل شوند و از اینترنت به اشتراک گذاشته شده بهره ببرند. این آموزش در ویندوز سون شرح داده شده است و اگر هنوز از ویندوز ایکس پی دل نکنده اید شدیدا توصیه میکنم به ویندوز سون مهاجرت نمایید. در اولین مرحله شما باید یک ad hoc تعریف نمایید. ad hoc به شما اجازه می دهد تا یک شبکه بی سیم خانگی راه اندازی نمایید و به معنی کاربرد موردی شبکه وایرلس است. در حقیقت با این کار شما سیستم خود را به یک Access Point تبدیل خواهید کرد. برای ایجاد ad hoc وارد Control panel ویندوز شده و از قسمت Network and Internet بر روی گزینه View network status and tasks کلیک کنید. در پنجره باز شده از قسمت سمت چپ بر روی Manage Wirless Network کلیک کنید. بر روی دکمه add کلیک کرده و در پنجره باز شده گزینه Create an ad hoc network را برگزینید. بر روی next کلیک کرده و در فیلد اول یک نام برای شبکه انتخاب نمایید. از کشوی Security type نوع امنیت شبکه را تعیین نمایید. در حقیقت با اینکار فرد برای دسترسی به شبکه باید یک رمز را وارد نماید. این رمز می تواند از نوع WEP یا WPA2 باشد. این قسمت دارای 3 گزینه است : - گزینه اول شبکه را باز می گذارد و هر کسی می تواند بدون کسب اجازه و کلمه عبور به شبکه شما متصل شود. - پروتکل WEP یک الگوریتم امنیتی آیتریپلای ۸۰۲٫۱۱ (IEEE 802.11) برای شبکههای بیسیم است که به دلیل ضعف آن امروزه توصیه نمیشود. WEP به عنوان بخشی از پروتکل ۸۰۲٫۱۱ اصلی در سال ۱۹۹۷ معرفی شد. هدف از ارائه آن فراهم کردن ارتباط محرمانه قابل مقایسه با شبکههای سنتی سیمی بود. در حقیقت WEP ها در عرض کمتر از 2 ساعت هک می شوند و فرد می تواند به شبکه نفوذ کند. - پروتکل WPA2 از الگوریتم رمزنگاری AES استفاده میکند. همچنین در این پروتکل از شیوهی زنجیرهسازی بلوکهای رمز (CBC) برای تولید کد صحت پیام استفاده میکند. با وجود پیچیده بودن الگوریتم Michael، روش CBC به کار گرفته شده در پروتکل WPA2 برای محاسبهی کد صحت پیام دارای پیچیدگی بیشتر بوده و در نتیجه امنیت بیشتری را تأمین میکند. اگر WEP یا WPA2 را انتخاب کرده اید باید در فیلد سوم یک کلمه عبور حداقل 10 رقمی برای شبکه خود تعریف نمایید. گزینه Save this Network را تیک بزنید و بر روی Next کلید کنید. در مرحله بعد اگر از شما درخواست اجازه اشتراک گذاری فایل ها و اینترنت خواسته شد تایید نمایید و در نهایت بر روی Close کلیک نمایید. به قسمت View network status and tasks باز گردید و در سمت راست بر روی Change adapter setting کلیک نمایید. در این قسمت شما تمامی کانکشن ها و شبکه های خود را مشاهده خواهید کرد. حال نوبت به اشتراک ...
شبکه کردن وایرلس چند کامپیوتر در ویندوز 7
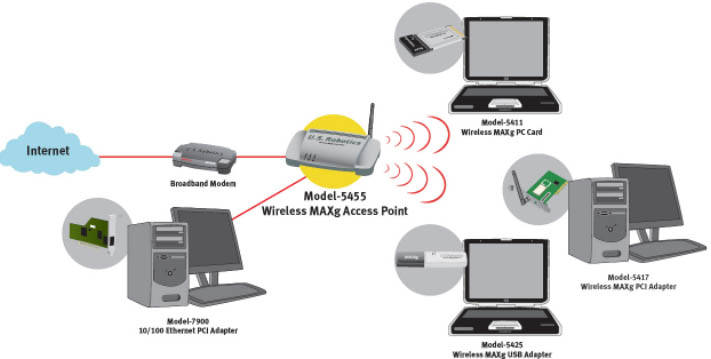
شبکه کردن وایرلس چند کامپیوتر در ویندوز 7 فناوری وایرلس در تمامی دستگاه های الکترونیکی از جمله LapTop ها و تلفن های همراه هوشمند و کامپیوترهای رومیزی و حتی کنسول های بازی وجود دارند. شبکه های وایرلس بر خلاف شبکه های سیمی از نظر مکان محدود نیستند و همیشه و همه جا در دسترس هستند. مانند شبکه های تلفن همراه, شما در هر جای دنیا که باشید میتونید از این شبکه بدون محدودیت مکانی استفاده کنید. برای شبکه کردن چند کامپیوتر به وسیله کابل به تجهیزاتی از جمله هاب شبکه و سویچ نیاز هست که اصلا به سرفه نیست ! در شبکه وایرلس شما برای اتصال چند کامپیوتر نیاز به هیچ تجهیزاتی ندارید در این روش شما با ساختن یک شبکه Ad Hoc میتونید چندین کامپیوتر را با هم شبکه کنید وحتی اینترنت را به راحتی بین کامپیوترها به اشتراک بگذارید. آموزش:تجهیزات لازم برای شبکه کردن به صورت وایرلس: 1- دو عدد کامپیوتر به همراه کارت شبکه وایرلس و یا دو عدد لپ تاپ ( همه لپ تاپ ها کارت شبکه وایرلس دارن ) 2- ویندوز 7 یا ویندوز سرور 2008 یا ویندوز 8راه اندازی شبکه Ad Hoc : 1- وارد Control Panel شوید و روی Network and Internet کلیک کنید سپس روی Network and Internet sharing کلیک کنید حالا روی Setup a new connection or network کلیک کنید. شاخه مسیر: Control Panel\Network and Internet\Network and Sharing Center 2- در پنجره باز شده روی Set up a wireless ad hoc ( Computer to Computer ) Network کلیک کنید. 3- روی Next کلیک کنید: در قسمت Network Name یک نام دلخواه برای شبکه وایرلس خود انتخاب کنید در قسمت Security type حالت WPA2-Personal رو انتخاب کنید ( به دلیل امنیت بیشتر این گزینه بهترین انتخاب هست ) در قسمت Security Key یک رمز 8 تا 64 رقمی برای شبکه خود بزارید تیک گزینه Save this network را بزنید و روی Next کلیک کنید 4- در این قسمت مشخص میشه که شبکه شما راه اندازی شده. اگر نیاز دارید که اینترنت بین کامپیوتر ها به اشتراک گذاشته شود روی Turn On Internet Connection sharing کلیک کنید و سپس روی Close کلیک کنید. 5- خوب شبکه شما در این قسمت درست شد. برای دسترسی به وضعیت شبکه میتونید روی آیکون Network در نوار Start ویندوز کلیک کنید. نکته: تمام این تنظیمات رو که در بالا اشاره کردم باید در کامپیوتری انجام دهید که میخواهید سرور باشد ! 6- برای فعال و غیر فعال کردن شبکه روی آیکون Network در نوار Start ویندوز کلیک کنید و روی شبکه خود کلیک کنید. اگر میخواهید غیر فعال شود روی Disconnect کلیک کنید و اگر میخواهید فعال شود روی Connect کلیک کنید. غیر فعال کردن فعال کردن 7- بعد از فعال کردن شبکه, در کامپیوترهای دیگر با جستجوی شبکه وایرلس میتونید شبکه خود را پیدا کنید و به آن متصل شوید. نکته: برای اتصال کامپیوتر ها به یکدیگر باید IP را برای هر ...
چگونه تغییر رمز مودم وایرلس HUAWEI BM632w
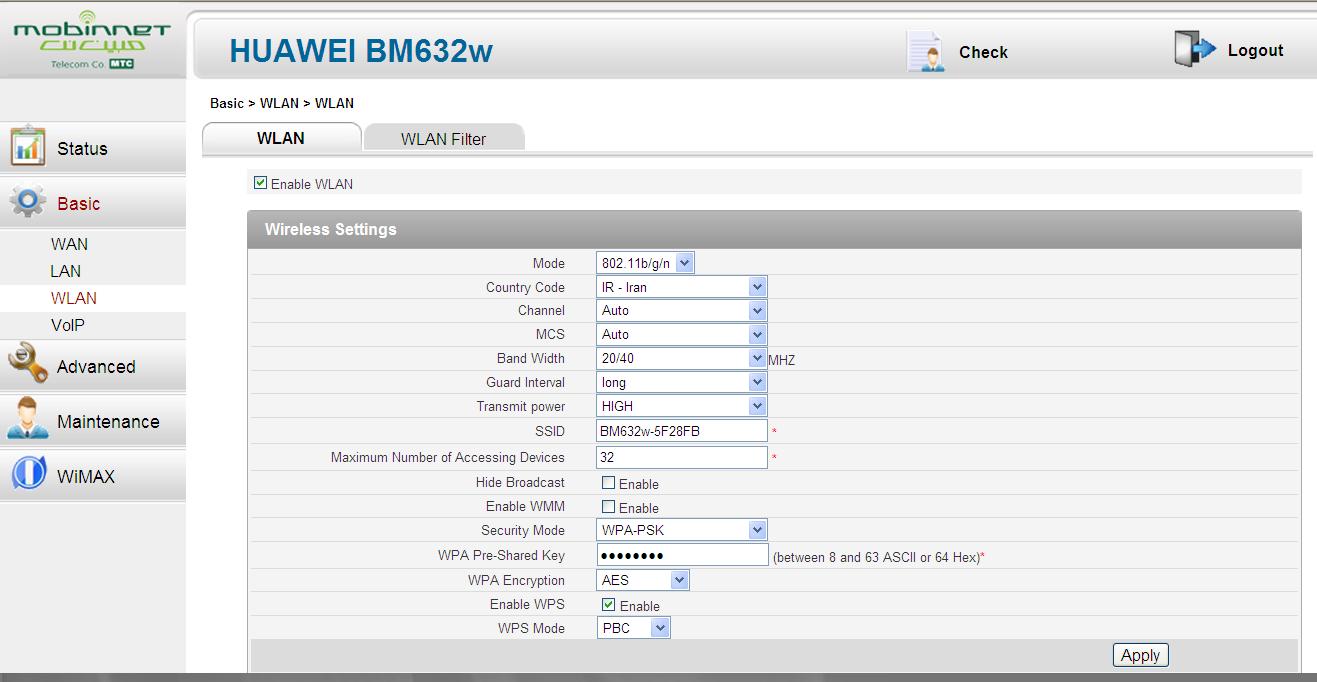
چگونه تغییر رمز مودم وایرلس HUAWEI BM632w تذکر مهم : برای کانفیگ حتما از کابل شبکه استفاده کنید، از کانفیگ به صورت وایرلس خودداری کنید . پس از اتصال به مودم با کابل شبکه در Address bar مرور گر خود، آدرس ۱۹۲.۱۶۸.۱.۱ را وارد کنید .برای ورود به صفحه تنظیمات از شما User name و Password می خواهد . هردوی اینها به طور پیشفرض عبارت admin میباشد. آنرا وارد کنید. (اگر با یوزر و پسورد Admin نتوانستید وارد شوید کلمه user را امتحان کنید.) از سمت چپ گزینه basic را انتخاب کنید و سپس روی گزینه WLAN کلیک کنید. سپس از سمت راست، گزینه Security mode را روی WPA-PSK2 قرار دهید و در قسمت WPA Pre-Shared Key رمز مورد نظر خودتان را وارد کنید. و در ادامه دکمه Apply را که در پایین سمت راست قرار دارد کلیک کنید تا تغییرات به مودم شما اعمال شود. تذکر: در ویندوز 7 و xp بعد از تغییر رمز مودم وایرلس برای اینکه به مودم به صورت وایرلس متصل شوید. باید ابتدا لیست شبکه های وایرلس در سیستم refresh شود و سپس به مودم وایرلس خود connect شوید. ( توضیح: در win7 برای اتصال به مودم وایرلسی که رمز عبور آن را تغییر داده اید، ابتدا باید از قسمت Network and Sharing در قسمت Manage Wireless ابتدا نام مودم وایرلس خود را delete کنید و سپس صفحه را refresh کنید تا دوباره نام مودم وایرلس خود را ببینید. حال به آن connect کنید و رمز جدید را برای اتصال وارد نمایید.) ( توضیح: در ویندوزXP برای اتصال به مودم وایرلسی که رمز عبور آن را تغییر داده اید، منوی start را باز کنید و روی Control Panel کلیک کنید، در صفحه ای که باز می شود، روی Network Connection کلیک کنید و سپس روی کارت شبکه وایرلس خود کلیک کنید و گزینه View available Wireless Network را انتخاب کنید و در صفحه ای که باز می شود گزینه Refresh Network List را انتخاب کنید و پس از refresh شدن نام شبکه های وایرلس، روی نام مودم خود کلیک کنید و دکمه connect را انتخاب کنید و رمز جدید را برای اتصال وارد نمایید.) <?xml:namespace prefix = o ns = "urn:schemas-microsoft-com:office:office" />
امنیت شبکه وایرلس - چگونه یک شبکه Wireless امن بسازیم؟
سلام دوستان عزیز ، امروز سعی داریم تا در رابطه با روش های نفوذ به شبکه های وایرلس و بیسیم مباحثی را مطرح کنیم و روش های بر قراری امنیت در این گونه شبکه ها را آموزش دهیم .معرفی 16 ابزار اسکن شبکه های وایرلس برای اولین بار در سایت سرفصل های که در این مقاله مطرح می کنیم : 1- ابزار اسکن کردن وایرلس یا Wifi 2- اسکن کردن شبکه وایرلس یا شبکه Wifi 3-ابزار هک و کرک WEP 4- کرک کردن کلید WEP مربوط به شبکه های وایرلس یا شبکه های Wifi 5- ابزار Sniffing وایرلس 6- تکنیک های Sniffing وایرلس 7- اندازه گیری امنیت خودتان برای جلوگیری از حملات احتمالی این یک آمو زش کامل از نفوذ به شبکه های وایرلس و ابزار های موجود می باشد و شما می بایست به اصطلاحات این بخش آشنا باشید.هدف ما فقط آموزش می باشد چون برای تامین امنیت می بایست راه های نفوذ را شناخت . 1- ابزار اسکن کردن وایرلس یا Wifi: از این ابزار ها برای بررسی شبکه های موجود بیسیم در اطراف خود استفاده می کنیم . ابزار های زیادی در این زمینه موجود می باشد که یکی از معروف ترین آن ها NET STUMBLER می باشد.و برای مکینتاش ابزار MacStumbler . حال به معرفی چند ابزار اسکن می پردازیم : NetStumbler for Windows operating systems : این برنامه ابزاری است تحت ویندوز که برای پیدا کردن شبکه های بیسیم استاندارد 802.11b, 802.11a و 802.11g استفاده می گردد.حتی نسخه ای برای ویندوز CE هم دارد. موارد استفاده : 1- Wardriving 2- شناسایی تنظیمات شبکه 3-پیدا کردن محل هایی با پوشش ضعیف در WLAN 4- تشخیص علل تداخل های بیسیمی 5-تشخیص نقاط غیر مجاز ("سرکش") دسترسی لینک دانلود : دانلود نت استامبلر MacStumbler for Mac operating systems : این ابزار کوچک کارش شبیه سازی عملکرد برنامه های مانند netstumbler, bsd-airtools, و kismet می باشد.و برای کسانی که می خواهند شبکه های وایرلس اطرف خودشان را ببینند مناسب است و بیشتر جنبه آموزشی دارد.البته با کارت های PCMCIA یا USB wireless devices سازگار نمی باشد. لینک دانلود : دانلود مک استامبلر Kismet for Windows and Linux : این ابزار برای تشخیص و جمع آوری بسته های اطلاعاتی شبکه ، پیدا کردن شبکه های مخفی و ... . این برنامه شبکه های با استاندارد 802.11 را شناسایی ، Sniff و تشخیص نفوذ می کند.و با هر نوع کارت شبکه ای که از نوع (rfmon) باشد کار می کند و توانایی Sniff کردن ترافیک استاندارد های 802.11b, 802.11a, 802.11g, and 802.11n را دارد. لینک دانلود : دانلود کیسمت Redfang 2.5 : ردفنگ ابزاری برای پیدا کردن دستگاه های بلوتوث پنهان از طریق brute-forcing و با خواند 6 بایت آخر آدرس دستگاه بلوتوث و خواندن نام از طریق تابع read_remote_name() می باشد . لینک دانلود : دانلود ردفنگ THC-WarDrive : ابزاری برای نمایش شهر شما در نقشه شبکه بیسیم از طریق GPS زمانی که ...
تنظیمات مودم TP LINK مدل TD-W8901G

مودم TD-W8901G یک مودم ADSL وایرلس بوده که دارای پهنای باند 54 مگابیتی و 4 عدد پورت LAN صدمگابیتی است. این مودم که از استاندارد سری G میباشد میتواند برای ساخت یک شبکه وایرلس کوچک و به صرفه مورد استفاده قرار گیرد. در قسمت وایرلس از آخرین استاندارد های امنیت مانند WPA2 بهره می برد. توانایی کار با سیستم عامل های مختلف را دارا بوده و به راحتی تنظیم می شود و با تمامی سرویس دهندهای اینترنت در ایران سازگار است. نمای پانل جلوی مدم : پانل جلوي مودم شامل چراغهايي مي شود كه وضعيت آن را مشخص مي كندکه به شرح ذیل می باشند: 1- Power : نشان دهنده روشن بودن دستگاه 2- ADSL : نشان دهنده ه فعال بودن اشتراک ADSL شماست.3- INTERNET: نشان دهنده وجود ارتباط ارسال و دريافت ديتا 4- WLAN : نمایانگر فعال بودن قسمت وایرلس در مودم است 5- نشانگرهای محل اتصال سوکت کابل شبکه با شماره های 1-2-3-4 نمای پانل پشت مودم : محل اتصال آدابتور برق دکمه روشن و خاموش کردن مودم دکمه ریست یا (شروع مجدد) مودممحل های اتصال کابل شبکه (4 پورت)محل اتصال کابل تلفنآنتن wireless قبل از شروع به پیکربندی از صحیح بودن اتصالات اطمینان حاصل کنید: الف) وصل کردن مودم به برق و روشن کردن مودم ب) استفاده از اسپلیتر که شامل سه قسمت : 1- ورودی سوکت تلفن 2- خروجی جهت وصل به تلفن 3- خروجی جهت اتصال به مودم ج) اتصال مودم به کامپیوتر با کابل شبکه (از پورتهای پشت مودم به کارت شبکه کامپیوتر)، .تذکر مهم: برای پیکربندی اولیه (کانفیگ) حتما از کابل شبکه استفاده کنید. پس از اتمام مراحل فوق بایستی چراغهایPOWER , ADSL, WLAN, و یکی از ورودی های کارت شبکه درپانل جلوئی مودم روشن شده باشد . توجه : در صورت عدم روشن شدن چراغ ADSL ممکن است سرویس شما از طرف مخابرات هنوز فعال نشده باشد .البته در صورتی که قبلاً از این سرویس استفاده میکرده اید و مجدداً می خواهید مودم خود را پیکربندی کنید در صورت عدم روشن شدن چراغ مزبور با شماره پشتیبانی مخابرات 2020 تماس حاصل فرمائید . مراحل را قدم به قدم شروع میکنیم : در قسمت آدرس بار(Address bar ) مرور گر خود ، آدرس 192.168.1.1 را وارد کنید . برای ورود به صفحه تنظیمات از شما User name و Password می خواهد . هردوی اینها به طور پیشفرض عبارت admin میباشد. آنرا وارد کنید. وگزینه OK را کلیک کنید توجه: الف. این Username و Password را با Username و Password ی که مخابرات به شما داده اشتباه نگیرید. ب. اگر صفحه درخواست ...
