ویندوز ویستا اندروید
آموزش نصب درایور USB در سیستم عامل اندروید.

به نام خدا قبل از هر کاری برای اتصال گوشی به کامپیوتر نیاز به نصب درایورهای اندروید بر روی کامپیوتر خواهید داشت. بسته به اینکه شما از چه نوع ویندوزی بر روی کامپیوتر خود استفاده می کنید درایور مربوط به ویندوز خود را از این قسمت انتخاب کرده و طبق آموزش های زیر که مربوط به ویندوز های مختلف می باشد اقدام به نصب درایور نمائید. (قابل ذکر است فایل درایور و همچنین آموزش نصب درایور در ویندوز ویستا و 7 یکسان می باشد. قبل از شروع نصب درایور ابتدا به مسیر Setting>Applications>Development رفته و تیک گزینه USB Debugging را بزنید سپس طبق مراحل زیر به نصب درایور USB بر روی کامپیوتر بپردازید. آموزش نصب درایور USB بر روی ویندوز XP 1ـ گوشی خود را از طریق کابل USB به کامپیوتر متصل نمائید. پس از شناسایی گوشی توسط کامپیوتر و نمایش پیغام Hardware Update Wizard ادامه مراحل زیر را دنبال کنید. 2ـ گزینه Install from a list or specific location را انتخاب کرده و Next را بزنید. 3ـ گزینه Search for the best drive in the search را انتخاب کرده و تیک گزینه Search removable media را بزنید و تیک گزینه Include this location in the search را بزنید. 4ـ دکمه Browse را زده و اکنون کافیست پوشه درایور مربوط به ویندوز XP را انتخاب کنید. 5ـ در پایان نیز برای نصب درایور گزینه Next را بزنید. آموزش نصب آپدیت کردن درایور USB بر روی ویندوز XP 1ـ ایتدا گوشی خود را از طریق کابل USB به کامپیوتر متصل نمائید. 2ـ بر روی گزینه My Computer کلیک راست کرده گزینه Manage را انتخاب کنید. 3ـ از ستون سمت چپ در صفحه باز شده گزینه Device Manager را انتخاب کنید. 4ـ اکنون از ستون سمت راست گوشی اندروید را مشخص و انتخاب کنید. 5ـ بر روی گزینه Android Composite ADB Interface کلیک کنید و گزینه Update Driver را بزنید با اینکار صفحه Hardware Update Wizard به شما نمایش داده خواهد شد. 6ـ گزینه Install from a list or specific location را انتخاب کرده و بر روی Next کلید کنید. 7ـ گزینه Search for the best drive in these locations را انتخاب کرده و تیک گزینه Search removable media را بردارید و تیک گزینه Search for the best drive in the search را بزنید. 8ـ دکمه Browse را زده و اکنون کافیست پوشه درایور مربوط به ویندوز XP را انتخاب کنید. 9ـ در پایان نیز برای نصب درایور گزینه Next را بزنید. آموزش نصب درایور USB بر روی ویندو ویستا و 7 1ـ گوشی خود را از طریق کابل USB به کامپیوتر متصل نمائید. پس از شناسایی گوشی توسط کامپیوتر و نمایش پیغام Found New Hardware Wizard ادامه مراحل زیر را دنبال کنید. 2ـ گزینه Location and install driver software را انتخاب نمائید. 3ـ گزینه Don’t search online را انتخاب کنید. 4ـ گزینه I don’t have the disk. Show me other options را انتخاب کنید. 5ـ گزینه Browse my computer for driver software را انتخاب کنید. 6ـ دکمه Browse را زده و اکنون کافیست پوشه درایور مربوط ...
دانلود تم ویندوز ۸ برای ویندوز ۷ و ویستا

اگر چه تایید شده که مایکروسافت قصد دارد نسخه جدید ویندوز خود با نام ویندوز ۸ را در اواسط سال ۲۰۱۱ عرضه کند و این پروژه اکنون در حال پیشرفت است ،اما هنوز زمان آن فرا نرسیده که به بحث در مورد ویندوز ۸ و اخبار آن بپردازیم. هنوز هیچ اطلاعات موثقی درباره ویندوز ۸ از جمله قابلیتهای آن در واسط گرافیکی کاربر منتشر نشده است. اما برای طرفداران ویندوز از همین حالا رویای ویندوز ۸آغاز شده! مخصوصا طراحان از چنی پیش شروع به طراحی رابط کاربری گرافیکی آینده ویندوز ۸ بر اساس تخیل یا پیش بینی خود و یا هر چه شما دوست دارید نامش را بگذارید کرده اند. در وب سایت deviantART.com ، بزرگترین شبکه اجتماعی هنرمندان و طراحان گرافیکی ، کاربران هر روز با ایده های جدیدی مواجه می شوند. یکی از این طراحان دست به طراحی جلوه های گرافیکی ویندوز ۸ برای کاربران ویندوز ویستا و ویندوز ۷ زده است. این جلوه های بصری در واقع تنها نسخه های اصلاح و بهینه سازی شده از سبک های بصری پیش فرض ویندوز ویستا و ۷ است که به شما کمک کند از همین حالا رابط گرافیکی تخیلی ویندوز۸ را در ویندوز ویستا یا ویندوز ۷ خود نظاره کنید. آنچه در این بسته تم خواهید یافت : – نوار وظیفه گروهی((Group Taskbar. – طراحی جدید صفحه ورود به ویندوز. – جلوه شیشه ای پانل منوی استارت. – گوی استارت مخصوص ویندوز ۸٫ – میز اشیا (ObjectDock)به سبک ویندوز ۸ – واپیپر های مخصوص ویندوز ۸٫ – ویندوز اکسپلورر به سبک Longhorn – شروع ویندوز به سبک جدید ویندوز ۸ – ویژگی های سیستم(System Properties) به سبک ویندوز ۸٫ – تسک بار جدید –اضافه شدن منوی اجرای سریع (Quick launch) – آیکن های تسک بار با پس زمینه آبی در زمان بردن نشانگر ماوس روی انها. – هر پوشه گروهی تسک بار به شکل کتابخانه آیکن ها نمایش داده می شود. – قابلیت ساخت حداقل سه آیکون در یک گروه تسک بار. – دکمه و منوی خاموش کردن رایانه (Shut down) –طراحی جدید جستجو (۷ Styler). – آیکن حساب کاربر ویندوز ۸ (۷ Styler). – آیکن های اکسپلورر کتابخانه (۷ Styler). پیوند ها: دانلود تم ویندوز ۸ برای ویندوز۷ حجم فایل:۲۲٫۶ مگابایت (دکمه پایین مقاله با عنوان Click to download win8 theme for windows7) دانلود تم ویندوز ۸ برای ویندو ویستا حجم فایل:۳۰٫۸ مگابایت(دکمه پایین مقاله با عنوان Click to download win8 theme for windowsVista مطالب بیشتر: دانلود سبک ترین پک تبدیل ویندوز ایکس پی و ویستا به ویندوز۷٫ دانلود پک های محبوب تبدیل ویندوز ایکس پی و ویستا به ویندوز۷٫ دانلود تم های ویندوز ۷/جلوه های بصری برای ویستا. دانلود تم های ویندوز ۷/جلوه های بصری برای ایکس پی. دانلود ۸۰ عکس با کیفیت بالا(۱۹۲۰×۱۲۰۰) برای ویندوز۷٫ منبع: tipsotricks
دانلود نرم افزار بوت ویندوز ۷ ، ویستا ،ایکس پی

این ابزار برای نصب ویندوز برای نوت بوک شما ،یا دسکتاپ تان از طریق درایو usb فلش می باشد. شامل ۳ نوع تنظیمات و ۳ پوشه برای هر ۳ ویندوز ۷ ، ویستا و ایکس پیدستورالعمل کامل و بسیار دقیق لینک دانلود حجم فایل: 10 mb
دانلود ویندوز ویستا با حجم 12/2 مگابایت
دانلود ویندوز ویستا با حجم 12/2 مگابایت <-BlogTitle->صفحه اصلی پست الکترونيک عناوين مطالب وبلاگ پروفايل مدير وبلاگ طراح قالب .:: Your Adversing Here ::. دانلود ویندوز ویستا با حجم 12/2 مگابایت دسته بندی: نرم افزار کامپیوتر دانلود ویندوز ویستا با حجم باور نکردنی ۱۲/۲ مگابایت که بعد از خارج کردن از حالت فشرده حجم آن به ۷۳۴ مگابایت میرسه شما میتوانیدبعداز دانلود ویندوز آن را از حالت فشرده خارج و روی DVD رایت کنید و به عنوان ویندوز استفاده کنید. دانلود
افزایش سرعت بالا آمدن ویندوز ویستا و 7 با انجام یک تنظیم ساده
یکی از مشکلات شایع در سیستمهای تحت ویندوز، کند بودن سرعت بالا آمدن و راهاندازی آن است. به طوری که پس از روشن کردن سیستم، زمان زیادی صرف ورود به ویندوز و بارگذاری کامل صفحه دسکتاپ میشود. این موضوع در کامپیوترهای قدیمی و سیستمهایی که دارای نرمافزارهای نصب شده زیادی هستند بیشتر به چشم میخورد. بسیاری از کاربران برای حل این مشکل از طریق تنظیمات msconfig به خالی کردن برنامههای اجرا شده در Startup میپردازند. این راه مفید است اما همواره نمیتواند کافی باشد. در صورتی که از ویندوز ویستا یا 7 استفاده میکنید و با این مشکل روبرو هستید، بایستی بدانید در این دو ویندوز قابلیتی به نام Windows Boot Performance Diagnostics نفهته است که بسیاری از کاربران از آن بیخبرند. با فعال نمودن این ابزار، ویندوز به طور اتوماتیک موانعی که باعث کاهش سرعت بالا آمدن ویندوز میشود را به طور اتوماتیک تشخیص داده و آنها را رفع میکند. در این ترفند قصد داریم به معرفی این قابلیت مفید بپردازیم. برای این کار:ابتدا در منوی Start عبارت gpedit.msc را وارد کرده و Enter بزنید.در پنجره Local Group Policy Editor از پنل سمت چپ مسیر زیر را طی کنید: Computer Configuration > Administrative Templates > System > Troubleshooting and Diagnostics > Windows Boot Performance Diagnostics اکنون از قسمت سمت راست پنجره، بر روی Configure Scenario Execution level دوبار کلیک کنید.در پنجره جدید، گزینه Enabled را انتخاب نمایید. همچنین اطمینان پیدا کنید در قسمت Scenario Execution Level گزینه Detection, Troubleshooting and Resolution در حالت انتخاب باشد.اکنون بر روی دکمه OK کلیک کنید.حال ویندوز را یکبار Restart نمایید.اکنون Windows Boot Performance Diagnostics فعال بوده و به تشخیص و حل مشکلاتی که باعث کندی بالا آمدن ویندوز میشود میپردازد.دقت نمایید برای این که Windows Boot Performance Diagnostics به درستی کار کند، بایستی سرویس (Diagnostic Policy Service (DPS در محیط ویندوز فعال باشد. برای اطمینان این قضیه:در منوی Start عبارت Services را تایپ کرده و Enter بزنید.در پنجره باز شده Diagnostic Policy Service را یافته و اطمینان پیدا کنید وضعیت (Status) آن بر روی Started قرار گرفته است.
آی پی ip دادن به کامپیوتر (ویندوز xp، ویستا و 7)
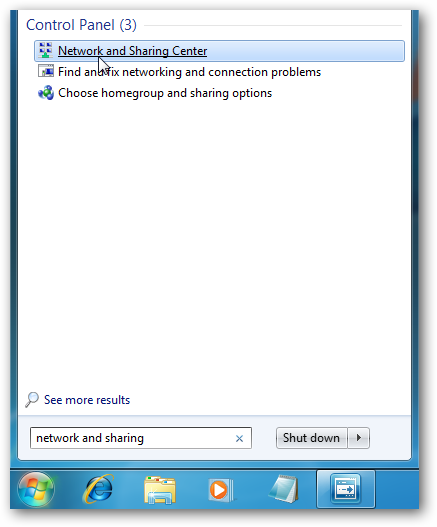
آی پی ip دادن به کامپیوتر (ویندوز xp، ویستا و 7) - وبلاگ تخصصی شبکه های کامپیوتری (شامل مباحث سخت افزار و نرم افزار شبکه)"> --> آموزش شبکه - آی پی ip دادن به کامپیوتر (ویندوز xp، ویستا و 7)صفحه نخست عناوین مطالب بایگانی مطالب درباره ما جزوه های رشته برق جزوه های رشته کامپیوتر مقاله های رشته برق مقاله های رشته کامپیوتر پاورپوینت های رشته برق پاورپوینت های رشته کامپیوتر پروژه های 8051 پروژه های AVR پروژه های سی شارپ C# آی پی ip دادن به کامپیوتر (ویندوز xp، ویستا و 7) آی پی ip دادن به کامپیوتر (ویندوز xp، ویستا و 7) در هنگام سازماندهی شبکه خانگی یا محلی خود، راحت تر این است که به هر یک از کامپیوترهای موجود در شبکه آی پی آدرس خودش را اختصاص دهید تا بخواهید از DHCP استفاده نمایید. در این مقاله نگاهی به نحوه انجام این کار در نسخه های مختلف ویندوز ایکس پی ، ویستا و ویندوز ۷ خواهیم داشت.اگر شما مدیر یک شبکه خانگی شامل چند دستگاه رایانه میباشید، بهتر است برای هر یک از آنها یک آدرس خاص تعیین کنید. در صورت استفاده از DHCP (Dynamic Host Configuration Protocol)(پروتکل پیکربندی پویای میزبان) ، هر یک از کامپیوترهای شبکه با هر بار بوت شدن درخواست اختصاص آدرس خواهند کرد. هنگامی که شما مجبور به انجام عیب یابی شبکه خود باشید، مسلما این قضیه برای شما ایجاد مزاحمت و دوباره کاری کرده چون مجبورید به سراغ تک تک دستگاه ها رفته و چک کنید که آدرس آی پی هر کدام چیست.استفاده از آی پی آدرس استاتیک مانع از بروز اختلال بین سیستم ها شده و به شما اجازه می دهد تا آنها را آسان تر مدیریت کنید. تعیین ادرس آی پی در نسخه های ویندوز اساسا روند مشابهی دارد ، اما مراحل رسیدن به این هدف جزئیاتی دارد که شما در هر نسخه باید به آن توجه کنید تا این کار را به طور صحیح در ویندوز خود به انجام برسانید.ویندوز ۷ برای تغییر آدرس آی پی کامپیوتر در ویندوز ۷ ، عبارت شبکه و به اشتراک گذاشتن(network and sharing) را در جعبه جستجوی منوی استارت تایپ کنید و هنگامی که برنامه Network and Sharing Center در بالای کادر جستجو ظاهر شد بر روی ان کلیک کنید.بعد هنگامی که «مرکز شبکه و به اشتراک گذاری» باز شد ، بر روی تغییر تنظیمات آداپتور(Change adapter settings) کلیک کنید.بر روی آداپتور محلی(local adapter) خود راست کلیک کرده و Properties را انتخاب کنید.در پنجره Local Area Connection Properties این گزینه را پیدا کرده: Internet Protocol Version 4 (TCP/IPv4) بر روی ان کلیک کنید تا آبی شود سپس بر روی دکمه Properties. کلیک کنید.حالا دکمه های رادیویی دومی که چنین عبارتی است: Use the following IP address را انتخاب کنید و به ترتیب آی پی آدرس، ماسک زیر شبکه(Subnet mask) و دروازه ...
راهنمای کامل شبکه کردن ویندوز ۷ با ویستا و ایکس پی
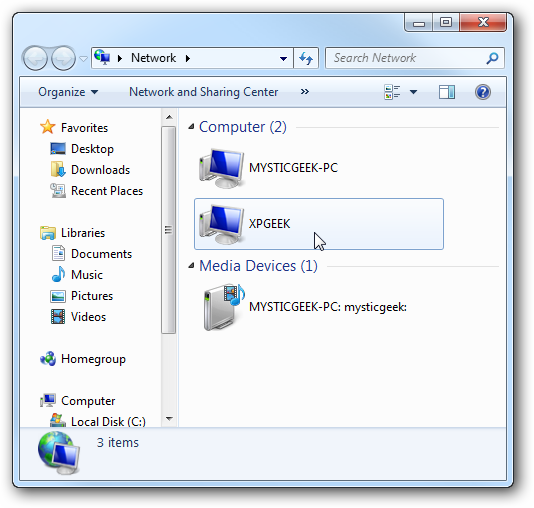
از آنجا که این روزها سه نسخه مختلف از ویندوز وجود دارد ، شاید برای شما پیش آمده باشد که نیاز به به اشتراک گذاشتن داده ها بین رایانه هایی با چنین نگارش های مختلف داشته باشید. امروز به شما نشان می دهیم چگونه می توانید در هر نسخه به اشتراک گذاری فایل ها و پرینتر ها با رایانه با نسخه دیگر بپردازید.در حالت ایده آل ، اتصال چند کامپیوتر با سیستم عامل های مختلف مایکروسافت به شبکه به آسانی کلیک کردن بر روی یک دکمه خواهد بود. با ویژگی Homegroup ویندوز ۷ ، تقریبا همیشه انجام کار بالا آسان است. با این وجود ، ارتباط هر سه آنها با یکدیگر کمی چالش برانگیز می تواند باشد. امروز قرار است که در به اشتراک گذاری فایل ها و پرینتر ها در هر ترکیبی از ۳ نسخه که ممکن است در شبکه خانگی خود با ان مواجه شوید شما را راهنمایی کنیم.اشتراک بین ویندوز ۷ و ایکس پیاحتمالا شایع ترین حالت این است که شما قصد به اشتراک گذاری بین ویندوز ۷ و ایکس پی را داشته باشید. اساسا شما میخواهید مطمئن شوید که هر دو رایانه بخشی از همان گروه کاری شما درآمده باشند ، سپس باید تنظیمات صحیح به اشتراک گذاری راه اندازی کنید،و مطمئن شوید که قابلیت تشخیص شبکه روی ویندوز ۷ شما فعال شده است. بزرگترین مشکل شما ممکن است یافتن درایور درست چاپگر برای اجرا روی هر دو نسخه های ویندوز باشد.به اشتراک گذاشتن فایلها و چاپگرها بین ویندوز ۷ و ایکس پینگاشت درایو شبکهیکی دیگر از روشهای به اشتراک گذاری داده ها بین ایکس پی و ویندوز ۷ نگاشت درایو شبکه می باشد. اگر شما نیازی به اشتراک گذاشتن چاپگر ندارید و فقط می خواهید برای یک درایو را به اشتراک گذارید ، شما می توانید تنها درایو ایکس پی رابرای ویندوز ۷مشخص کنید. هر چند که ممکن است کمی پیچیده باشد، فرآیند خیلی بد هم نیست. مهم ترین قسمت اطمینان از اضافه کردن کاربر محلی مناسب است. این قسمت به شما اجازه خواهد داد که شما محتویات درایو ایکس پی را در کامپیوتری با ویندوز ۷ به اشتراک گذارید.نگاشت درایو شبکه از ایکس پی به ویندوز ۷به اشتراک گذاری بین ویستا و ویندوز ۷یکی دیگر از سناریوهای ممکن این است که شما مجبور به اشتراک گذاری فایل ها و پرینتر ها بین ویستا و دستگاه ویندوز ۷ شوید. این فرآیند کمی ساده تر از به اشتراک گذاری بین ایکس پی و ویندوز ۷ است ، اما کمی کار بیشتری می خواهد. ویژگی Homegroup سازگار با ویندوز ویستا نیست ، بنابراین نیاز است که از طریق مراحل مختلف به رفع مشکل بپردازیم. بسته به نوع چاپگر شما ، به اشتراک گذاری داده ها می تواند آسان تر باشد چون ویندوز ویستا و ویندوز ۷ پروسه بسیار بهتری برای مشخص کردن درایورها به طور خودکار دارند.چگونگی ...
شبیه سازی اندروید در ویندوز با استفاده از نرم افزار youwave for android

YouWave for Android Home 4.1.2 برنامههای بسیار متعددی برای آندروید منتشر شده است، اما تست کردن و راه اندازی آنها حداقل نیازمند یک گوشی نه چندان ارزان قیمت آندرویدی بوده و همین نکته کار را سخت میکند. اما امروز تصمیم گرفته ایم تا برنامه ای را به شما معرفی کنیم که درون آن براحتی قادر به تست و راه اندازی انواع برنامههای آندروید باشید. نام این برنامه YouWave است.به کمک برنامه ی YouWave نه تنها میتوانید، تمامیامکانات یک گوشی آندرویدی را تجربه کنید بلکه قادرید تا بروی این سیستم عامل برنامههای مختلفی را نصب و اجرا کنید. تنها کافیست که برنامه YouWave را اجرا کرده و در هزاران برنامه ی آندروید غوطه ور شوید. برنامه ی YouWave هم اکنون از سیستم آندروید نسخه ی ۲٫۳ پشتیبانی میکند. شما با این نرم افزار براحتی و بدون داشتن هیچ گونه هزینه ی اضافی میتوانید نحوه ی کارکردن با یک اسمارت فون (Smart Phone) را تجربه کنید. قابلیتهای کلیدی نرم افزار YouWave for Android: - پشتیبانی از Android 2.3 Gingerbread - شبیه سازی عملکرد کارت SD - امکان انجام بازیهای آنلاین چندنفره - دارای کلیدهای کنترلی در محیط برنامه به منظور استفاده آسان تر - و … راهنمای نصب ۱- نرم افزار را نصب کنید. ۲- نرم افزار را اجرا نکنید و اگر در کنار ساعت نیز در حالت اجرا قرار داد آن را ببندید. ۳- محتویات پوشه Patch را در محل نصب نرم افزار کپی کنید و فایل Patch.exe را اجرا و عملیات Patch را انجام دهید. (توجه داشته باشید چنانچه از ویندوز ویستا و یا ۷ استفاده میکنید برای اجرای فایل Patch.exe میبایستی بر روی آن راست کلیک کرده و گزینه Run as administrator را انتخاب کنید تا Patch به درستی کار کند) ۴- نرم افزار را اجرا کنید. دانلود رایگان با لینک مستقیم لینک کمکی 1 لینک کمکی 2 لینک کمکی 3
ترفندی مخفی برای بستن Windows Explorer در ویندوز ویستا و 7

همان طور که میدانید یکی از اصلیترین پروسههای فعال در محیط ویندوز، explorer.exe نام دارد. وظیفه اصلی explorer.exe که تحت نام Windows Explorer شناخته میشود مدیریت فایلهای موجود بر روی هارددیسک است. گاهی ممکن است بنا به هر دلیلی نیازمند بستن این پروسه باشید. در این زمان اکثر کاربران از محیط Task Manager برای بستن explorer.exe اقدام میکنند. اما در صورتی که از ویندوز ویستا و 7 استفاده میکنید بایستی بدانید راهی خیلی ساده از فشردن Ctrl+Alt+Delete و انتخاب explorer.exe از آن لیست بلند بالا وجود دارد. هم اکنون به معرفی این راه مخفی خواهیم پرداخت. بدین منظور:بر روی منوی Start کلیک کنید.سپس کلیدهای Ctrl به علاوه Shift را (ترفندستان) به طور همزمان بگیرید و بر روی فضای خالی از منوی Start راست کلیک کنید.خواهید دید که در منوی ظاهر شده، علاوه بر Properties گزینه Exit Explorer نیز به چشم میخورد که با انتخاب آن میتوانید Windows Explorer را ببندید.لازم به ذکر است برای بازگردانی Windows Explorer بایستی Ctrl+Alt+Delete را بزنید و Start Task Manager را انتخاب کنید. از منوی File بر روی New Task کلیک کنید و در پنجره جدید explorer.exe را تایپ کرده و Enter بزنید.یکی از کاربردهای بستن Windows Explorer این ترفند است. سطح ترفند: متوسط در صورت داشتن سوال و یا مشکل پیرامون این ترفند، میتوانید آن را در انجمنهای تخصصی ترفندستان مطرح کنید. منبع ترفند: وب سایت ترفندستان به پاس حرمت قلم و اندیشه، در صورت ذکر این ترفند منبع آن را نیز ذکر کنید. استفاده از این ترفند تنها با ذکر نام وب سایت ترفندستان مجاز است.
آموزش نصب درایورهای USB اندروید بر روی ویندوزهای مختلف
قبل از هر کاری برای اتصال گوشی به کامپیوتر، نیاز به نصب درایورهای اندروید بر روی کامپیوتر خواهید داشت. بسته به اینکه شما از چه نوع ویندوزی بر روی کامپیوتر خود استفاده میکنید درایور مربوط به ویندوز خود را دانلود کرده و طبق آموزش های زیر که مربوط به ویندوزهای مختلف میباشد اقدام به نصب درایور نمائید. ( قابل ذکر است فایل درایور و همچنین آموزش نصب درایور در ویندوز ویستا و 7 یکسان میباشد ) دانلود درایور مربوط به ویندوز ویستا و ویندوز 7 دانلود درایور مربوط به ویندوز XP-SP3 دانلود درایور مربوط به ویندوز XP دانلود درایور USB گوگل (نکسس) قبل از شروع نصب درایور ابتدا به مسیر Settings> Applications > Development رفته و تیک گزینه USB Debugging را بزنید سپس طبق مراحل زیر به نصب درایور USB بر روی کامپیوتر بپردازید. آموزش نصب درایور USB بر روی ویندوز XP 1- گوشی خود را از طریق کابل USB به کامپیوتر متصل نمائید. پس از شناسایی گوشی توسط کامپیوتر و نمایش پیغام Hardware Update Wizard ادامه مراحل زیر را دنبال کنید. 2- گزینه "Install from a list or specific location" را انتخاب کرده و Next را بزنید. 3- گزینه "Search for the best driver in these locations" را انتخاب کرده و تیک گزینه "Search removable media" را بردارید و تیک گزینه "Include this location in the search" را بزنید. 4- دکمه Browse را زده و اکنون کافیست پوشه درایور مربوط به ویندوز XP را انتخاب کنید. 5- در پایان نیز برای نصب درایور گزینه Next را بزنید. آموزش آپدیت کردن درایور USB بر روی ویندوز XP 1- ابتدا گوشی خود را از طریق کابل USB به کامپیوتر متصل نمائید. 2- بر روی گزینه My Computer کلیک راست کرده و گزینه Manage را انتخاب کنید. 3- از ستون سمت چپ صفحه باز شده گزینه Device Manager را انتخاب نمائید. 4- اکنون از ستون سمت راست گوشی اندروید خود را مشخص و انتخاب کنید. 5- بر روی گزینه "Android Composite ADB Interface" کلیک راست نمائید و گزینه Update Driver را بزنید که با اینکار صفحه Hardware Update Wizard به شما نمایش داده خواهد شد. 6- گزینه "Install from a list or specific location" را انتخاب کرده و بر روی Next کلیک کنید. 7- گزینه "Search for the best driver in these locations" را انتخاب کرده و تیک گزینه "Search removable media" را بردارید و تیک گزینه "Include this location in the search" را بزنید. 8- دکمه Browse را زده و اکنون کافیست پوشه درایور مربوط به ویندوز XP را انتخاب کنید. 9- در پایان نیز برای نصب درایور گزینه Next را بزنید. آموزش نصب درایور USB بر روی ویندوز ویستا و 7 1- گوشی خود را از طریق کابل USB به کامپیوتر متصل نمائید. پس از شناسایی گوشی توسط کامپیوتر و نمایش پیغام Found New Hardware wizard ادامه مراحل زیر را دنبال کنید. 2- گزینه "Locate and install driver software" را انتخاب نمائید. 3- گزینه "Don't search online" را انتخاب کنید. 4- گزینه ...
