طریقه استفاده از ریکاوری لپ تاپ asus
استفاده از دو گرافیک لپ تاپ…
شما هم از کسانی هستید که لپ تاپتون دو تا کارت گرافیک Intel (ضعیف تر) و Nvidia (قوی تر) رو داره؟ خب با این مشکل مواجه شدید که چطوری بین کارتهای گرافیک سوییچ کنید و بهترین بهره رو از کارت گرافیک قوی تر ببرید؟ خب با ما باشید تا بهتون انجام این کار راحت رو آموزش بدیم. اول از هر چیز این کارتها چه مزیتی دارن: OPTIMUS نسل سوم کارتهای گرافیک Nvidia بهره وری در لپ تاپ ها را بالا می برد. بزرگترین مشکل بر سر راه استفاده از پردازندههای گرافیکی قدرتمند در لپتاپها، مصرف بسیار بالای انرژی در این پردازندهها است. این مصرف انرژی روی طول شارژ باتری لپتاپ تاثیر مستقیم میگذارد. معمولا انتخاب به این صورت بوده که کاربر باید بین کارآیی بالای گرافیکی (با یک پردازنده گرافیکی مجزا وقدرتمند) و طول عمر باتری بیشتر(با پردازنده گرافیکی مجتمع درون چیپست یا سی پی یو) یکی را انتخاب کند. برای مخلوط کردن این دو مزیت، کاربر یک انتخاب دیگرهم دارد و آن خرید لپتاپ با گرافیک قابل تغییر (Switchable Graphics) است. حتما لپتاپهایی را دیدهاید که دارای دو پردازنده گرافیکی، یک مجتمع و دیگری مجزا است. پردازنده گرافیکی مجتمع درون چیپست و البته اخیرا درون سی پی یو قرار میگیرد و قدرت پردازش سه بعدی زیادی ندارد. قدرت پردازنده گرافیکی مجتمع برای کاربردهای عادی که به پردازش سه بعدی سنگینی نیاز ندارند جوابگو است ضمن اینکه انرژی بسیار کمتری نسبت به پردازنده گرافیکی مجزا(Dedicated Graphics) مصرف میکند. در عوض پردازندههای گرافیکی مجزا معمولا، قدرت پردازشی و همچنین مصرف انرژی بالاتری دارند. در لپ تاپهایی که گرافیک قابل تغییر دارند سیستم عامل برحسب نیازهای پردازشی بین گرافیک مجزا و گرافیک مجتمع سوییچ میکند تا اولا قدرت پردازش گرافیکی در هر لحظه، متناسب با نیاز نرمافزارها بوده و ثانیا مصرف انرژی تا حد امکان پایین نگه داشته شود. انویدیا در نمایشگاه CES امسال، نسل سوم گرافیک قابل تغییر با نام Optimus را به کاربران معرفی کرد. این تکنولوژی امکانات جدید و برتری قابل ملاحظهای نسبت به نسلهای قبلی دارد. منبع این مطلب از سایت www.farsigeek.com بود که برای توضیحات بیشتر میتونید به این آدرس مراجعه کنید. برای آموزش سوییچ کردن کارتهای گرافیک میتونید به ادامه مطلب مراجعه کنید. منبع: P30source.com موفق باشید… خب بریم سر وقت اینکه چطوری بین کارتهای گرافیک لپ تاپمون سوییچ کنیم. برای اینکار شما کافیه هر دو کارت گرفیکتون رو نصب کنید برای اینکار کافیه اول کارت گرافیک Intel رو نصب کنید و سپس به سایت Nvidia مراجعه کرده و جدیدترین آپدیت کارت گرافیک مربوطه رو بگیرید. خب حالا که هر دو رو ...
راهنمای استفاده از لب تاپ سونی - وایو sony - vaio
تاريخ : چهارشنبه 27 مرداد1389 روش نصب پک باتریسرزمین رایانه هنگام خرید لپ تاپ علاوه بر سیستم یک عدد پک باتری به مشتری عرضه می گردد که بطور کامل شارژ نشده است. جهت نصب 1- ابتدا سیستم را خاموش کرده و درب نمایشگر LCD را ببندید.سرزمین رایانه2- کلید LOCK باتری را به طرف داخل فشار دهید.سرزمین رایانه3- پک باتری را به حالت مورب و خیلی آرام وارد محفظه ی باتری کنید تا بخش برآمده دو طرف محفظه به خوبی درون گوشه های U شکل پک جا بگیرند.سرزمین رایانه4- سپس پک را به طرف داخل هل دهید تا دقیقاً سرجای خودش قرار بگیرد.سرزمین رایانه5- در پایان بمنظور جلوگیری از جدا شدن پک کلید LOCK باتری را به سمت بیرون بدهید.سرزمین رایانههرگاه کامپیوتر مستقیماً به برق AC وصل و باتری روی دستگاه نصب باشد، انرژی سیستم از برق AC تأمین می شود.کاربرد کلیدهای ترکیبی صفحه کلید صفحه کلید لپ تاپ مجهز به تعدادی کلیدهای ترکیبی ست که هر کدام کارایی خاصی دارند. برخی از کلیدها فقط زمانی کارایی دارند که راه اندازی سیستم عامل به پایان رسیده باشد.سرزمین رایانهکلیدهای ترکیبی و عملکرد آنها:سرزمین رایانه کلید Fn+F2برای خاموش/روشن کردن بلندگوها و هدفون مورد استفاده قرار می گیرد.سرزمین رایانهکلید Fn+F5/F6سرزمین رایانهاین کلید جهت تنظیم درخشندگی نور صفحه نمایش بکار برده می شود. جهت افزایش درخشندگی نمایشگر کلید Fn+F6 را فشار دهید یا پس از زدن کلید Fn+F6 از کلیدهای جهت دار بالا و سمت راست استفاده کنید. برای کاهش درخشندگی نمایشگر از کلیدهای Fn+F5 بعلاوه کلید جهت دار پایین و سمت چپ استفاده کنید.سرزمین رایانه کلید Fn+F7 این کلید جهت سویچ کردن بین چند نمایشگر بکار برده می شود، بعبارتی کاربران می توانند بین نمایشگر کامپیوتر، نمایشگر خارجی و سایر مانیتورهای خارجی سویچ کنند.سرزمین رایانهکلید Fn+F9/F10این کلید که به کلید زوم معروف است، ابعاد تصویر یا بزرگنمایی تصویر صفحه نمایش را تغییر می دهد. جهت کوچک کردن تصویر (zoom out) کلید Fn+f9 و برای بزرگ کردن تصویر (zoom in) کلید Fn+F10 را فشار دهید. بمنظور کسب اطلاعات بیشتر در این زمینه می توانید به راهنمای سیستم در قسمت VAIO Control Center نیز مراجعه کنید.سرزمین رایانهکلید Fn+F12سرزمین رایانهکلید Fn+F12 که کلید hibernate نام دارد میزان مصرف برق سیستم را به پایین ترین حد خود می رساند. پس از اجرای این فرمان، برق لپ تاپ و دستگاههای جانبی متصل به آن در دستگاه ذخیره ساز داخلی ذخیره می گردد و سیستم خاموش می شود. برای بازگشت به حالت اولیه، با زدن کلید پاور سیستم را روشن می کنید.سرزمین رایانه نحوه استفاده از درایو اپتیکاللپ تاپها عمدتاً مجهز به درایو اپتیکال هستند که البته ممکن است چنین ...
نحوه استفاده از اینترنت موبایل بر روی کامپیوتر و لپتاپ

در این اموزش قصد داریم که به شما طریقه کانکت شدن به اینترنت رو از طریق موبایل خود را به شما آموزش بدهیم حالت اول: از طریق اتصال بدون سیم ِ بلوتوث استفاده در کامپیوتر رومیزی (PC): برای اتصال گوشی سونی اریکسون از طریق بلوتوث به پی سی اول از همه نیاز به قطعه سخت افزاری بلوتوث داریم، ممکن ِ شما این سخت افزار بلوتوث (Bluetooth Dongle) رو از قبل داشته باشید و یا قرار باشه با قیمت ناچیزی از یکی از فروشگاه ها تهیه کنید. ۱- دانگل بلوتوثی را که تهیه کردید به درگاه USB کامپیوتر خودتون وصل کنید و منتظر بشید تا آیکون دندان آبی در کنار ساعت ویندوز به نمایش در بیاد. ۲- و بعد بلوتوث گوشی موبایل خودتون رو روشن کنید و روی آیکون بلوتوث که کنار ساعت ویندوز ظاهر شده کلیک راست کنید و Add a Device (اولین گزینه) را انتخاب کنید. ۳- در پنجره ی جدید که باز می شه بلوتوث PC شما شروع به جست و جو می کنه، شما هم منتظر بشید که موبایل شما رو پیدا کنه و در لیست نمایش بده. اسم بلوتوث گوشی موبایل خودتون رو انتخاب کنید روی Next کلیک کنید. ۴- در این پنجره یک کد به شما نمایش داده می شه و همزمان در گوشی شما یک پیغام نمایش می ده، پیغام نمایش داده شده در گوشی موبایلتون رو تایید کنید و کد رو در گوشی موبایل خودتون وارد کنید و منتظر بشید کامپیوتر و موبایلتون به هم وصل بشن و درایورهای (Driver) مورد نیاز موبایل شما به صورت خودکار بر روی کامپیوتر شما نصب بشه (این امکان هم وجود داره که تعدادی یا همه ی درایورها توسط ویندوز شناخته نشن، در این صورت شما باید توسط سی دی گوشی موبایلتون که در جعبه گوشیتون هست این درایورها رو نصب کنید، البته بعضی دانگل های بلوتوث هم همراه خودشون سی دی دارن که در صورت نیاز باید سی دی دانگل بلوتوث رو هم نصب کنید.). ۵- حالا پنجره ای که در ویندوزتون هستش رو Close کنید. ۶- اگه همه چیز مرتب باشه، الان کامپیوتر و موبایل شما باید به هم دیگه وصل شده باشن. این مورد رو می تونید با کلیک بر روی آیکون بلوتوث کنار ساعت ویندوز و بعد انتخاب گزینه Show Bluetooth Device برسی کنید، وقتی روی این گزینه کلیک کنید پنجره ای باز می شه و لیست تمام گوشی هایی که به کامپیوتر وصل شدن رو نمایش می ده. از همین پنجره هم می تونید گوشی مورد نظر رو از لیست حذف کنید. ۷- در این مرحله، گوشی موبایلی که می خواهید توسط اون به اینترنت وصل بشید رو انتخاب کنید، روش کلیک راست کنید و مثل تصویر زیر عمل کنید: ۸- و حالا در پنجره ی جدید که باز شد مودم مورد نظرتون که درواقع اسم مودم گوشی شما هستش و احتمالاً هم با اسم و مدل گوشی شروع می شه رو انتخاب کنید، البته در بعضی از مدل ها اسم مودم گوشی رو نمی نویسه و بجاش یک گزینه ...
دانلود و نصب درایور کارت شبکه وایرلس لپ تاپ دل ۵۰۱۰
پس از بررسی نزدیک 9 درایور در نهایت یک درایور پیدا کردم که کارت شبکه وایر لس لپ تاپ دل 5010 رو به صورت کامل و صحیح نصب می کنه . کاملا تست شده است برای دانلود دریوار به لینک زیر مراجعه نمائید . https://downloadcenter.intel.com/Detail_Desc.aspx?agr=Y&DwnldID=23491〈=eng&OSVersion=Windows%207%20(64-bit)*&DownloadType=Software%20Applications
عبور از پسورد بایوس!
همونطور که می دونید یکی از راههای رمزگذاری روی سیستم پسوردی هست کهمیشه از طریق بایوس اونو فعال کرد. این پسورد به دو طریق مختلف فعال میشه.یکی فقط برروی بایوس و دیگری برروی سیستم. مطمئنا همتون طریقه ی فعال سازی این پسورد رو بلدین. اما کمتر کسی پیدا میشه که طریقه ی عبور از اینپسورد رو هم بلد باشه.ممکنه بگید چرا چرت میگی هممون میدونیم که اگه باتری cmos روبرای یه لحظه ازجاش دربیاریم و دوباره بزاریم پسورد هم از بین میره. تازه اگه خیلیحرفه ای باشید میگین اگه جامپرها رو هم عوض کنیم میشه پسورد رو حذف کرد.اما من تو این پست منظورم ارائه ی این اطلاعات نبود. بلکه لیستی از پسوردهای پیشفرض برای انواع بایوس بود که شرکتهای سازنده اونا رو ارائهکردند.یعنی مهم نیست که شما روی سیستمتون چه رمزی گذاشتین! بسته به نوع بایوس سیستم و با استفاده از پسوردهای پیشفرض میشه براحتی از این رمز گذشت.مزیت این نوع عبور اینه که رمز قبلی و یا تنظیمات بایوس پاک نمیشن. معمولا بایوس اکثر کامپیوترهای خونگی از نوع AWARD هست. بازهم تاکید میکنم که هدف فقط آموزش بوده و اینکه بدونید هیچ تضمینی برای حفاظت اطلاعات شما از طریق این نوع رمزنگاری نیست. اگه میخواین یه نگاهی به این لیست بندازین روی لینک زیر کلیک کنید: How to Bypass BIOS Passwords __________________
قرار دادن رمز بايوس

رمز بايوس جهت قرار دادن رمز عبور بر روي برد اصلي با بايوس Award، ابتدا بايد وارد Setup شويد. بدين منظور هنگام راه اندازي كامپيوتر كليد Del را از روي صفحه كليد فشار دهيد(زمان فشار دادن اين كليد توسط خود سيستم با ظاهر شدن پيغامي در پايين صفحه هنگام بوت شدن كامپيوتر اعلام مي شود). در صفحه تنظيمات Setup از ناحيه سمت راست بر روي گزينه Set Password قرار گرفته و كليد Enter را فشار دهيد (لازم به يادآوري است كه بدين منظور بايد از كليدهاي حركتي صفحه كليد استفاده شود). در پاسخ به پيغام سيستم رمز عبور مورد نظر را وارد كرده و جهت حصول اطمينان از صحت رمز وارد شده مجدداً آن را در پنجره بعد تكرار كنيد. پس از انجام موفقيت آميز مراحل فوق تعيين رمز عبور بر روي Setup كامپيوتر شما انجام شده است. البته رمز تعيين شده صرفاً براي ورود به Setup بوده و اشخاص مختلف براي كار با سيستم با مانعي مواجه نخواهند شد. جهت اعمال رمز عبور تعيين شده به كل سيستم، از منوي اصلي Setup و از ناحيه سمت چپ، گزينهAdvanced BIOS Features را انتخاب كنيد. در صفحه ظاهر شده مقدار مربوط به Security Option را از حالت Setup به System تغيير دهيد(بدين منظور بر روي گزينه مورد نظر قرار گرفته و كليد Page Down را فشار دهيد). با فشردن دو بار كليد Esc از Setup خارج شده و در پاسخ به پيغام سيستم مبني بر ذخيره تغييرات انجام شده پاسخ مثبت دهيد. از اين پس هنگام راه اندازي سيستم و قبل از بارگذاري سيستم عامل رمز عبور تعيين شده درخواست خواهد شد. حذف رمز بايوس در صورتي كه مايل به حذف رمز عبور تعيين شده بر روي كامپيوتر هستيد(لازمه اين كار اطلاع از رمز فعلي است) مجدداً همان طور كه ذكر شد وارد Setup شده(براي وارد شدن به Setup بايد رمز عبور تعيين شده قبلي را در پاسخ به پيغام سيستم وارد كنيد) و بر روي گزينه Set Password كليد Enter را فشار دهيد. در پاسخ به پيغام سيستم مبني بر تعيين رمز عبور فقط كليد Enter را به تنهايي فشار دهيد. پيغام Password Disabled نمايانگر حذف رمز عبور تعيين شده است. كشف رمز بايوس اگر رمز عبور تعيين شده را فراموش كرده ايد زياد جاي نگراني وجود ندارد. راه هايي براي دسترسي مجدد به كامپيوتر وجود دارد كه براي اطلاع شما دوستان گرامي در زير درج مي شود. روش اول- استفاده از شاه كليد: رمزهاي عبور زير را بر روي كامپيوتر مورد نظر آزمايش كنيد. بسياري از بردهاي اصلي موجود در بازار با يكي از رمزهاي زير باز خواهند شد. AWARD SW، AWARD_SW، Award SW،AWARD PW ، _award،awkward، J64، j256، j262، j332، j322، 01322222، 589589، 589721، 595595، 598598، HLT،SER ،SKY_FOX ،aLLy ،aLLY ،Condo ،CONCAT ،TTPTHA ، aPAf،HLT ، KDD ZBAAACA ، ZAAADA، ZJAAADC،djonet ، AMI، A.M.I.،AMISW ،AMI_SW ، BIOS PASSWORD، HEWITT RAND،Oder ،LKWPETER ،lkwpeter ، BIOSTAR، biostar، BIOSSTAR،biosstar ،ALFAROME ، Syxz، Wodj. روش دوم _ Clear ...
دانلود درایور لپ تاپ ها از سایت اصلی
دسته بندی : دانلود نرم افزار ، نحوه دانلود درایورها جهت دانلود درایور لپ تاپ مورد نظر خود پس از مراجعه به سایت تولیدكننده حتماً دقت فرمایید كه درایور را برای سیستم عامل مورد نظر تهیه نمایید و به 32بیت و 64 بیت بودن نسخه ویندوز نیز توجه نمایید.توجه: در مورد لپ تاپ های قدیمی ممكن است درایور نسخه های جدید سیستم عامل ویندوز موجود نباشد و در مورد لپ تاپ های جدید نیز ممكن است درایور برای نسخه های قدیمی ویندوز موجود نباشد.دانلود درایورهای لپ تاپ دانلود درایور لپ تاپ ایسر جهت دانلود درایور پس از كلیك بر روی لینك به سایت ایسر رفته در قسمت "Select Product Family" گزینه Notebook را انتخاب نمایید. سپس در بخش "Select Product Line " سری دستگاه خود را انتخاب نموده و بعد از آن در قسمت "Select Product Model" مدل دستگاه را انتخاب نمایید. حال در كادری كه در قسمت پایین صفحه ظاهر شده در قسمت "Operating System" نسخه ویندوزی كه می خواهید را انتخاب نموده و درایورهای مورد نظر خود را دانلود نمایید. دانلود درایور لپ تاپ اپل جهت دانلود درایور پس از كلیك بر روی لینك به سایت اپل رفته و درایورهای مورد نظر خود را دانلود نمایید دانلود درایور لپ تاپ ایسوس جهت دانلود درایور پس از كلیك بر روی لینك به سایت ایسوس رفته و در قسمت "Please Select the product" گزینه Notebook را انتخاب نموده سپس در قسمت "Select Series"سری دستگاه و در قسمت "Select Model" مدل دستگاه خود را وارد نموده و دكمه "Search"را كلیك نمایید. یك پنجره نمایش داده شده كه شما نسخه ویندوزی كه درایور آن را می خواهید انتخاب نموده و درایورهای مورد نظر خود را دانلود نمایید دانلود درایور لپ تاپ دل جهت دانلود درایور پس از كلیك بر روی لینك به سایت دل رفته، شما می توانید در قسمت "Choose By Service Tag" روی لینك "Enter a Tag" كلیك نموده و با وارد نمودن كد 7 رقمی دستگاه خود(كه این كد را می توانید در پشت دستگاه خود و همچنین روی جعبه دستگاه پیدا كنید) درایورهای مورد نیاز خود را دانلود نمایید. روش دیگری كه خیلی توصیه نمی شود این است كه در همان صقحه ابتدایی در قسمت "Choose a Model" روی "Select Model" كلیك نموده، در قسمت "Select Your Product Family" گزینه "laptops"را انتخاب نموده و در قسمت بعد مدل دستگاه خود را انتخاب نموده سپس درایورهای مورد نظر خود را دانلود نمایید. دانلود درایور لپ تاپ اچ پی جهت دانلود درایور پس از كلیك بر روی لینك به سایت اچ پی رفته و در قسمت "Select Yuor Product"سری دستگاه خود را انتخاب نموده و سپس زیرمدل را انتخاب نمایید. در صفحه باز شده روی لینك "Software & Driver Downloads" كلیك نموده و پس از انتخاب سیستم عامل دكمه "Next" را كلیك نمایید. اكنون می توانید درایورهای مورد نظر خود را دانلود نمایید. دانلود درایور لپ ...
تهیه بکاپ از ویندوز و دیگر اطلاعات هارد Terabyte Image for Windows 2.61
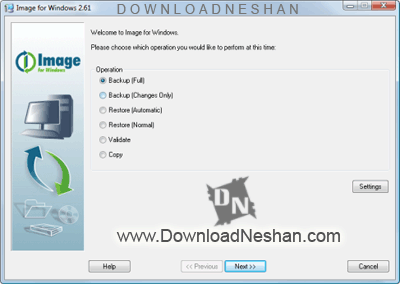
۱۳۹۰ Terabyte Image for Windows 2.61 Image for Windows نرم افزاری قدرتمند جهت تهیه نسخه پشتیبان و بازیابی اطلاعات موجود در هارد دیسک و سیستم عامل ویندوز می باشد که در هر زمان در هنگام بروز نقص در ویندوز و یا از بین رفتن اطلاعات می توانید اقدام به بازگرداندن اطلاعات پشتیبان گیری شده کنید. این نرم افزار سازگاری کامل با نسخه های مختلف ویندوز را دارد. این نرم افزار از ویندوز قابل اجرا بر روی سیستم عامل و داس یا لینوکس و هر پارتیشن و درایوهای شبکه نسخه پشتیبان ( ایمیج ) تهیه می کند. شما هم اکنون و در ادامه می توانید این برنامه را با لینک مستقیم از سایتدانلودنشان دریافت نمایید. قابلیت های کلیدی این برنامه : • قابلیت تهیه بکآپ از ویندوز و دیگر اطلاعات موجود• ابزاری ساده جهت استفاده در هر زمانی• حداکثر فشرده سازی• حداکثر سرعت در تهیه نسخه پشتیبان• پشتیبانی از درایو نوری• ذخیره به طور مستقیم بر روی سی دی یا دیسک دی وی دی• بازیابی فایل ها یا پوشه های سازگاری با FAT16 ،FAT32 ،NTFS ،Ext2 ،Ext3 ،ReiserFS و XFS• تهیه تصویر برای داس و لینوکس• بازیابی پارتیشن• سازگار با داریورهای USB 2 و IEEE 1394• پشتیبانی از شبکه• پشتیبانی از خط فرمان جهت تهیه نسخه پشتیبان• ترمیم هر پارتیشن• قابلیت انتخاب اندازه فایل تصویر• و . . . [...]
ترفند های کیبورد,کاربردهای کیبورد,ترفنها زیبا ,ترفند جالب,حرفه ای شوید,;کیبورد حرفه ای
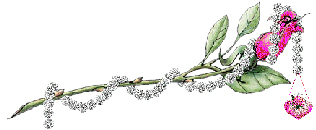
5 کاربرد جالب کلید Alt Alt ، این کلید کوچک که در سطر آخر کیبورد که در میان دو کلید ویندوز و Space جا خوش کرده است را چندان دست کم نگیرید! چرا که کلید بسیار کارآمد و با استفاده ای برای حرفه ای ها است. در این جا قصد داریم شما را با 5 کاربرد جالب کلید Alt آشنا کنیم تا شما نیز به اهمیت آن پی ببرید. 1- برای رسیدن به Properties کافیست Alt را نگه داشته و روی فایل مورد نظر دوبار کلیک کنید.2- کلید Alt در هر پنجره ای، (ترفندستان) با یک فشار منوهای پنجره را فعال می کند و با ترکیب آن با هر کدام از حروف منوها، که زیر آن خط کشیده شده است، پنجره مربوط به آن منو را باز میکند.3- در مرورگر اینترنت اینترنت اکسپلورر، ترکیب Alt و End شما را به آخرین صفحه ای که مشاهده کرده اید خواهد برد.4- در مرورگر اینترنت اینترنت اکسپلورر، ترکیب Alt با یکی از دو کلید جهت راست و چپ، عمل Back و Forward را انجام می دهد.5- با ترکیب Alt و Tab شما می توانید به سهولت پنجره های فعال ویندوز را جابه جا کنید. با ده انگشت تایپ کنید! تایپ نمودن 180 حرف در یک دقیقه شاید برای شما یک رویا تلقی شود ، اما بایستی بدانید اگر مهارت تایپ 10 انگشتی را فرا بگیرید میتوانید با سرعتی بیش از 5 برابر سایر کاربران عادی تایپ نمایید و با این مقدار حروف در دقیقه متون خود را تایپ کنید. این مهارت را میتوان بسیار گرانبها دانست چرا که در دنیایی که با سرعت رو به مجازی سازی میرود داشتن چنین توانمندهایی بسیار با ارزش است. تایپ 10 انگشتی یک مهارت است که با اندکی تمرین و ممارست میتوانید به آن دست یابید. در این ترفند قصد داریم چندین روش گوناگون که باعث ایجاد یک روند رو به رشد برای فراگیری تایپ 10 انگشتی میشود را برای شما بازگو نماییم. با دقت به کیبورد نگاه کنید. دو تا از دکمه های صفحه کلید بر روی خود برجستگی های کوچکی دارند که وجود آنها به شما کمک می کند تا موقعیت این دو دکمه را حتی در تاریکی یا بدون نگاه کردن نیز بتوان پیدا کرد. دکمه های مذکور، حروف F و J می باشند. انگشت اشاره دست راست خود را روی حرف F و انگشت اشاره دست چپتان را روی حرف J بگذارید.دو انگشت سبابه خود را روی دکمه Space مستقر نموده و 6 انگشت باقیمانده را به ترتیب روی دکمه های کنار حروف F و J بگذارید (البته بدون فشردن دکمه ها). با مستقر شدن دستتان در این حالت، موقعیت تمامی دیگر کلیدها، نسبت به این 8 کلید ردیف وسط، قابل پیدا کردن می باشد.حال، برای تایپ کردن، هر کلیدی را که می خواهید فشار دهید باید از میان 8 انگشت ردیف وسط، فقط یک انگشت که به آن دکمه نزدیکتر است از جای خود بلند شده، کلید مذکور را فشرده و دوباره به جای خود بازگردد. (ترفندستان) پس از بازگشت انگشت به موقعیت اولیه، انگشت ...
