ساخت نام يا متن مورد نظر شما
آموزش ساخت وبلاگ
آموزش ساخت وبلاگ : روش هاي متعددي براي ساخت وبلاگ وجود دارد. ما ميتوانيم براي ايجاد وبلاگ از خدمات مجاني سايت هاي سرويس دهنده وبلاگ استفاده كنيم و يا فضا و دامين براي خود خريداري كرده و اين كار را روي سايت اختصاصي خود انجام دهيم. ابتدا از سرويس هاي رايگان شروع مي كنيم. معروفترين اين سرويسها بلاگر(http://www.blogger.com ) و پرشين بلاگ (http://www.persianblog.com ) مي باشند. البته سرويسهاي مجاني ديگري نيز در اينترنت وجود دارد. مثل http://www.blogsky.com http://www.blogsky.com . http://www.persianlog.com. ولي دو سرويس فوق الذكر از بقيه آسان تر و پر طرفدار تر هستند. ابتدا سرويس سايت logger را بررسي مي كنيم. اين سايت سرويس وبلاگ را به دو صورت در اختيار ما قرار مي دهد. سرويس مجاني ( كه در اين حالت تبليغات سايت در بالاي وبلاگ ما نمايش داده مي شود)، و سرويس پولي يا blogger pro كه در اين سرويس تبليغي نمايش داده نمي شود و امكاناتي بيش از سرويس مجاني دارد. براي ثبت نام و استفاده از blogger قبلا راهنما هائي نوشته شده كه ما يكي از مفيد ترين آنها يعني راهنماي ساخت وبلاگ حسين درخشان را اينجا عينا نقل مي كنيم:اضافه کردن زبان فارسي به ويندوز XP/2000: (اگر آن را داريد اين مرحله را رد کنيد) - به اينجا برويد: Start>Settings>Control Panel>Regional Options - در فهرست پايين، Arabic را تيک بزنيد. - در ليست بالا (Your Locale) زبان Farsi را پيدا کنيد و آنرا انتخاب کنيد. - چيزهايي را که ويندوز لازم دارد در اختيارش بگذاريد. (سي دي ويندوز) - گوشه پایین سمت راست صفحه، يک مربع با حرف EN ميبينيد. از اين به بعد در هر نرم افزار يا Application در حال اجرا، اگر روی آن مربع کليک کنيد ميتوانيد FA يا زبان فارسی را انتخاب کنيد و به فارسی بنويسيد.اضافه کردن زبان فارسي به ويندوز ME/98/95: (اگر آن را داريد اين مرحله را رد کنيد): - نرمافزار فارسيساز را از اينجا بگيريد و نصب کنيد: http://groups.yahoo.com/group/farsiblogging/files/FarsiLang.exe - کامپيوترتان را Restart کنيد. - حالا گوشه پايينِ سمت راست صفحه، يک مربع با حروف EN ميبينيد. از اين به بعد در هر نرم افزار يا Application در حال اجرا، روی آن مربع کليد کليد کنيد ميتوانيد FA يا زبان فارسی را انتخاب کنيد و به فارسی بنويسيدثبت نام در Blogger.com: - بوسيله مرورگر يا Browser اين نشانی را وارد کنید: http://www.blogger.com/ - در قسمت Sign Up يک شناسه و رمز عبور برای خودتان تعيين کنيد و کليد Sign Up را بزنيد - مشخصات درخواست شده را وارد کنيد - اگر همه چيز درست انجام شده باشد، برميگرديد به صفحه اول بلاگر با اين تفاوت که سمت راست صفحه در قسمت آبی رنگ، عبارت "Your Blog" را ميبينيد که در آن دو گزينه هست. يکی برای ساختن بلاگ جديد يا Create a New blog و ديگری برای خارج ...
راهنمای ساخت رايگان كتاب الكترونيكی برای موبايل
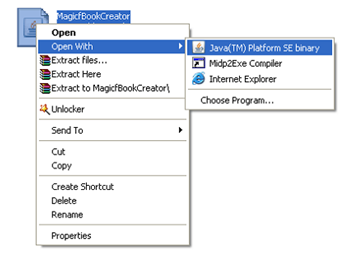
توجه: بعد از دانلود فايلهای بالا، آنها را از حالت زيپ بيرون بياوريد. و قبل از هر اقدامی يك كپی از پوشهیfBook pack بگيريد و روی كپی كار كنيد تا به پوشهی اصلی لطمه نخورد و برای استفاده مجدد از اين نرمافزار در دفعات بعد، با مشكل روبرو نشويد. 1- ابتدا نرمافزار Java runtime 6 را نصب نماييد.2- سپس به پوشهی كپی گرفته شدهی fBook pack رفته و فايل MagicfBookCreator.jar را به كمك نرمافزارJRE6 كه نام ديگر آن Java (TM) Platform SE binary است، باز كنيد. 3- روی گزينهی Book كليك کنید. 4- نام كتاب را به دلخواه خود در كشوی Label بنويسيد و روی دكمهی Ok كليك نماييد. 5- چنانچه كتاب مورد نظر شما دارای چند بخش يا چند فصل است، میتوانيد با راست كليك بر روی نام كتاب و انتخاب كشوی Add و گزينهی Child به دلخواه فصل و بخش و زيرمجموعه بسازيد و نام آنها را همانند نام كتاب تغيير دهيد و Ok نماييد. با گزينههای Up و Down هم میتوانيد جای بخشها را به دلخواه عوض كنيد و آنها را بالا يا پايين ببريد. با گزينههای Copy و Paste هم میتوانيد هر چند بخش يا زير مجموعه كه بخواهيد، بسازيد. با گزينهی Cut هم میتوانيد بخش يا فايل زير مجموعه را حذف نماييد. 6- پس از انتخاب نام كتاب و تعيين بخشهای مربوطه، متن مورد نظر را كپی كرده و در كشوی مستطيل افقی پايين (كشوی بزرگ) به وسيلهی دكمههای Ctrl+V (كنترل + وی) paste کنید و دكمهی Ok را بفشاريد. 7- پس از آماده شدن متن، نوبت به ساخت آيكن و ساخت لوگو برای كتاب میرسد. برای اينكار كافی است به كشوی Edit رفته و روی گزينهی Properties كليك نماييد.8- در پنجرهی زير با رفتن به قسمت Book icon شما میتوانيد نام كتاب خود را انتخاب نماييد. برای اينكار لازم است در كشوی Book name نام مورد نظر خود را تايپ بفرماييد. اگر اين نام را انتخاب نكنيد، بعدا موبايل شما كتاب را با نام نرمافزار خواهد شناخت و ممكن است وقتی دو كتاب با نام نرمافزار در موبايل باشد، تلفن همراهتان با مشكل عدم شناخت و يا حذف يكی از آنها روبرو شود. همچنين اگر نام كتاب در اين قسمت را انتخاب نكنيد، هر چند بعد نام كتاب را تغيير بدهيد، اما تلفن همراه شما آن را با همان نامی خواهد شناخت كه در اين كشو بوده و كتاب با آن ذخيره شده است را فقط میپذيرد و میشناسد. بنابراين توصيه میشود نام مورد نظر خود را در اين كشو تايپ نماييد. در قسمت بعد شما میتوانيد آيكن مورد نظر خود را كه كتاب شما با آن در موبايل شناخته و ديده میشود، انتخاب نماييد. برای اين كار روی گزينهی change كليك نماييد و آيكن تصويری مورد نظر خود را انتخاب كنيد. تصوير مورد نظر برای آيكن حتما میبايست با فرمت PNG باشد وگرنه نرمافزار ...
اسمايل هاي زرد

افکت کرومی متن

نام: افکت کرومی متن گروه:افکت متن سطح:متوسطه-پيشرفته زمان لازم: ۴۵ دقيقه مولف: آنا اندرسون در اين پست شما با روش ساخت يك افكت متن (كرومي براق) آشنا ميشويد. ابتدا از منو File گزينه new يك فايل جديد با تنظيمات زير بسازيد: Size: 350x350 pixels Background: Transparent Mode: RGB مهم: در اين كار براي كسب بهترين نتيجه بايد اندازه حروف را تا حد امكان بزرگ كنيد و پس از پايان كار ميتوانيد آنرا به اندازه دلخواه كوچك كنيد . كار را با تايپ متن مورد نظر شروع كنيد. در لايه متن با پايين نگهداشتن كليد CTRL و كليك بر روي لايه متن ، متن مورد نظر را انتخاب كنيد. يك لايه جديد با نام stroke ايجاد كنيد ناحيه انتخاب شده را با رنگ خاكستري شماره #5959595 پر كنيد(با استفاده از ابزار Fill يا ابزار ُانتخاب و كليك راست بر رئي ناحيه انتخاب شده و سپس انتخاب Fill) . انتخاب را نگه داريد. حال رنگ پيش زمينه را كمي پررنگ تر انتخاب كنيد (خاكستري شماره #262626) از منو Edit - - -- Stroke را انتخاب كنيد وتنظيمات زير را انجام دهيد: Width: 5 pixelsLocation: InsideOpacity: 100%Mode: Normal. همچنان انتخاب را نگه داريد. يك لايه جديد با نام white shadow ايجاد كنيد به Select - Modify - Contract - برويد و 15 pixels را وارد نماييد. ناحيه انتخاب شده را با رنگ سفيد پر نماييد. Deselect كنيد حالا بايد ناحيه سفيد را كمي محو كنيم Filter - Blur - Gaussian Blur - 5 pixels را وارد كنيد سپس mode لايه را از normal به overlay تغيير دهيد لايه stroke را انتخاب كنيد. بر روي لايه كليك راست كرده و duplicate layer را انتخاب كنيد اسم اين لايه جديد را به chrome تغيير دهيد در حاليكه كليد ctrl را پايين نگه داشته ايد بر روي لايه chrome كليك كنيد تا انتخاب شود حال به برگه Channels رفته و دكمه "Save selection as channel" را كليك كنيد.(1Alpha) بر روي Alpha 1 كليك راست كرده و duplicate را انتخاب كنيد( Alpha 1 copy) لايه Alpha 1 copy را انتخاب نموده (بايد Selection قبلي همچنان فعال باشد) و چهار بار با تنظيمات زير از فيلتر Gaussian Blur 4 استفاده كنيد: Filter - Blur - Gaussian Blur - 9 pixels.Filter - Blur - Gaussian Blur - 6 pixels.Filter - Blur - Gaussian Blur - 3 pixels.Filter - Blur - Gaussian Blur - 1 pixel. همچنان selection را حفظ كنيد. حال به برگه layers بازگرديد و لايه "Chrome" را انتخاب نماييد. فيلتر Filter - Render - Lightning Effects را انتخاب كنيد و تنظيمات را مطابق تصوير انجام دهيد (توجه: در تنظيمات به اشتباه Alpha1 نمايش داده ولي شما Alpha1 copy را انتخاب كنيد) همچنان selection را حفظ كنيد. در لايه "Chrome" از كليدهاي Ctrl + Shift + I براي معكوس شدن selection استفاده كنيد از منو Select - Modify - Expand - 1 pixel را اجرا كنيد كليد delete را بزنيد و سپس deselect كنيد اندازه تصوير را به 200 x 200 pixels كاهش دهيد( از منو Image-size) از منو Layer - New Adjustment Layer-Curves را انتخاب كنيد مطمئن ...
-243. نظر شما در مورد ازدواج موقت چیست؟!

آخرین بروزرسانی در متن یا نظرات این پست: دهم آذر ۹۲ *** پست تعاملي *** نظر شما در مورد ازدواج موقت چيست؟!
آموزش تصویری ورد 2010
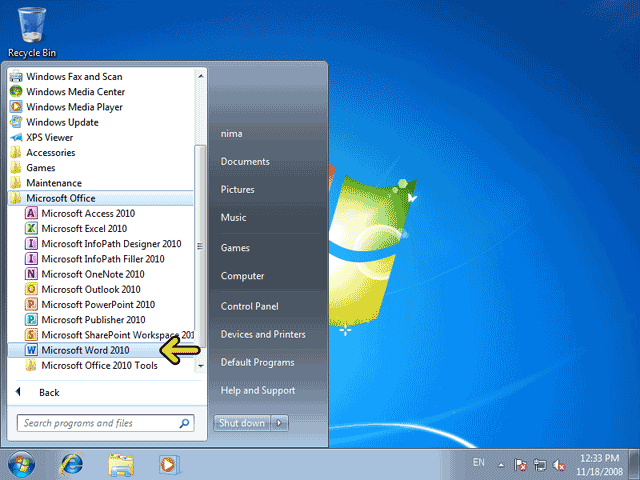
آموزش تصویری Word 2010با سلام خدمت تمامی کاربران گرامی در زیر آموزش تصویری Word 2010 را بررسی میکنیم توجه کنید که شما میتواند آموزش Word 2010 را به همراه چند بخش آموزشی دیگر که بصورت شبیه سازی شده و تعاملی درس داده شده است و رایگان نیز میباشد از لینک آموزش Word دانلود کنید. در انتهای این آموزش تصویری نیز کل آموزش (هم متن و هم تصویری) در یک فایل PDF پیوست است.نرمافزار Word يک ويرايشگر متن قدرتمند است که توسط شرکت مايکروسافت توليد شده و به شما امکان ميدهد تا متن مورد نظر خود را ايجاد و ويرايش کنيد. در فصل قبل روش نصب اين نرمافزار را بررسي کرديم. اکنون ميخواهيم نرمافزار Word را اجرا کنيم. روي دکمه Start کليک کنيد.منوي All Programs را باز کنيد.روي منوي Microsoft Office کليک کنيد تا باز شود.روي گزينه Microsoft Word 2010 کليک کنيد.اکنون نرمافزار Word اجرا شده است و ميتوانيد محيط آن را مشاهده کنيد. در ادامه با قسمتهاي مختلف اين نرم افزار آشنا خواهيد شد.قسمت مشخص شده با کادر قرمز ميله عنوان پنجره Word نام دارد. در اين قسمت نام سندي که در حال کار بر روي آن هستيم نمايش داده ميشود. تا زماني که نامي براي فايل يا سند خود انتخاب نکردهايد نرمافزار Word بصورت پيش فرض يک نام براي آن انتخاب ميکند. در اين مثال نام اين سند Documnet1 ميباشد.در سمت چپ ميله عنوان يک ميله ابزار کوچک به نام Quick Access قرار دارد. اين ميله ابزار شامل ابزارهايي است که زياد استفاده ميشوند. اکنون سه دکمه در اين ميله ابزار وجود دارد.بر روي دکمه مشخص شده کليک کنيد.در اين قسمت ليست دکمههايي که ميتوانيد بر روي اين ميله ابزار قرار دهيد نمايش داده شده است. اکنون در کنار سه گزينه Save، Undo و Redo علامت تيک وجود دارد. در صورتيکه بر روي يکي از سه گزينه فوق کليک کنيد دکمه مربوط به آن از ميله ابزار حذف ميشود. در صورتيکه بر روي گزينههاي ديگر کليک کنيد دکمه مربوط به آن گزينه بر روي ميله ابزار اضافه ميشود.در محلي خارج از منو کليک کنيد تا اين منو بسته شود.دکمه مربع شکل آبي رنگ دکمه Office ناميده ميشود. با فشردن اين دکمه پنجره ذخيره فايل، باز کردن، چاپ و ... باز ميشود. بر روي دکمه File کليک کنيد.اکنون قسمت Recent انتخاب شده است. فايلهايي که با آنها کار کردهايد در اين قسمت نمايش داده ميشود. در ادامه اين نرمافزار آموزشي گزينههاي موجود در اين قسمت را بررسي خواهيم کرد.روي دکمه File کليک کنيد.قسمتي که با کادر قرمز مشخص شده است مجموعه ابزارهاي Word است. به اين مجموعه Ribbon گفته ميشود. Ribbon داراي چندين برگه يا قسمت است. اکنون بصورت پيش فرض برگه Home فعال است. در برگه Home ابزارهايي که از همه بيشتر استفاده ميشوند ...
