منوی آبشاری برای بلاگفا
آموزش ساخت وبلاگ
در ابتدا یک نگاه کلی به برخی از مزایا و معایب بلاگفا می اندازیم: مزایا و معایب ساخت وبلاگ در بلاگفا برخی از مزایا و معایب خدماتی بلاگفا (این قسمت ممکن است بروز شود) از مزایای این سیستم میتوان به موارد زیر اشاره کرد: مدیریت آسان وبلاگ قالب های فراوان همچنین از معایب ساخت وبلاگ در بلاگفا میتوان به موارد زیر اشاره کرد: تبلیغات کنار وبلاگ ثبت نام در بلاگفا در مرحله اول باید در سایت بلاگفا ثبت نام کنیم. برای این کار به سایت بلاگفا به آدرس blogfa.com بروید و از منوی بالایی سایت بر روی نوشته “ثبت وبلاگ جدید” کلیک کنید. حالا ۷ کادر اطلاعاتی ، برای پر کردن در اختیار شما قرار خواهد گرفت. به ترتیب و همراه با عکس زیر این مقادیر را وارد نمایید. ۱- نام کاربری: باید در این کادر نام کاربری خود را وارد کنید. توجه داشته باشید که نام کاربری شما همان آدرس وبلاگتان میباشد. نکته: اگر نام مورد نظر شما را قبلا شخص دیگری انتخاب کرده باشد، شما قادر نخواهید بود آن را انتخاب کنید، و وقتی میخواهید وبلاگ را بسازید با پیغام “آدرس وبلاگ انتخابی قبلا به ثبت رسیده یا رزرو شده است” روبرو خواهید شد. ۲- کلمه عبور: در این قسمت باید کلمه عبوری برای حساب کاربری خود انتخاب و وارد کنید. ۳- تکرار کلمه عبور: در این کادر باید کلمه عبور انتخابی خود را مجددا وارد کنید. ۴- عنوان وبلاگ: در این قسمت عنوان وبلاگ خود را وارد کنید. مثلا : دانلود و آموزش نرم افزار. ۵- نام نویسنده: در این قسمت نام خود را وارد کنید. ۶- شرح وبلاگ: در این قسمت توضیحاتی در مورد محتوای وبلاگ خود بنویسید. ۷- ایمیل خصوصی: در این قسمت ایمیل خصوصی خود را وارد کنید. توجه داشته باشید که این ایمیل در نمایش عموم قرار نخواهد گرفت. در کادر پایینی هم قوانین و مقررات استفاده از خدمات سایت بلاگفا را مشاهده میکنید. حالا برای ایجاد وبلاگ خود بر روی نوشته “قبول قوانین سایت و ایجاد وبلاگ” کلیک کنید. در این لحظه شما با موفقیت توانسته اید اولین گام در ساخت وبلاگ در بلاگفا را پشت سر بگذارید. در مرحله بعد، به نحوه کار با پنل مدیریت بلاگفا خواهیم پرداخت.برای دیدن گام بعدی این آموزش بر روی لینک زیر کلیک کنید. آموزش ساخت وبلاگ در بلاگفا مدیریت وبلاگ در اینجا با گام دوم آموزش ساخت وبلاگ در بلاگفا با شما همراه خواهیم بود. اگر این سری آموزشی آموزش ساخت وبلاگ در بلاگفا را پیروی کرده باشید، حتما مطلع هستید که در گام اول این آموزش نحوه ثبت نام و ایجاد وبلاگ در بلاگفا را برای شما شرح دادیم. اما در گام دوم، یعنی همین آموزش ، با کار با پنل مدیریت وبلاگ در بلاگفا آشنا خواهید شد. من سعی کرده ام در گام دوم، ...
قالب سبز همراه با اسلاید شو+منوی آبشاری
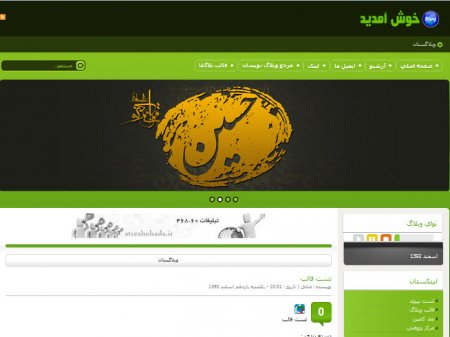
توضیحات قالب: عطرشهدا
آموزش بازی کردن جنگ های صلیبی 1 به صورت آنلاین
وی این پست می خوام نحوه آنلاین بازی کردن جنگ های صلیبی که محبوبیت زیادی بین بازی های استراتزیکی داره رو بهتون بگم .در ابتدا شما باید پچ زیر رو دانلود و در محل بازی نصب کنید :www.gamershell.com/download_1193.shtmlبعد از نصب پچ کرک زیر رو دانلود کنید و فایل ZIP شده رو در محل نصب بازی Extract کنید . http://smocker.persiangig.com/Crack.zipبعد از نصب پچ و کرک باید برنامه Game ranger رو داشته باشید که می تونید از لینک زیر دانلود کنید :http://www.gameranger.com/download/GameRangerSetup.exeبعد از ندانلود برنامه :1. برنامه را نصب و اجرا کنید . برنامه شروع به دانلود کردن آپدیت ها می کنه . صبر کنید تا تموم بشه .2. از قسمت منوی آبشاری رو به روی Games گزینه Strategy رو انتخاب می کنید.3. از لیست پایین در قسمت Game یکی از روم های بازی جنگ های صلیبی را انتخاب می کنید.4. سپس هاست آن روم باید بازی را باز کند و وارد بازی می شود و ادامه کار که مشخص است.5. خودتان هم می توانید هاست شوید.6. گزینه هاست را می زنید و در پنجره باز شده از منوی آبشاری Stronghold Crusader را انتخاب می کنید و بعد از باز شدن روم منتظر می شوید تا شخصی در روم شما Join کند و بازی را باز کنید و بازی کنید.
آموزش اتوکد قسمت هفدهم
دستورات ویرایشیاز این دستورات همانطور که از نامشان مشخص است ، برای ویرایش و تغییر در شکل ترسیم شده به کار میرود.منوی آبشاری این دستورات Modify میباشد.برای فعال کردن منوی تصویری این دستورات ، بر روی یک جای خالی در زیر منوهای تصویریای که بر روی صفحه هستند ، راست کلیک میکنیم و از گروه ACAD ، گزینه Modify را انتخاب میکنیم.نکته: اگر یک نقطه را روی صفحه کد انتخاب کنیم و آن را از سمت راست به سمت چپ صفحه بکشیم ، یک کادر تشکیل میشود که خطوط آن به صورت خط چین میباشد. در این نوع انتخاب حتما اگر قسمت کوچکی از یک موضوع هم در داخل این کادر قرار گیرد آن موضوع انتخاب میشود. ولی اگر یک نقطه بر روی صفحه انتخاب کنیم و آن را از سمت چپ به سمت راست بکشیم ، یک کادر تشکیل میشود که خطوط آن به صورت ممتد میباشد. در این نوع انتخاب تنها موضوعاتی شامل انتخاب میشوند که تمام قسمت آن موضوع در کادر قرار گیرد. اکنون به توضیح هر کدام از این دستورات میپردازم:Earaseبرای پاک کردن و حذف کردن یک شکل یا یک مجموعه از اشکال انتخاب شده به کار می رود.طریقه فعال نمودن:1- نوشتن E در خط فرمان2- انتخاب این دستور از منوی آبشاری Modify3- انتخاب این دستور از منوی تصویریبعد از فعال شدن این دستور موضوع مورد نظر را انتخاب می کنیم و کلید اینتر را می زنیم.
فرمول محاسبه هر سنجشگر Expert Choice Manual Guide Exampel Simple ] Expert Choice 2000 ]
فرمول محاسبه هر سنجشگر • برای محاسبه هر سنجشگر روشهای مختلف وجود دارد • 1- روش میزان افزایشی INCR<?xml:namespace prefix = o ns = "urn:schemas-microsoft-com:office:office" /> • 2- روش میزان کاهشی DECR • 3- میزان نسبی PATINGS • … برای اضافه کردن این فرموله می توانید از منوی Formula Type استفاده کنید یا در جدول از منوی آبشاری فراخوان نمایید نوع و چگونگی هریک با چارت در اسلایدهای بعدی نمایش داده شده است . Topic List Subject List Download دانلود فهرست مطالب فهرست موضوعی
چگونه سایت های خارجی را به فارسی ترجمه کنیم ؟
شاید بارها برای شما پیش آمده باشد که از یک سایت خارجی خوشتان بیاید ولی نتوانید محتویات آن را بخوانید و یا ترجمه کنید . سایت گوگل با اضافه کردن صفحه مترجم این امکان را برای شما فراهم میآورد که سایت دلخواهتان را به فارسی ترجمه کرده و به شما نشان دهد . حتی اگر این سایت به زبانهایی غیر از انگلیسی باشد . چگونه ؟ شما میتوانید با رفتن به آدرس http://www.translate.google.com صفحه مترجم گوگل را ببینید . در این صفحه شما میتوانید آدرس سایت مورد نظر خود را در کادر Enter text or a webpage URL وارد کرده و از منوی آبشاری که در زیر همین کادر قرار دارد ابتدا زبان سایت مورد نظر را انتخاب کرده به عنوان مثال English و سپس در منوی بعدی زبان فارسی یا persian را انتخاب کرده در انتها دکمه translate را کلیک کنید . بعد از چند لحظه سایت مورد نظر شما به فارسی ترجمه شده و نمایش داده میشود .
چگونه در KM Player زیر نویس فارسی را فعال کنیم؟
اولین کاری که باید انجام شود مشخص کردن فایل زیرنویس مربوط به ویدئویی است که می خواهیم ببینیم و پس از اجرای ویدئو فایل زیرنویس را به درون آن بکشید و یا نام فایل زیرنویس را با نام فایل ویدئو یکسان کنیم تا به محض پخش ویدئو آن ویدئو زیرنویس را مربوط به خود دانسته و نمایش دهد. حال برای نمایش زیرنویس در KMPlayer با کلیک راست روی صفحه آن و ورود به منوی Subtitles و انتخاب Show/Hide Subtitle فعال می شود و یا فشردن دکمه Alt و حین نگه داشتن آن زدن دکمه X شما می توانید نمایش زیرنویس را فعال نمایید. حال اگر زیرنویس مورد نظر فارسی باشد , احتمال دارد که زیرنویس به درستی نمایش داده نشود و برای اصلاح این حالت با فشردن کلید تابعی F2 و یا کلیک راست روی صفحه و از منوی Options بروی گزینه اول که Preferences است کلیک کردن , وارد صفحه تنظیمات می شوید. حال بمانند تصویر باید از منوی آبشاری سمت چپ صفحه گزینه Subtitle Processing شوید و با کلیک بروی مثلث کوچک کنار آن زیر شاخه های آنرا مشاهده کنید و گزینه Font Style را انتخاب نمایید تا در سمت راست تصویر قادر باشید تنظیمات جدیدی را مشاهده کنید که در سه زبانه در دسترس هستند و هر یک برای یکی از زیرنویس ها تنظیم می شوند و در نتیجه ما قادریم تا سه زیر نویس برای یک ویدئو تعریف کنیم . حال در این بخش شما قادر خواهید بود تا از طریق گزینه Primary فونت زیرنویس خود را تعریف نموده و در پایین آن Substitute برای تعیین فونت جایگزین بکار می رود پس از Font Style و Font Size که برای شکل نمایش نوشته ها و اندازه آنها بکار می روند به گزینه مورد نظر خود می رسیم CharSet می باشد و باید آنرا به گزینه Arabic تغییر دهید تا از حروف فارسی پشتیبانی شود . گزینه Letter spacing برای تعیین فاصله بین حروف است که برای فارسی بهتر است صفر باشد و Line spacing نیز برای تعیین فاصله بین خطوط است . حال فرض کنیم می خواهیم اندازه نمایش زیرنویس ها را تغییر دهیم اینکار را می توانیم با تغییر مقادیر Scale X و Scale Y انجام دهیم . در ادامه شما می توانید رنگ و شفافیت نمایش فونت را تغییر داده و یا برای آن پس زمینه ای تعریف کنید تا بهتر مشخص شود و یا کادر و یا سایه برای نوشته ها تعریف کرده و رنگ و میزان شفافیتی برای آنها تعیین کنیم. سرانجام با زدن گزینه Close تنظیمات ثبت می شود و با بستن KMPlayer و نمایش دوباره ویدئو نوشته ها فارسی خواهند شد . حال که بالاخره می توانید نوشته ها را ببینید باید بررسی کنید که آیا نوشته ها به موقع بروی تصویر ظاهر می شوند و با صدا همخوانی دارند یا خیر.در صورت وجود ناهماهنگی شما می توانید با کلیک بروی علامت چرخ دنده و یا زدن دکمه Alt و حین پایین نگه داشتن آن فشردن G پنجره کنترل پدیدار می شود و از زبانه ای که با علامت ...
۸ شوخی ساده و بامزه کامپیوتری برای فریب دوستانتان
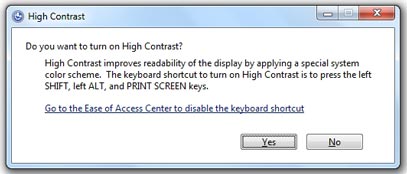
حالت کنتراست زیاد را فعال کنید با فعال کردن گزینه “High Contrast Mode” از طریق یک میانبر ساده باعث میشوید که بعضی از رنگها معکوس شود ( این حالت برای بهتر دیده شدن مطالب در نمایشگر کاربرد دارد). تنها لازم است کلید Shift را نگاه داشته و کلیدAlt و PrtScr را نیز به همراه آن بفشارید تا این حالت فعال شود. اگر پیغامی مشابه تصویر بالا روی صفحه ظاهر شد، دکمه Yes را کلیک کرده و کمی منتظر بمانید. از همین سه کلید میتوانید برای بازگشت به حالت اول استفاده کنید. درست به همین سادگی. نگاه کردن چهره دوستانتان در این حالت جالب است. تغییر جهت صفحه نمایش به Control Panel ویندوز مراجعه کنید. در قسمت بالا سمت راست درست همان قسمتی که گزینه View by وجود دارد گزینه large icons را انتخاب کنید؛ توجه داشته باشید که این گزینه به صورت پیش فرض بر روی Categories تنظیم شده است. حالا بر روی آیکن Display کلیک کنید. از انتخابهای موجود در سمت چپ، گزینه Change display settings را انتخاب کرده و در صفحه ای که باز میشود از منوی آبشاری Orientation، گزینه سومLandscape (flipped) را انتخاب نمایید و در حالی که نمایشگرتان تصاویر را بر عکس نشان میدهد، گزینه Keep Changes را کلیک کنید. جالب ترین قسمت این شوخی زمانی است که دوست شما برای بازگرداندن نمایشگرش به حالت اول کلی به زحمت و تغلا میافتد. خواهشا اگر به ادامه دوستیتان فکر میکنید به تلاشهای دوستتان بلند بلند نخندید که اصلا امر پسندیده ای نیست ما فقط قصد داریم با او کمی شوخی با مزه ( البته دوستتان میگوید چه شوخی بی مزه ای) کنیم. اشاره گر ماوس را تغییر دهید تغییر چهره اشاره گر موس یک ترفند ظریف ولی موثر است. باز هم به سراغ Control Panel بروید و در آنجا آیکن Mouse را انتخاب کنید، سپس از زبانههای بالا سراغ Pointers بروید. حالا گزینههای متفاوتی برای تغییره چهره اشاره گر ماوس پیشاروی شماست. اگر از ما نظر بخواهید آیکن Busy را به شما پیشنهاد میدهیم که بسیار تأثیر گذار خواهد بود. امتحانش کنید. تنظیمات مربوط به صرفه جویی انرژی Power-Saving رادستکاری کنید یکی دیگر از شوخیهای با نمک و زیرکانه تغییر در تنظیمات مربوط به صرفه جویی انرژی در کامپیوتر قربانی است. این دست کاری منجر به بروز رفتارهایی نا معمول از کامپیوتر میشود که برای دوستتان میتواند آزاردهنده و نامأنوس باشد. یکی از بهترین خرابکاریهای این بخش میتواند تغییر در زمان انتظار کامپیوتر برای رفتن به حالت خوابSleep باشد که میتوانید آن زمان را به یک دقیقه کاهش دهید. بدین منظور آیکن Power Options را از Control Panel انتخاب کرده سپس در سمت چپ به سراغ Change when the computer sleeps رفته و تمام انتخابها را روی یک دقیقه تنظیم ...
آموزش تصویری نصب ویندوز اکس پی xp
برای نصب ویندوز xp ابتدا باید وارد فضای بوت شوید برای این کار باید در هنگام بالا آمدن کامپیوتر یا روشن شدن کامپیوتر کلید F8 یا F12 را بزنید و درایو راه انداز را که سی دی رام است را انتخاب کنید تا وارد فضای بوت شوید .اما در کامپیوتر ها ی قدیمی تر شما باید در هنگام بالا آمدن کامپیوتر کلید delete را فشار داده تا وارد setup کامپیوتر شوید .بعد بر روی گزینه ی بوت بروید و درایو راه انداز را از هارد به سی دی رامی که ویندوز در آن قرار دارد تغییر دهید .و کلید F10 یا همان save را زده وبعدY واینتر را فشار میدهیم تا وارد فضای بوت برای نصب ویندوز بشود.برای نصب ویندوز XP دو شیوه وجود دارد. در حالت اول ممكن است شما در سیستمتان نسخههای دیگری از ویندوز را نصب كرده باشید. در این حالت با قرار دادن سی دی ویندوز XP میتوانید شروع به نصب این برنامه بكنید. در حالت دوم كه ما در اینجا به توضیح جامع آن میپردازیم یا در سیستم تان از قبل ویندوز نصب نشده است یا دچار مشكل شده و قابل اجرا نیست یا اینكه شما میخواهید خودتان كنترل كامل بر روی فرایند نصب اعمال كنید.در این مرحله شما با پیغام...Press any Keyمواجه میشوید .که با زدن یک کلید دلخواه برنامه نصب کننده از طریق سی دی وارد فضای بوت میشود .در این مرحله .برنامه شروع به كپی فایلهای مورد نیاز خود میكند. سپس مطابق شكل زیر با پنجرهای با سه گزینه مواجه خواید شد كه با فشار دادن كلید ENTER ویندوز شروع به نصب میكند. فشردن كلید R در سیستم باعث بازسازی اطلاعات ویندوز قبلی شما میشود( این گزینه برای مواردی استفاده میشود كه شما از قبل بر روی سیستم خود ویندوز XP نصب كرده اید ولی با بروز مشكلاتی نمیتوانید به درستی از آن استفاده كنید و این قسمت سعی در كپی و بازسازی برخی فایلهای مورد نیاز كرده و سیستم را مجدداً در وضعیت اجرایی و عملیاتی قرار میدهد) فشردن كلید F3 نیز امكان خروج از مراحل نصب را فراهم میكند. برای ادامه نصب كلید ENTER را فشار دهید. پنجرهای مطابق شكل زیر نمایان شده كه شرح توضیحات مربوط به توافق نامه استفاده از این سیستم عامل است. با انتخاب كلید F8 از این صفحه عبور كنید.برنامه Setup شروع به بررسی سیستم شما میکند تا نسخههای قبلی سیستم عامل ویندوز را در صورت وجود در سیستم تشخیص میدهد. پس از بررسی سیستم پنجرهای همانند شكل زیر نمایان شده و درایوهای سیستم شما را لیست میكند. شما در این قسمت میتوانید مسیری كه برای نصب ویندوز مورد استفاده قرار میگیرد را تعیین كنید. تصویر زیر مربوط به حالتی است كه سیستم از قبل فاقد هیچ نوع سیستم عاملی بوده و هارد آن نیز پارتیشن بندی و فرمت نشده است. ...
